WhatsApp – одно из самых популярных мессенджеров в мире, который позволяет обмениваться сообщениями, звонить и делиться файлами. Хотите удобно пользоваться этим приложением на ноутбуке? Не проблема! В этой подробной инструкции мы расскажем, как настроить WhatsApp на вашем ноутбуке за несколько простых шагов.
Первым шагом является загрузка и установка программы WhatsApp на ваш ноутбук. Для этого перейдите на официальный веб-сайт WhatsApp и скачайте установочный файл. Запустите его, следуя инструкциям на экране, и дождитесь завершения процесса установки. После этого запустите приложение WhatsApp на вашем ноутбуке.
После запуска WhatsApp на ноутбуке вы увидите сообщение о том, что необходимо подтвердить аккаунт. Чтобы это сделать, откройте WhatsApp на своем смартфоне и перейдите в "Настройки". В "Настройках" выберите "WhatsApp Web" и отсканируйте QR-код, который появится на экране вашего ноутбука, используя камеру вашего смартфона.
Поздравляю! Вы успешно настроили WhatsApp на вашем ноутбуке. Теперь вы можете обмениваться сообщениями, звонить и делиться файлами, не отрываясь от работы на ноутбуке. Наслаждайтесь удобством использования WhatsApp на большом экране и продуктивностью работы вместе с вашим ноутбуком!
Как установить WhatsApp на ноутбук
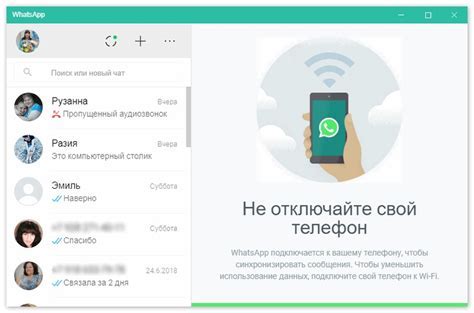
Для того чтобы установить WhatsApp на ноутбук, следуйте инструкциям ниже:
1. Откройте браузер на ноутбуке и перейдите на официальный сайт WhatsApp - https://www.whatsapp.com/
2. На главной странице сайта вы увидите кнопку "Скачать WhatsApp". Нажмите на нее.
3. Вас перенаправит на страницу загрузки, где вы должны выбрать версию приложения: для Windows или для Mac, в зависимости от вашей операционной системы ноутбука. Нажмите на соответствующую кнопку "Скачать".
4. Загрузите установочный файл WhatsApp на ваш компьютер.
5. После завершения загрузки, откройте установочный файл и следуйте инструкциям установщика WhatsApp.
6. При выборе языка, установите нужный вам язык для приложения.
7. Ждите, пока установка завершится. В этот момент WhatsApp настройкается и проверяет ваш номер телефона.
8. Когда установка завершится, вы увидите окно с QR-кодом.
9. Откройте WhatsApp на своем смартфоне.
10. В настройках мессенджера на смартфоне, найдите вкладку "WhatsApp Web" и нажмите на нее.
11. Отсканируйте QR-код на вашем ноутбуке с помощью камеры вашего смартфона.
12. После сканирования, WhatsApp на ноутбуке установится и вы сможете начать пользоваться приложением.
Теперь у вас на ноутбуке установлен WhatsApp и вы можете общаться со своими контактами прямо с компьютера.
Шаг 1: Загрузка WhatsApp на компьютер

1. Откройте веб-браузер на своем компьютере.
2. Перейдите на официальный веб-сайт WhatsApp.
3. На главной странице сайта найдите раздел "Загрузки" и кликните на него.
4. Вам будет предложено выбрать версию приложения, которую нужно загрузить. Выберите версию для компьютера (Windows или Mac).
5. После выбора версии нажмите на кнопку "Скачать", чтобы начать загрузку.
6. Когда загрузка завершится, запустите установщик и следуйте инструкциям на экране, чтобы установить WhatsApp на компьютере.
7. После установки приложения откройте его и подтвердите свой номер телефона, следуя инструкциям на экране.
Теперь WhatsApp успешно установлен на ваш компьютер и готов к использованию.
Шаг 2: Установка WhatsApp на ноутбук
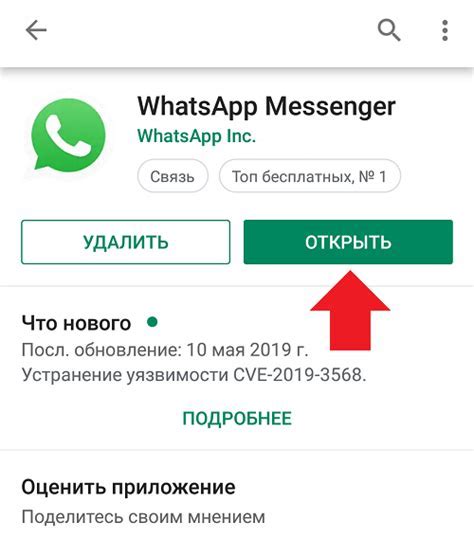
После успешной установки эмулятора Android на ваш ноутбук, вы можете запустить его и перейти к установке WhatsApp. Вот пошаговая инструкция:
- Откройте эмулятор Android на ноутбуке.
- На рабочем столе эмулятора найдите иконку Google Play Store и запустите ее.
- В поисковой строке Google Play Store введите "WhatsApp" и нажмите кнопку поиска.
- В результате поиска найдите приложение WhatsApp Messenger и нажмите на него.
- На странице приложения WhatsApp Messenger нажмите кнопку "Установить".
- Дождитесь завершения установки приложения WhatsApp на эмулятор Android.
- После установки нажмите кнопку "Открыть", чтобы запустить приложение WhatsApp.
Теперь WhatsApp готов к использованию на вашем ноутбуке. Откройте приложение, выполните настройку своего аккаунта и начните общаться с друзьями и контактами.
Шаг 3: Настройка WhatsApp на ноутбуке
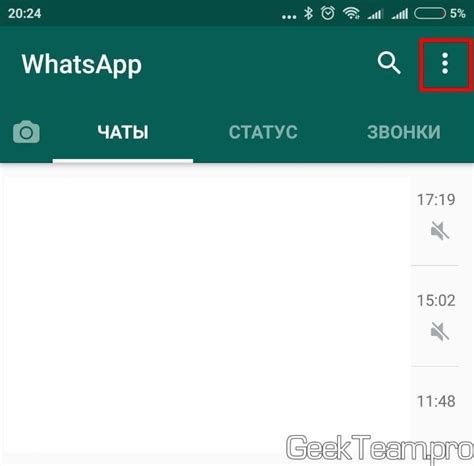
После успешной установки WhatsApp на ваш ноутбук, вам потребуется настроить приложение перед его использованием. В этом разделе вы найдете подробную инструкцию по настройке WhatsApp на вашем ноутбуке.
1. Откройте WhatsApp на вашем ноутбуке. Вам будет предложено принять пользовательское соглашение и внести свой номер телефона.
 | Рисунок 1. Окно ввода номера телефона в WhatsApp |
2. После ввода номера телефона вам будет отправлено SMS-сообщение с кодом подтверждения. Введите этот код в соответствующее поле и нажмите кнопку "Далее".
 | Рисунок 2. Окно ввода кода подтверждения в WhatsApp |
3. После успешного ввода кода подтверждения вы будете перенаправлены на главный экран WhatsApp на вашем ноутбуке. Теперь вы готовы использовать приложение и общаться со своими контактами.
Настройка WhatsApp на ноутбуке завершена! Вы можете перейти к добавлению контактов и общению с друзьями и семьей через это удобное приложение.