Виртуализация сети в VMware позволяет создавать и настраивать виртуальные сети в вашей виртуальной инфраструктуре. Внутренняя сеть (Internal Network) – это одна из опций сетевых соединений, предоставляемых платформой VMware. Она позволяет виртуальным машинам общаться друг с другом, но не иметь доступа к внешней сети.
Настройка внутренней сети в VMware состоит из нескольких шагов. Вам потребуется войти в программу VMware, выбрать нужную виртуальную машину и перейти к ее настройкам. Затем вам нужно будет создать новую внутреннюю сеть, указав ей уникальное имя и выбрав тип соединения. Вы также сможете настроить IP-адреса для виртуальных машин и прописать соответствующие правила фильтрации. После завершения настройки, виртуальные машины смогут свободно обмениваться данными по внутренней сети.
Настройка внутренней сети в VMware является рекомендуемым способом добиться изоляции между виртуальными машинами внутри вашей виртуальной инфраструктуры. Это особенно полезно, когда вам требуется тестировать различные приложения или сконфигурировать сетевые услуги в контролируемой среде. Следуя этому пошаговому руководству, вы сможете успешно настроить внутреннюю сеть и воспользоваться всеми ее преимуществами.
Перед началом работы

Перед тем, как приступить к настройке внутренней сети в VMware, убедитесь, что у вас установлено и настроено следующее:
1. Виртуализационная платформа VMware Workstation или VMware Fusion, в зависимости от операционной системы, которую вы используете.
2. Виртуальная машина, на которой вы планируете настроить внутреннюю сеть.
3. Доступ к настройкам виртуальной машины, которую вы будете использовать.
4. Понимание основных понятий и терминов, связанных с виртуализацией и сетями.
Если у вас есть все необходимое, вы готовы приступить к настройке внутренней сети в VMware. В следующих разделах мы рассмотрим этот процесс более подробно.
Установка и настройка VMware

Шаг 1: Скачайте и установите VMware
Первым шагом является загрузка программы VMware с официального сайта. Перейдите на сайт VMware, найдите соответствующую версию ПО и нажмите на кнопку "Скачать". Следуйте инструкциям установщика и выполните установку программы на свой компьютер.
Шаг 2: Создайте новую виртуальную машину
После установки VMware откройте программу и выберите опцию "Создать новую виртуальную машину". Следуйте инструкциям мастера создания виртуальной машины, выберите операционную систему, укажите место сохранения виртуальной машины и задайте ей имя.
Шаг 3: Настройте параметры виртуальной машины
После создания новой виртуальной машины откройте ее настройки и выполните необходимые настройки. Настройте количество выделенной оперативной памяти, размер виртуального жесткого диска, настройки сети и другие параметры, в зависимости от ваших потребностей.
Шаг 4: Установите операционную систему
После настройки параметров виртуальной машины выберите образ операционной системы, который вы хотите установить. Загрузите образ и выполните установку операционной системы, следуя инструкциям на экране.
Шаг 5: Запускайте виртуальную машину
После установки операционной системы вы сможете запустить виртуальную машину и начать ее использование. Для этого откройте программу VMware, выберите созданную виртуальную машину и нажмите на кнопку "Включить". После этого операционная система виртуальной машины будет запущена и вы сможете работать с ней виртуально.
Следуя этим шагам, вы можете установить и настроить VMware для использования виртуальных машин на своем компьютере. Виртуальные машины позволяют эффективно использовать ресурсы компьютера и тестировать различное программное обеспечение без необходимости установки его непосредственно на основной операционной системе.
Создание виртуальной машины
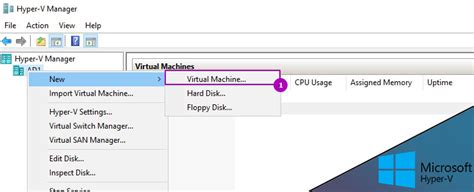
Для создания виртуальной машины выполните следующие действия:
- Откройте программу VMware и выберите опцию "Создать новую виртуальную машину".
- Выберите тип операционной системы, которую вы планируете установить на виртуальную машину. Например, если вы хотите установить Windows, выберите соответствующий пункт.
- Выберите конфигурацию виртуальной машины, такую как количество процессоров, объем оперативной памяти и размер виртуального жесткого диска.
- Укажите путь к файлу операционной системы, который будет использоваться для установки на виртуальную машину.
- Настройте сетевое подключение виртуальной машины. Выберите опцию "Внутренняя сеть" и укажите имя сети.
- Завершите процесс создания виртуальной машины, следуя инструкциям на экране.
После завершения создания виртуальной машины она будет готова к работе внутри виртуальной сети VMware. Вы сможете настроить доступ к интернету, обмениваться данными со всеми другими виртуальными машинами внутри сети и выполнять множество других задач.
Настройка сетевых параметров

Перед настройкой сетевых параметров в VMware необходимо убедиться, что виртуальная машина уже создана и включена. Если машина еще не создана, создайте ее и включите.
Для настройки сетевых параметров в VMware выполните следующие шаги:
- Откройте программу VMware и выберите виртуальную машину, для которой необходимо настроить сетевые параметры.
- Перейдите в меню "Edit" (Правка) и выберите "Virtual Network Editor" (Редактор виртуальных сетей).
- В открывшемся окне выберите вкладку "Automatic Bridging" (Автоматический режим моста).
- Убедитесь, что опция "Bridged to: Automatic" (Мост: Автоматический) выбрана.
- Нажмите кнопку "Configure Adapters" (Настроить адаптеры).
- В открывшемся окне установите флажок напротив адаптера сетевой карты, который нужно использовать.
- Нажмите кнопку "OK" (ОК), чтобы закрыть окно "Virtual Network Editor" (Редактор виртуальных сетей).
- Подтвердите изменения, нажав кнопку "OK" (ОК) в диалоговом окне "Virtual Machine Settings" (Настройки виртуальной машины).
После выполнения этих шагов сетевые параметры виртуальной машины будут настроены. Вы сможете использовать сетевые возможности виртуальной машины, такие как доступ в Интернет и сетевое взаимодействие с другими устройствами в сети.
Не забывайте, что перед использованием виртуальной машины в сети необходимо также настроить сетевую конфигурацию самой операционной системы, установленной на виртуальной машине.
Проверка настроек и запуск виртуальной машины
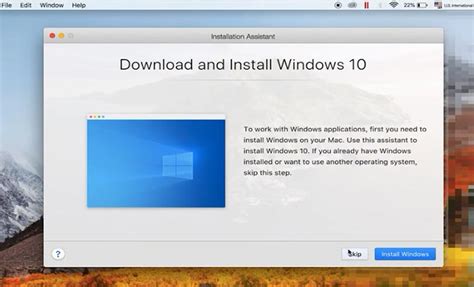
После завершения настройки внутренней сети в VMware необходимо проверить правильность выполненных действий и запустить виртуальную машину. В этом разделе мы рассмотрим, как выполнить эти шаги.
1. Перейдите в главное меню программы VMware и выберите пункт «Настройки».
2. В открывшемся окне выберите вкладку «Сети» и убедитесь, что внутренняя сеть, которую вы настроили, активна и правильно сконфигурирована.
3. Если все настройки корректны, перейдите к следующему шагу. В противном случае, проверьте сетевые настройки и внесите необходимые изменения.
4. Запустите виртуальную машину, для этого выберите соответствующий пункт в главном меню программы VMware.
5. Подождите, пока виртуальная машина полностью загрузится. Если она успешно запустится, значит все настройки внутренней сети выполнены верно.
Примечание: В случае возникновения ошибок или проблем при запуске виртуальной машины, повторите процесс настройки внутренней сети, убедитесь в правильности всех вводимых данных.
Теперь, когда вы проверили настройки и успешно запустили виртуальную машину, вы можете приступить к использованию внутренней сети в VMware для проведения тестирования, разработки и других задач.