Чекпоинт – это функция, которая позволяет сделать точку сохранения важных данных на компьютере. Он может быть полезен во многих случаях, например, если вы работаете над долгосрочным проектом и хотите иметь возможность возвращаться к предыдущим версиям после совершения ошибок или потери данных. Включить чекпоинт на компьютере несложно, но требует определенных действий.
Первым шагом для включения чекпоинта на компьютере является настройка системы резервного копирования. Для этого можно воспользоваться встроенными инструментами операционной системы или установить специальное программное обеспечение. Определитесь, какие данные вы хотите сохранить в чекпоинте, и создайте соответствующее расписание резервного копирования.
Когда система резервного копирования настроена, включение чекпоинта на компьютере становится проще. Программа автоматически будет создавать точки сохранения в указанное вами время или при определенных событиях, таких как установка нового программного обеспечения или изменение системных настроек.
Кроме того, включение чекпоинта на компьютере также может потребовать настройку системы защиты от потери данных. Убедитесь, что у вас есть достаточное количество свободного пространства на жестком диске для создания резервных копий, и задайте параметры сохранения данных. Рекомендуется сохранять резервные копии в отдельной папке или на внешнем носителе.
Основные шаги

Для включения чекпоинта на компьютере следуйте следующим шагам:
1. | Откройте меню "Пуск" и выберите "Параметры". |
2. | Перейдите в раздел "Обновление и безопасность". |
3. | Выберите "Восстановление" в левом меню. |
4. | На экране откроется список вариантов восстановления. Выберите "Создать точку восстановления". |
5. | Дайте точке восстановления описательное имя и нажмите "Создать". |
6. | Дождитесь завершения процесса создания чекпоинта. |
Теперь у вас на компьютере включена функция чекпоинта, которая позволяет восстановить систему до предыдущего состояния в случае необходимости.
Найти настройки
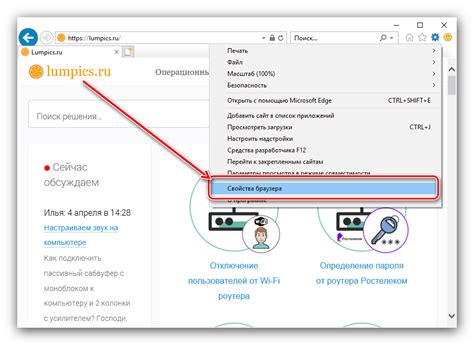
Для того чтобы включить чекпоинт на компьютере, необходимо найти соответствующие настройки. Ниже приведены шаги, которые помогут вам найти необходимые параметры.
- Откройте меню "Пуск" в левом нижнем углу экрана.
- Далее выберите пункт "Настройки".
- В открывшемся окне найдите и выберите вкладку "Обновление и безопасность".
- На странице "Обновление и безопасность" выберите пункт "Восстановление".
- Далее откройте раздел "Резервное копирование" или "Создание точек восстановления".
После выполнения указанных шагов, вы сможете найти необходимые настройки для включения чекпоинта на вашем компьютере.
Включить чекпоинт
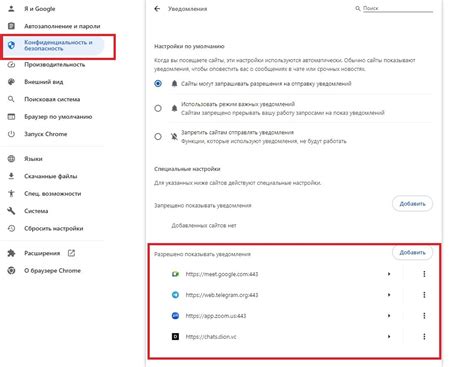
Для того чтобы включить чекпоинт на своем компьютере, вам потребуется выполнить несколько простых шагов. Вначале, откройте меню "Пуск" и выберите "Панель управления".
В панели управления найдите раздел "Система и безопасность". Затем выберите "Система". В открывшемся окне выберите вкладку "Защита системы".
В этом разделе вы увидите раздел "Защита системы" с несколькими доступными опциями. Вам необходимо выбрать системный диск (обычно это диск C) и нажать на кнопку "Создать".
После этого появится окно с предложением ввести описание для чекпоинта. Мы рекомендуем ввести описание, чтобы вам было легче определить, когда был создан данный чекпоинт.
Нажмите на кнопку "Создать" и подождите, пока процесс создания чекпоинта завершится. Вам будет предложено сохранить исходную информацию. Соглашайтесь, чтобы все службы и приложения были сохранены.
После создания чекпоинта вы сможете использовать его для восстановления системы в случае необходимости. Для этого вам потребуется вернуться в раздел "Защита системы", выбрать системный диск и нажать на кнопку "Восстановление системы".
Выберите чекпоинт, который вы ранее создали, и следуйте инструкциям на экране, чтобы восстановить систему.
Включение чекпоинта на компьютере – это важный шаг для обеспечения безопасности вашей системы и подготовки к возможным сбоям. Регулярно создавайте новые чекпоинты, чтобы быть готовыми к любым непредвиденным ситуациям.
Дополнительные настройки
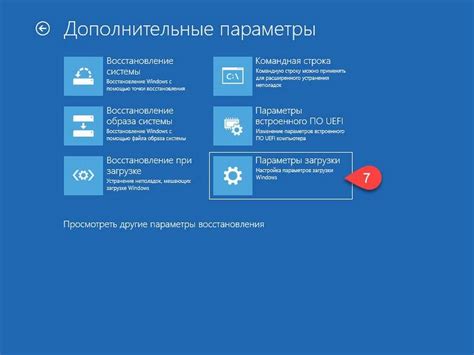
Помимо основных шагов по включению чекпоинта на компьютере, существуют дополнительные настройки, которые могут быть полезны в процессе его использования. Вот несколько из них:
1. Регулярное создание резервных копий
Для обеспечения дополнительной защиты данных и возможности восстановления системы в случае сбоя, рекомендуется регулярно создавать резервные копии. Это можно сделать с помощью специальных программного обеспечения или встроенных в операционную систему инструментов.
2. Расширенные параметры чекпоинтов
В зависимости от конкретных потребностей пользователя, существуют различные настройки чекпоинтов. Например, можно задать частоту создания чекпоинтов, выбрать только определенные файлы или папки для резервного копирования, а также настроить варианты сохранения истории изменений.
Примечание: при изменении расширенных параметров чекпоинтов следует учитывать объем доступного места на диске, так как это может существенно повлиять на его использование.
3. Защита чекпоинтов паролем
Для обеспечения дополнительной безопасности, можно защитить чекпоинты паролем. Это позволит предотвратить несанкционированный доступ к сохраненным данным и предоставит только авторизованным пользователям возможность их использования или восстановления.
Внедрение этих дополнительных настроек поможет улучшить безопасность и удобство использования чекпоинта на компьютере.
Создать резервную копию
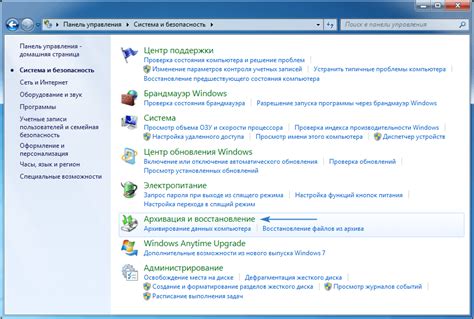
Шаг 1: Определите, какие файлы и папки вы хотите сохранить в резервной копии. Например, вы можете выбрать документы, фотографии, видео и другие важные файлы.
Шаг 2: Выберите место для хранения резервной копии. Вы можете использовать портативное устройство, такое как внешний жесткий диск или USB-флеш-накопитель, или облачное хранилище, такое как Google Диск или Dropbox.
Шаг 3: Выберите метод создания резервной копии. В зависимости от операционной системы вашего компьютера у вас может быть несколько вариантов. Некоторые операционные системы предлагают автоматическое резервное копирование, которое можно настроить в настройках системы. Также вы можете использовать специальные программы для создания резервных копий, такие как Time Machine для Mac или File History для Windows.
Шаг 4: Настройте регулярное создание резервных копий. Чтобы гарантировать безопасность ваших данных, рекомендуется настроить регулярное создание резервных копий. Некоторые программы позволяют настроить автоматическое создание резервной копии на определенное время или день недели.
Шаг 5: Проверьте созданную резервную копию. После создания резервной копии рекомендуется проверить ее целостность и возможность восстановления данных. Попробуйте восстановить случайный файл из резервной копии, чтобы убедиться, что процесс создания резервной копии работает корректно.
Заметка: не забывайте обновлять резервную копию регулярно для включения последних изменений ваших файлов.