Excel - это мощный инструмент, широко используемый для работы с данными и выполнения математических операций. Один из самых полезных функций Excel - это возможность рассчитывать скидки. Зная, как использовать соответствующую формулу, вы можете быстро и легко определить стоимость товара со скидкой.
Основная формула для нахождения скидки в Excel - это формула "=(1-скидка)*(цена)" или "=(1-скидка)*процент". В этих формулах "скидка" может быть числом или ячейкой, содержащей число, а "цена" - это цена товара без скидки. Например, если у вас есть цена без скидки в ячейке A1 и скидка в ячейке B1, формула будет выглядеть так: "=(1-B1)*A1".
Кроме основной формулы, Excel также предлагает ряд дополнительных функций, которые могут быть полезны при нахождении скидок. Например, функция "PROCENT" позволяет рассчитать скидку по заданному проценту. Для использования этой функции нужно ввести "=PROCENT(цена без скидки; процент)".
В Excel существует несколько способов применить скидку к большому количеству товаров сразу. Например, вы можете умножить цену без скидки на "=(1-скидка)", а затем скопировать эту формулу и применить ее ко всему столбцу с ценами без скидки. Вы также можете использовать функцию "СКПРОД" для применения скидки к группе ячеек с ценами без скидки. Формула будет выглядеть так: "=СКПРОД(цены без скидки; скидка)".
Основы работы со скидками в Excel
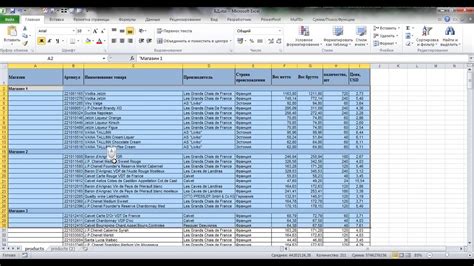
В Excel существует несколько способов работы со скидками. Один из самых простых способов - использование формулы для расчета стоимости товара с учетом скидки.
Для расчета стоимости товара с учетом скидки можно использовать формулу следующего вида:
=ИСХОДНАЯ_СТОИМОСТЬ * (1 - СКИДКА)
Например, если исходная стоимость товара равна 1000 рублей, а скидка составляет 20 процентов, формула будет выглядеть следующим образом:
=1000 * (1 - 0.2)
В результате выполнения данной формулы, стоимость товара с учетом скидки будет равна 800 рублей.
Кроме того, в Excel можно применять условные форматы для отображения скидок. Например, можно настроить условный формат, чтобы при значении стоимости товара больше 1000 рублей, ячейка выделялась зеленым цветом, а при значениях меньше 1000 рублей - красным.
Для этого можно использовать функцию с условием:
=ЕСЛИ(Значение_ячейки > 1000, "Зеленый", "Красный")
Таким образом, установка скидок в Excel является простой и эффективной задачей, которая может быть выполняется с помощью формул и условных форматов. Эти инструменты помогут вам контролировать стоимость товаров и услуг в рамках коммерческой деятельности.
Как использовать функцию "Скидка" в формуле Excel
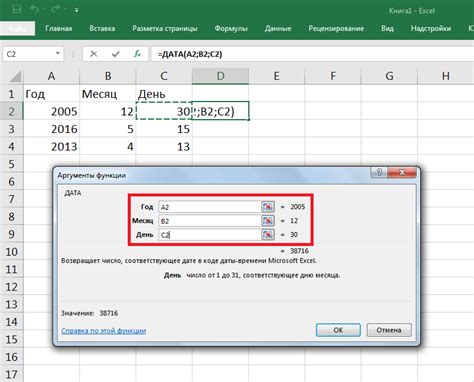
Функция "Скидка" в Excel позволяет применить скидку к определенному числу или ячейке. Это полезная функция при расчете общей стоимости с учетом скидки. Вот некоторые полезные советы о том, как использовать функцию "Скидка" в формуле Excel.
- Для использования функции "Скидка", вам необходимо ввести ее синтаксис в формулу Excel. Синтаксис функции выглядит так: =СКИДКА(стоимость, скидка).
- Вместо "стоимость" вам нужно указать числовое значение или ссылку на ячейку, содержащую стоимость товара или услуги.
- Вместо "скидка" вы должны указать числовое значение или ссылку на ячейку, содержащую скидку в процентах. Например, если скидка составляет 10%, то вместо "скидка" нужно указать значение 0,1.
- Функция "Скидка" автоматически применяется к стоимости и вычисляет сумму с учетом указанной скидки.
- Если вы хотите изменить процент скидки, вам просто нужно изменить значение в ячейке с ссылкой на скидку.
- Если у вас есть несколько скидок на разные товары или услуги, вы можете использовать функцию "Скидка" для каждого из них и затем сложить полученные значения, чтобы получить общую сумму со скидкой.
Теперь вы знаете, как использовать функцию "Скидка" в формуле Excel. Она поможет вам быстро и удобно рассчитать общую стоимость со скидкой. Попробуйте применить эту функцию в своих расчетах и упростите свою работу!
Примеры применения скидок в Excel
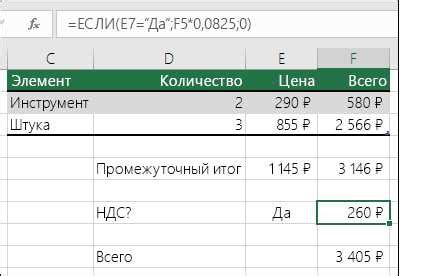
Excel предоставляет удобные инструменты для расчетов скидок. Ниже приведены несколько примеров использования формул в Excel для расчета и отображения скидок.
Пример 1: Простая скидка в процентах
| Товар | Цена | Скидка | Итоговая цена |
|---|---|---|---|
| Телефон | 10000 | 10% | =B2 * (1 - C2) |
| Ноутбук | 25000 | 15% | =B3 * (1 - C3) |
| Планшет | 15000 | 20% | =B4 * (1 - C4) |
Пример 2: Скидка в валюте
| Товар | Цена | Скидка | Итоговая цена |
|---|---|---|---|
| Монитор | 50000 | 5000 | =B8 - C8 |
| Принтер | 10000 | 2000 | =B9 - C9 |
| Сканер | 15000 | 3000 | =B10 - C10 |
Пример 3: Кумулятивная скидка
| Товар | Количество | Цена за единицу | Скидка | Итоговая цена |
|---|---|---|---|---|
| Компьютер | 2 | 30000 | 1000 | =B14 * C14 - D14 |
| Принтер | 1 | 5000 | 0 | =B15 * C15 - D15 |
| Монитор | 2 | 10000 | 2000 | =B16 * C16 - D16 |
Это всего лишь несколько примеров использования скидок в Excel. Вы можете адаптировать эти формулы к своим потребностям и создать собственные расчеты с учетом скидок.
Полезные советы по нахождению скидок в формуле Excel
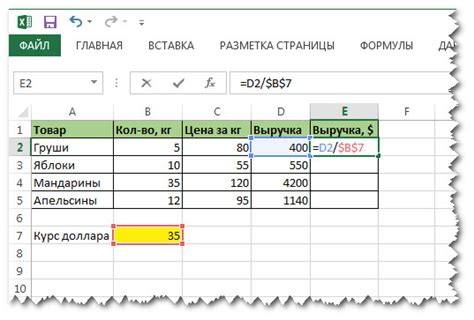
1. Использование функции СУММА
Одним из простых способов нахождения скидки в Excel является использование функции СУММА. Вы можете создать формулу, которая вычитает скидку из исходной суммы. Например, если исходная сумма составляет 1000 рублей, а скидка равна 10%, формула будет выглядеть следующим образом: =1000*(1-10%). В результате формула выдаст сумму с учетом скидки - 900 рублей.
2. Использование условного форматирования
В Excel вы также можете использовать условное форматирование для выделения ячеек, которые соответствуют определенным условиям. Например, вы можете настроить условное форматирование, чтобы отобразить ячейку красным цветом, если скидка больше 15%. Это поможет вам визуально выделить скидки, которые превышают определенные значения.
3. Использование функции ЕСЛИ
Функция ЕСЛИ в Excel позволяет выполнять операции в зависимости от заданного условия. Вы можете использовать эту функцию для нахождения скидок в формуле Excel. Например, если вы хотите применить скидку только в тех случаях, когда исходная сумма больше 1000 рублей, вы можете использовать формулу =ЕСЛИ(A1>1000, A1*0,1, A1), где A1 - ячейка с исходной суммой.
4. Использование функции ПРОЦЕНТ
Функция ПРОЦЕНТ в Excel позволяет вычислить процент от заданной суммы. Вы можете использовать эту функцию для нахождения скидки в формуле Excel. Например, если исходная сумма составляет 1000 рублей, а скидка равна 10%, формула будет выглядеть следующим образом: =ПРОЦЕНТ(1000, 10%). В результате функция вернет 100 рублей - сумму скидки.
Использование условных операторов для вычисления скидок в Excel
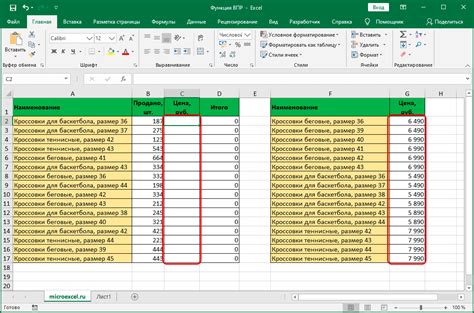
Когда дело доходит до вычисления скидок в Excel, условные операторы становятся мощным инструментом. Они позволяют программировать формулы, чтобы они реагировали на различные условия и выполняли определенные действия в зависимости от этих условий.
Для использования условных операторов в Excel мы используем функцию IF. Синтаксис функции IF выглядит следующим образом:
=IF(условие, значение, [значение_если_ложно])
В этой формуле "условие" - это логическое выражение, которое выполняется, чтобы определить, выполнено ли оно или нет. Если условие истинно, то возвращается "значение_если_истина". Если условие ложно, то возвращается "значение_если_ложно", которое необязательно.
Например, предположим, что у нас есть столбец с ценами на товары, и мы хотим вычислить цену со скидкой в зависимости от значения цены. Мы можем использовать функцию IF для выполнения этой задачи.
Вот пример:
=IF(B2 < 50, B2 * 0.9, B2 * 0.8)
В этом примере, если цена (значение в ячейке B2) меньше 50, то будет применена скидка 10% (цена * 0.9). Если цена больше или равна 50, будет применена скидка 20% (цена * 0.8).
Мы также можем добавить дополнительные условия, используя операторы сравнения, такие как "равно", "больше", "меньше", "больше или равно", "меньше или равно".
Например, представим, что у нас есть столбец с количеством товаров, и мы хотим применить скидку только в том случае, если количество товаров больше 10. Мы можем использовать следующую формулу:
=IF(D2 > 10, B2 * 0.9, B2)
В этом случае, если количество товаров (значение в ячейке D2) больше 10, то будет применена скидка 10%. В противном случае, скидка не будет применена.
Использование условных операторов позволяет нам создавать сложные формулы, которые могут автоматически рассчитывать различные скидки в Excel. Это удобный способ автоматизации вычислений и экономии времени.