Нанопрограммирование становится все более популярным в сфере электроники. Многие люди уже освоили основы создания и редактирования наночипов, однако настройка интерфейса остается сложной задачей для многих. Сегодня мы рассмотрим возможности самостоятельной настройки интерфейса в программе НаноКАД.
НаноКАД - это мощная программа, которая позволяет создавать и редактировать наночипы на микроуровне. Одним из главных компонентов программы является настройка интерфейса, которая позволяет пользователям работать с программой более эффективно и комфортно. Однако, для большинства пользователей настройка интерфейса может представляться сложной задачей. Чтобы облегчить этот процесс, мы подготовили несколько полезных советов и рекомендаций.
Перед началом настройки интерфейса НаноКАД рекомендуется определить свои основные потребности и предпочтения. Сделать это можно, ответив на вопросы: какие функции программы вам нужны чаще всего? Какие инструменты и панели команд вам требуются? Какие горячие клавиши вы хотели бы настроить? Ответы на эти вопросы позволят вам определить ключевые элементы интерфейса, которые нужно настроить в первую очередь.
Шаг 1: Открытие программы

Для начала работы с программой НаноКАД, необходимо открыть ее на своем компьютере. Для этого выполните следующие действия:
- Найдите ярлык программы на рабочем столе или в меню пуск.
- Дважды щелкните по ярлыку, чтобы открыть программу.
- Дождитесь загрузки программы, это может занять некоторое время в зависимости от производительности вашего компьютера.
После успешного открытия программы, вы окажетесь на главной странице НаноКАД, где сможете начать работу с созданием или редактированием чертежей.
Поиск и запуск НаноКАД

Для начала работы с программой НаноКАД необходимо найти и запустить ее на своем устройстве. Чтобы упростить поиск, можно воспользоваться поиском по имени файла или иконке.
Существует несколько способов найти НаноКАД:
| Способ | Описание |
|---|---|
| 1 | Обратиться к разработчикам или получить инструкцию у системного администратора. |
| 2 | Использовать поиск по имени файла, вводя в поисковую строку "НаноКАД". Это может быть полезно, если программа была установлена заранее и вы знаете ее название. |
| 3 | Поиск по иконке. Если на рабочем столе или в меню "Пуск" есть иконка, соответствующая НаноКАД, можно просто кликнуть по ней, чтобы запустить программу. |
После того как программу НаноКАД удалось найти, она может быть запущена двойным кликом на иконке или путем нажатия на соответствующую кнопку "Запустить". После запуска программы можно приступить к настройке интерфейса в соответствии с инструкциями или с использованием интуитивно понятного меню.
Шаг 2: Настройка интерфейса

После успешной установки программы НаноКАД на ваш компьютер, настало время настройки интерфейса, чтобы он отвечал вашим потребностям и предпочтениям. В этом разделе мы рассмотрим основные этапы настройки интерфейса программы.
В первую очередь, вам нужно определиться с расположением основных элементов управления. Вы можете выбрать между стандартной или кастомной раскладкой. Стандартная раскладка включает в себя панель инструментов, панель меню и панель параметров. Кастомная раскладка позволяет вам самостоятельно выбирать, какие элементы управления будут отображаться и их расположение.
Для настройки интерфейса вы можете воспользоваться таблицей. Она позволяет вам легко организовать элементы управления и настроить их размеры и расположение. Просто перетаскивайте элементы в нужные ячейки и изменяйте их размеры, чтобы создать оптимальную конфигурацию интерфейса.
Также, вы можете настроить цветовую схему интерфейса. Программа НаноКАД предоставляет несколько вариантов цветовых тем, которые вы можете выбрать в соответствии с вашими предпочтениями. Вы также можете настроить цвета для отдельных элементов интерфейса, чтобы сделать его максимально удобным для вас.
После завершения настройки интерфейса, не забудьте сохранить изменения, чтобы они применились при следующей загрузке программы. В меню "Настройки" выберите пункт "Сохранить настройки" и укажите путь для сохранения файла.
Теперь у вас есть все необходимые знания для самостоятельной настройки интерфейса программы НаноКАД. Не бойтесь экспериментировать и искать оптимальные решения, которые позволят вам комфортно работать с программой.
| ◼ | Панель инструментов |
| ◼ | Панель меню |
| ◼ | Панель параметров |
Изменение расположения панелей
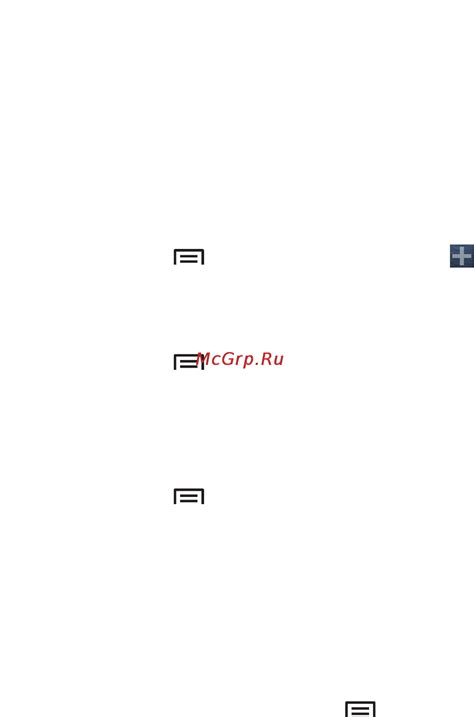
Для настройки интерфейса в НаноКАД предусмотрено изменение расположения панелей с помощью простых действий.
1. Щелкните правой кнопкой мыши по любой свободной области панели.
2. В контекстном меню выберите опцию "Настройка панелей".
3. В открывшемся окне вы можете перемещать панели с помощью мыши, перетаскивая их на новое место.
4. Чтобы изменить размер панели, просто потяните за ее границу.
5. После завершения настройки нажмите кнопку "Сохранить" для применения изменений.
Используя эти простые шаги, вы можете изменить расположение панелей в НаноКАД так, чтобы оно соответствовало вашим предпочтениям и потребностям.
Настройка языковых настроек
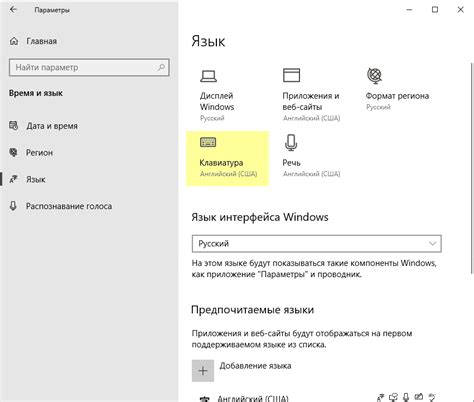
НаноКАД предоставляет возможность настроить интерфейс программы на нужный Вам язык. Чтобы изменить языковые настройки, следуйте инструкции ниже:
Шаг 1: Откройте настройки программы, нажав на кнопку "Настройки" в верхней панели инструментов.
Шаг 2: В разделе "Язык" выберите желаемый язык из списка доступных опций.
Шаг 3: Нажмите кнопку "Сохранить", чтобы применить выбранный язык.
Теперь интерфейс программы будет отображаться на выбранном Вами языке, что облегчит работу и позволит более эффективно использовать все возможности НаноКАД.
Примечание: Некоторые языковые настройки могут потребовать перезагрузки программы для их полного применения.
Шаг 3: Персонализация интерфейса

НаноКАД позволяет настроить интерфейс под свои индивидуальные предпочтения. В этом разделе вы узнаете, как изменить внешний вид программы и настроить ее функционал.
Для начала, вы можете выбрать цветовую схему, которая вам больше всего нравится. В настройках программы есть несколько вариантов: светлая, темная или пользовательская. Если вы выберете пользовательскую цветовую схему, то сможете настроить цвета самостоятельно.
Далее, вы можете настроить расположение панелей и инструментов. Если вы работаете на маленьком экране, то можете скрыть неиспользуемые панели, чтобы освободить пространство для чертежа. Для этого просто перетащите панели в нужное место или щелкните правой кнопкой мыши и выберите "Скрыть".
Если вам нужны дополнительные функции, то можете установить плагины. В настройках программы есть раздел "Плагины", где вы найдете список доступных плагинов для установки. Подключение плагинов позволит вам расширить функционал НаноКАД.
И не забудьте настроить горячие клавиши! В НаноКАД есть возможность назначить сочетания клавиш для различных команд, что позволит вам работать быстро и эффективно.
Пользуйтесь возможностями НаноКАД и настройте интерфейс в соответствии с вашими потребностями!
Изменение цветовой схемы
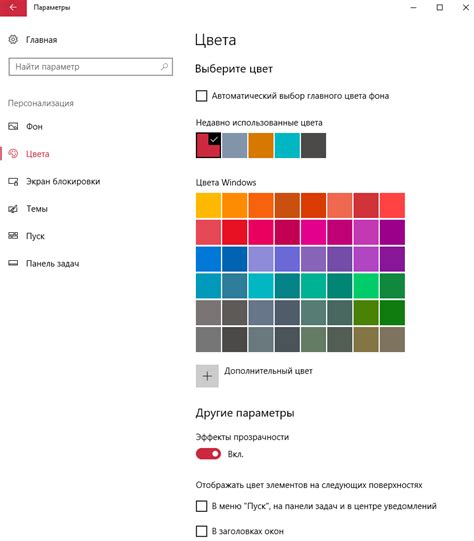
В настройках НаноКАД вы можете изменить цветовую схему программы, чтобы адаптировать ее под свои предпочтения. Для этого нужно выполнить следующие действия:
- Откройте программу НаноКАД и выберите вкладку "Настройки" в верхней панели
- В разделе "Внешний вид" найдите пункт "Цветовая схема" и нажмите на кнопку "Изменить"
- Откроется окно выбора цветов, где вы сможете настроить каждый элемент интерфейса по вашему вкусу
- Выберите цвет, который вам нравится, для каждого элемента интерфейса (например, фон, заголовки, кнопки и т.д.)
- После того, как вы настроите все цвета, нажмите кнопку "Применить" и закройте окно настроек
Теперь интерфейс НаноКАД будет отображаться в выбранной вами цветовой схеме. Вы также можете в любой момент вернуться в настройки и изменить цвета, если захотите. Попробуйте разные комбинации цветовых схем, чтобы найти наиболее удобную и приятную для вас.
Добавление иконок на панели инструментов
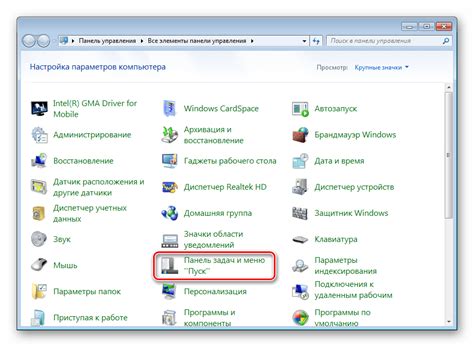
НаноКАД предлагает пользователям возможность настроить интерфейс программы по своему усмотрению, включая добавление иконок на панель инструментов. Это позволяет упростить работу с часто используемыми инструментами и повысить эффективность процесса проектирования.
Чтобы добавить иконку на панель инструментов НаноКАД, необходимо выполнить следующие шаги:
- Откройте программу НаноКАД и перейдите в режим настройки интерфейса.
- Выберите панель инструментов, на которую вы хотите добавить иконку.
- Нажмите на кнопку "Редактировать панель инструментов".
- В открывшемся окне выберите опцию "Добавить новую иконку".
- Выберите нужную иконку из предложенных вариантов или загрузите собственное изображение.
- Установите название иконки и определите команду, которая будет выполняться при ее нажатии.
- Нажмите кнопку "Добавить" для сохранения изменений.
После выполнения этих шагов, выбранная вами иконка будет добавлена на панель инструментов. Таким образом, вы сможете быстро получить доступ к нужным инструментам и упростить работу в НаноКАД.