Запись вебинаров с экраном и звуком является важной задачей для многих пользователей. Это позволяет сохранить важные презентации, обучающие материалы или интересные онлайн-встречи для последующего просмотра или обмена с коллегами и друзьями. Однако, без правильно настроенного софта, процесс записи может стать неприятным и неэффективным.
В данной инструкции мы расскажем, как настроить софт для записи вебинаров с экраном и звуком. Сначала необходимо определить, какая программа для записи подходит вам лучше всего. Существует множество бесплатных и платных вариантов, каждый из которых имеет свои особенности и функциональность.
После выбора программы для записи, следует установить ее на ваш компьютер. Затем откройте программу и выполните необходимые настройки. Обычно в настройках нужно указать источник звука и экрана, разрешение записи, формат сохранения и другие параметры, в зависимости от вашего конкретного случая.
Подготовка к записи вебинаров
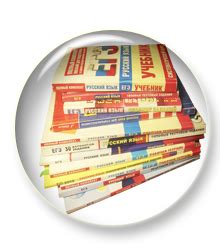
Перед началом записи вебинаров с экраном и звуком важно правильно настроить софт, чтобы получить качественный и четкий результат. В этом разделе мы расскажем вам о необходимых шагах для успешной записи вебинаров.
1. Убедитесь, что у вас установлено специальное программное обеспечение для записи экрана и звука. Это может быть платное или бесплатное ПО, например, OBS Studio, Bandicam или Camtasia.
2. Проверьте настройки программы записи. Обычно вам понадобится выбрать источник звука (микрофон или системный звук), а также выбрать режим записи экрана (весь экран или определенную область).
3. Подготовьте свой компьютер к записи. Закройте все ненужные программы и приложения, чтобы избежать возможных проблем с производительностью или интерференцией звука.
4. Подготовьте презентацию или материалы, которые вы хотите показать во время вебинара. Убедитесь, что они находятся в удобном месте на вашем компьютере и готовы к показу.
| 5. Проверьте настройки экрана. Убедитесь, что разрешение экрана установлено правильно и настройки цвета соответствуют вашим требованиям. Если нужно, внесите необходимые корректировки. |
| 6. Проведите тестовую запись. Сделайте пробную запись, чтобы убедиться, что все работает должным образом. Проверьте качество звука и видео, а также правильность настроек. |
| 7. Подготовьте место для записи. Выберите тихое и спокойное место, где не будет посторонних шумов или отвлекающих факторов. Также убедитесь, что световые условия соответствуют вашим потребностям. |
После выполнения всех подготовительных шагов вы будете готовы к успешной записи вебинара с экраном и звуком. Помните, что правильная подготовка является важным шагом для достижения высокого качества записи.
Выбор необходимого софта
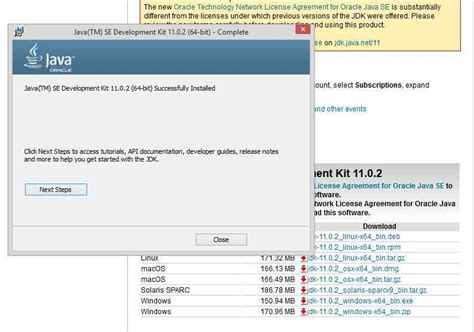
Для записи вебинаров с экраном и звуком вам понадобится подходящее программное обеспечение. Выбор софта зависит от ваших потребностей и предпочтений, поэтому решив, что именно вы хотите достичь, вы сможете выбрать правильный инструмент.
Важно учесть следующие факторы при выборе софта:
- Функциональность: Удостоверьтесь, что выбранная программа имеет необходимые возможности для записи экрана и звука. Вы можете проверить список функций, чтобы быть уверенным, что она включает нужные вам инструменты.
- Простота использования: Если вы новичок в записи вебинаров, вам может потребоваться программа с интуитивно понятным интерфейсом и простыми настройками. Изучите обзоры и рейтинги софта, чтобы выбрать подходящую для вас программу.
- Совместимость: Удостоверьтесь, что софт совместим с вашей операционной системой (Windows, macOS, Linux) и версией браузера, которую вы используете для вебинаров. Некоторые программы могут иметь ограничения в совместимости.
- Дополнительные функции: Некоторые программы также предлагают дополнительные функции, такие как редактирование видео, добавление подписей или обработка звука. Если вам нужны эти возможности, обратите внимание на них при выборе софта.
Помните, что выбор софта для записи вебинаров с экраном и звуком зависит от ваших уникальных потребностей. Проанализируйте свои требования и ознакомьтесь с функциональностью каждой программы, чтобы сделать правильный выбор.
Удачи в выборе подходящего софта для записи вебинаров!
Установка выбранного софта

Шаг 1: Перейдите на официальный сайт выбранного софта.
Шаг 2: Найдите раздел "Загрузки" или "Скачать" на сайте.
Шаг 3: Нажмите на ссылку для скачивания программы.
Шаг 4: Дождитесь окончания загрузки файла.
Шаг 5: Откройте загруженный файл.
Шаг 6: Следуйте инструкциям установщика для установки программы.
Шаг 7: Дождитесь окончания процесса установки.
Шаг 8: Запустите программу.
Шаг 9: Зарегистрируйтесь, если требуется.
Шаг 10: Готово! Теперь вы можете использовать выбранный софт для записи вебинаров с экраном и звуком.
Настройка экрана и звука
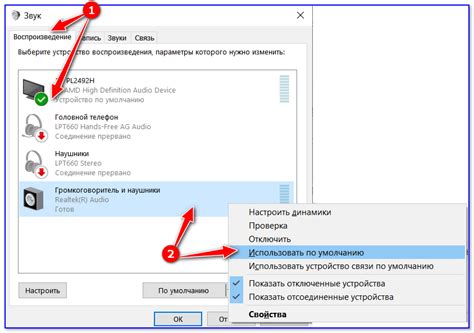
1. Экран:
| • | Убедитесь, что ваш монитор настроен на максимальное разрешение |
| • | Закройте все ненужные окна программ и приложений |
| • | Установите подходящую яркость и контрастность экрана |
2. Звук:
| • | Подключите внешний микрофон или наушники с микрофоном |
| • | Настройте уровень громкости микрофона, чтобы звук был достаточно громким и понятным |
| • | Проверьте отсутствие шумов и помех |
Следуя этим рекомендациям, вы сможете получить качественную запись вебинаров с экраном и звуком без проблем и искажений.
Настройка экрана
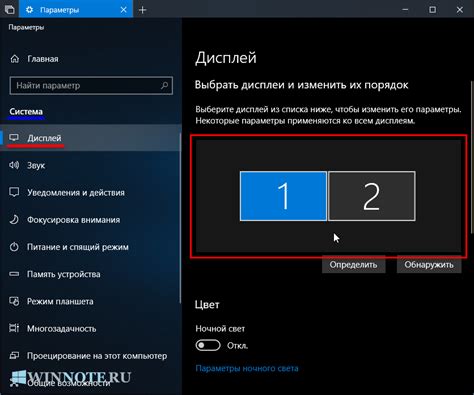
Для успешной записи вебинаров с экраном важно правильно настроить отображение вашего экрана на записываемом видео. В современных операционных системах это можно сделать с помощью следующих шагов:
1. Перейдите в меню "Настройки" или "Параметры" вашей операционной системы.
2. В разделе "Дисплей" найдите настройки экрана или монитора.
3. Убедитесь, что выбран правильный монитор или экран для записи. Если у вас подключено несколько мониторов, выберите тот, который вы хотите записывать.
4. Проверьте разрешение экрана и установите его в наивысшее качество. Чем выше разрешение экрана, тем более четкое и детализированное будет ваше записываемое видео.
5. Убедитесь, что масштабирование экрана установлено на 100%. Если масштабирование установлено на другое значение, запись может быть смещена или иметь неправильные пропорции.
6. Проверьте настройки цвета и яркости экрана. Установите их значений наиболее приемлемыми для вас, чтобы видео выглядело наилучшим образом.
7. Если возможно, отключите проскакивающие уведомления и системные панели, которые могут появляться на записываемом видео.
После выполнения всех этих шагов вы будете готовы к записи вебинара с экраном в высоком качестве и без каких-либо непредвиденных проблем с отображением.
Настройка звука
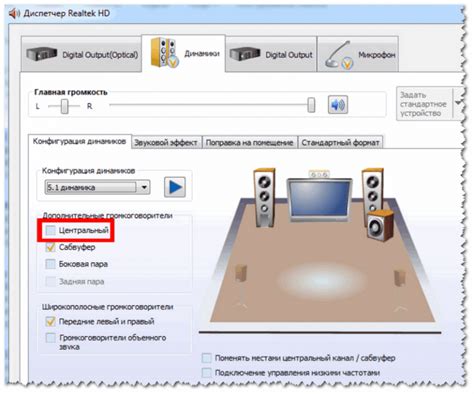
Вот несколько рекомендаций по настройке звука:
- Проверьте микрофон. Убедитесь, что ваш микрофон работает исправно и правильно подключен к компьютеру. Если у вас есть встроенный микрофон на ноутбуке, внимательно проверьте его настройки.
- Выберите правильный источник звука. Если у вас есть возможность выбирать источник звука, например, в случае использования внешнего микрофона или гарнитуры, убедитесь, что выбран правильный источник звука в настройках операционной системы или программы записи вебинара.
- Убедитесь в отсутствии посторонних шумов. Перед началом записи проверьте, что рядом нет источников шума, таких как скрип стула, шум трафика за окном или гудение компьютерного оборудования. Избавьтесь от этих шумов или замедлите запись вебинара до их исчезновения.
- Подготовьте свою речь. Прежде чем приступить к записи вебинара, подготовьте свою речь и заранее продумайте, как вы будете формулировать мысли. Это поможет вам быть уверенным и ясно излагать информацию.
- Тестирование звука перед началом записи. Прежде чем начать запись вебинара с экраном и звуком, проведите тестирование звука, чтобы убедиться, что все работает правильно. Записайте короткий тестовый отрывок и прослушайте его, чтобы убедиться, что качество звука соответствует вашим ожиданиям.
Следуя этим рекомендациям, вы сможете настроить звук для записи вебинаров с экраном и звуком наиболее эффективным образом, обеспечивая качественную передачу информации и комфортную работу всех участников.
Запись вебинаров

Для настройки записи вебинара с экраном и звуком существует несколько программных инструментов, которые предлагают различные функциональные возможности и уровень удобства использования. Некоторые из них позволяют записывать вебинары прямо через браузер, другие требуют загрузки и установки на компьютер.
- Выберите программное обеспечение для записи вебинаров, соответствующее вашим требованиям и возможностям.
- Загрузите и установите выбранное программное обеспечение.
- Запустите программу и настройте параметры записи, выбрав нужные опции.
- Перед началом записи убедитесь, что включены все необходимые аудиоустройства и микрофон.
- Нажмите кнопку "Запись" или аналогичную, чтобы начать запись вебинара.
- После окончания вебинара остановите запись и сохраните файл на вашем компьютере.
Теперь, когда вы настроили софт для записи вебинаров с экраном и звуком, вы можете легко записывать вебинары и использовать полученные записи для повторного просмотра или обучения. Помните, что запись вебинаров может быть полезным инструментом для сохранения знаний и опыта, полученных во время онлайн-обучения.
Выбор параметров записи
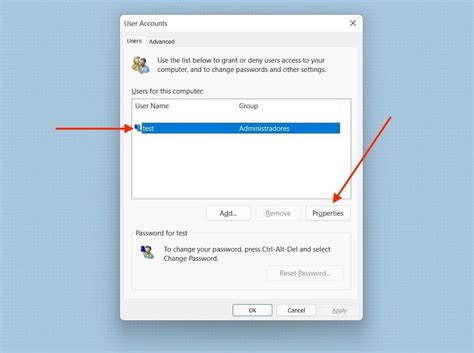
Перед тем, как приступить к записи вебинара с экраном и звуком, необходимо определиться с нужными параметрами, чтобы получить наилучший результат. Вот основные варианты, которые можно настроить:
- Разрешение экрана. Выберите подходящее разрешение, чтобы запись была ясной и четкой. Рекомендуется использовать разрешение, которое соответствует вашему экрану.
- Качество записи. Установите желаемое качество записи. Высокое качество может обеспечить более четкую и детализированную запись, но при этом может занимать больше места на диске. Низкое качество может уменьшить размер файла, но при этом изображение может быть менее четким.
- Звуковые настройки. Определитесь, что нужно записывать – только звук из системы, только микрофон или оба источника одновременно. Если вебинар содержит музыку или звуковые эффекты, убедитесь, что выбрана опция записи системного звука.
- Расположение файла записи. Выберите папку или директорию, в которую будет сохраняться файл записи. Удостоверьтесь, что у вас есть достаточно свободного места на диске.
Настройка данных параметров позволит получить удовлетворительный результат и обеспечить удобство просмотра записи вебинара после его окончания.