Многие современные устройства, такие как ноутбуки, смартфоны и планшеты, оснащены Bluetooth адаптерами, которые позволяют беспроводно обмениваться данными и подключаться к другим Bluetooth устройствам. Но, чтобы эта функция работала, нужно правильно настроить и включить Bluetooth адаптер.
Первым шагом к настройке Bluetooth адаптера является его включение. Обычно кнопка включения Bluetooth находится на корпусе устройства или на клавиатуре. Она может быть обозначена символом Bluetooth или иметь специальный значок. Обратите внимание, что некоторые устройства могут иметь разные способы включения Bluetooth, поэтому необходимо обратиться к руководству пользователя для получения точной информации.
После того, как вы включили Bluetooth адаптер, следующим шагом является его настройка. Для этого вам необходимо открыть настройки устройства и найти раздел "Bluetooth". Обычно он располагается в разделе "Подключения" или "Сеть". В этом разделе вы можете включить Bluetooth, выбрать режим работы (например, видимость устройства) и настроить другие параметры согласно вашим потребностям.
Кроме того, не забудьте, что Bluetooth адаптер требует наличия драйверов в вашей операционной системе. Если у вас возникли проблемы с настройкой или работой Bluetooth, проверьте, установлены ли последние версии драйверов на вашем устройстве. Если нет, загрузите и установите их с сайта производителя.
Необходимые принадлежности для настройки Bluetooth адаптера
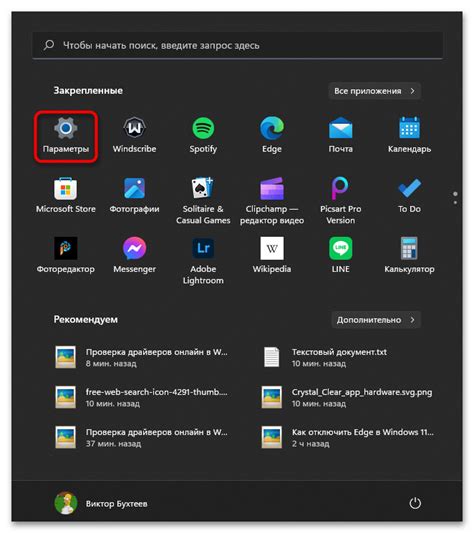
Для успешной настройки и включения Bluetooth адаптера необходимо иметь следующие принадлежности:
| 1 | Bluetooth адаптер |
| 2 | Компьютер или ноутбук с соответствующими портами USB |
| 3 | Установочный диск с драйверами или доступ к интернету для загрузки драйверов |
| 4 | Операционная система, совместимая с Bluetooth адаптером |
| 5 | Устройство, которое вы хотите подключить по Bluetooth (например, наушники, клавиатура, мышь, смартфон и т.д.) |
| 6 | Кабель USB, если требуется подключить адаптер к компьютеру |
Убедитесь, что у вас есть все необходимые принадлежности перед началом настройки Bluetooth адаптера, чтобы избежать проблем при подключении и использовании устройств по Bluetooth.
Подготовка компьютера к настройке Bluetooth адаптера
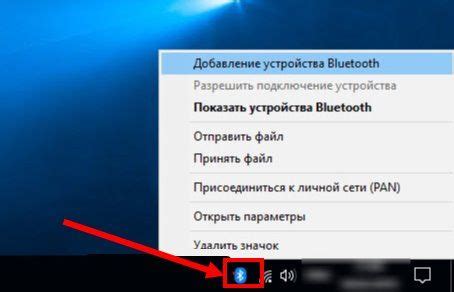
Перед тем, как начать настраивать Bluetooth адаптер, необходимо выполнить несколько предварительных действий.
Убедитесь, что у вашего компьютера есть встроенный Bluetooth адаптер. Если его нет, то приобретите внешний адаптер.
Установите драйвера для Bluetooth адаптера. В большинстве случаев, драйверы прилагаются к устройству или их можно скачать с официального сайта производителя.
Убедитесь, что Bluetooth на компьютере включен. Для этого проверьте настройки Bluetooth в системных настройках. Если Bluetooth выключен, включите его.
Установите все обновления операционной системы компьютера. Это будет полезно для обеспечения совместимости и стабильности Bluetooth адаптера.
После выполнения этих простых шагов, ваш компьютер будет готов к настройке и использованию Bluetooth адаптера. Теперь можно приступать к дальнейшим инструкциям.
Проверка наличия драйверов для Bluetooth адаптера
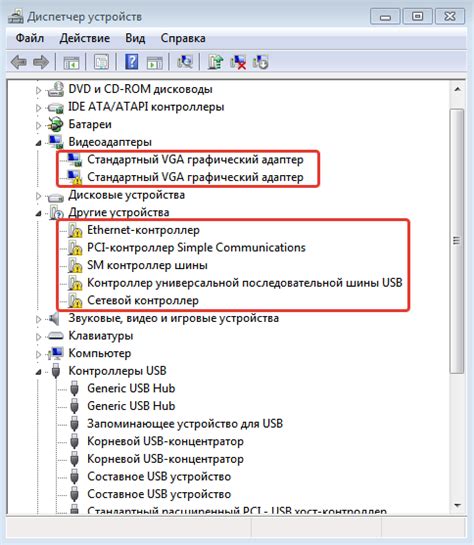
Прежде чем приступить к настройке Bluetooth адаптера, необходимо убедиться, что у вас установлены все необходимые драйверы.
Драйверы - это программные компоненты, которые обеспечивают взаимодействие между операционной системой и адаптером. Они позволяют устройствам работать корректно и эффективно. Если драйверы не установлены или установлены неправильно, Bluetooth адаптер может функционировать неправильно или вообще не работать.
Есть несколько способов проверить наличие драйверов для Bluetooth адаптера:
- Поиск в меню устройств
- Проверка в Диспетчере устройств
- Скачивание драйверов с официального сайта производителя
Перейдите в меню "Пуск" и откройте "Параметры". Затем выберите "Устройства" и "Bluetooth и другие устройства". Если в списке доступных устройств отображается Bluetooth адаптер, то драйверы уже установлены. Если адаптер не отображается или отображается с ошибкой, скорее всего, требуется установить или обновить драйверы.
Откройте Диспетчер устройств, нажав правой кнопкой мыши на кнопку "Пуск" и выбрав "Диспетчер устройств". В разделе "Bluetooth" найдите адаптер Bluetooth. Если адаптер отображается без ошибок или предупреждений, то драйверы установлены корректно. Если адаптер отображается с ошибкой или устройство не отображается вовсе, нужно установить или обновить драйверы.
Если драйверы отсутствуют или требуется их обновление, лучше всего скачать их с официального веб-сайта производителя адаптера или компьютера. На сайте должна быть доступна информация о поддерживаемых операционных системах и инструкции по установке драйверов. Проследуйте инструкциям для скачивания и установки правильных драйверов для вашего устройства.
Если после проведенных проверок вы установили, что драйверы для Bluetooth адаптера не установлены или имеют проблемы, необходимо скачать их и установить для стабильной и корректной работы адаптера.
Прежде чем перейти к настройке Bluetooth адаптера, убедитесь, что все необходимые драйверы успешно установлены и работают без ошибок.
Способы включения Bluetooth адаптера
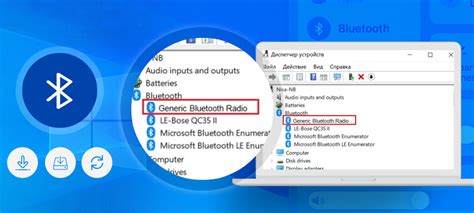
Существует несколько способов включения Bluetooth адаптера на вашем устройстве. Ниже приведены инструкции для различных операционных систем:
| Операционная система | Инструкции |
|---|---|
| Windows |
|
| MacOS |
|
| Android |
|
После выполнения указанных инструкций, Bluetooth адаптер будет включен на вашем устройстве и готов к использованию.
Настраиваем параметры Bluetooth адаптера
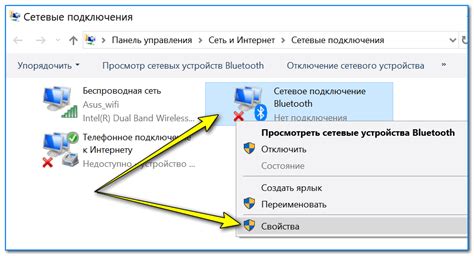
После включения Bluetooth адаптера на компьютере необходимо настроить его параметры для корректной работы.
Для начала откройте меню настроек операционной системы и найдите раздел Bluetooth. Здесь вы сможете увидеть все доступные настройки адаптера.
Важно обратить внимание на следующие параметры:
| Имя адаптера | Здесь вы можете задать имя адаптера, которое будет видно другим устройствам при поиске Bluetooth-соединений. Рекомендуется выбирать уникальное и запоминающееся имя. |
| Режим обнаружения | В этом параметре вы можете выбрать режим обнаружения адаптера. Обычно доступны два режима: "Видимость всегда" и "Видимость только для спаренных устройств". Первый режим позволяет другим устройствам видеть ваш адаптер всегда, второй - видеть только если устройство уже было спарено. Выберите наиболее подходящий режим в зависимости от ваших потребностей и безопасности. |
| Сопряженные устройства | В этом разделе вы можете просматривать и управлять списком спаренных с вашим адаптером устройств. Здесь вы также можете удалить или добавить новые устройства. Обратите внимание, что для успешного подключения к Bluetooth-устройству оно также должно быть включено и находиться в режиме обнаружения. |
После настройки параметров сохраните изменения и перезагрузите адаптер или компьютер, чтобы изменения вступили в силу.
Теперь ваш Bluetooth адаптер готов к использованию с другими устройствами.
Сопряжение Bluetooth адаптера с другими устройствами
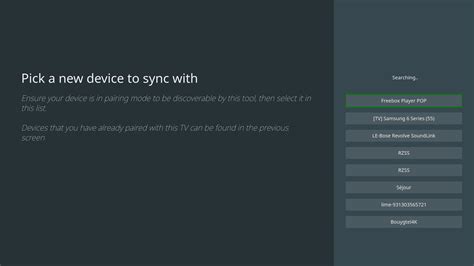
После того, как вы настроили и включили Bluetooth адаптер на своем компьютере, вам остается только сопряжение его с другими устройствами. Это необходимо, чтобы обмениваться файлами и управлять функциями устройства через компьютер.
Для сопряжения Bluetooth адаптера с другими устройствами выполните следующие действия:
- Включите Bluetooth на другом устройстве. Убедитесь, что устройство, с которым вы хотите сопрячь адаптер, имеет включенную Bluetooth функцию. Для этого обычно нужно зайти в настройки устройства и включить Bluetooth.
- Включите режим обнаружения на компьютере. Чтобы другое устройство смогло обнаружить ваш Bluetooth адаптер, нужно включить режим обнаружения на компьютере. Для этого найдите раздел Bluetooth в настройках компьютера и включите соответствующую опцию.
- Сопряжение двух устройств. Вернитесь к настройкам Bluetooth на другом устройстве и найдите опцию "Поиск устройств" или аналогичную. Запустите поиск и подождите, пока ваш компьютер появится в списке доступных устройств. Выберите его и нажмите "Сопряжение".
- Подтверждение сопряжения. По завершению сопряжения, на экране вашего компьютера появится запрос на подтверждение соединения. Подтвердите его и введите пароль, если это потребуется.
- Готово! Теперь ваш Bluetooth адаптер сопряжен с другим устройством. Вы можете обмениваться файлами, передавать контакты и выполнять другие функции через Bluetooth.
Учтите, что процедура сопряжения может немного отличаться в зависимости от операционной системы и устройств, которые вы используете. Однако, в целом, она должна быть примерно одинаковой.
Не забывайте, что после сопряжения Bluetooth адаптера с другими устройствами рекомендуется выключить режим обнаружения на компьютере, чтобы повысить безопасность сети.
Решение проблем с настройкой и включением Bluetooth адаптера
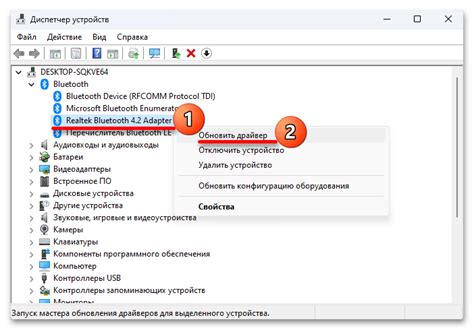
Настольная инструкция поможет вам корректно настроить и включить Bluetooth адаптер на компьютере. Если у вас возникли проблемы с этой процедурой, следуйте предложенным ниже рекомендациям:
- Убедитесь, что ваш компьютер поддерживает Bluetooth. Проверьте информацию о системных требованиях в руководстве пользователя или на сайте производителя компьютера.
- Установите драйверы Bluetooth адаптера. Обычно они поставляются вместе с устройством в виде диска с программными драйверами. Если у вас нет диска, посетите сайт производителя, чтобы скачать последние версии драйверов.
- Перезагрузите компьютер после установки драйверов. Это поможет системе распознать адаптер и включить его.
- Проверьте настройки Bluetooth в операционной системе. Обычно их можно найти в разделе "Настройки" или "Параметры".
- Убедитесь, что Bluetooth адаптер включен. В большинстве случаев настройки Bluetooth адаптера включаются при включении компьютера. Однако, возможно, что адаптер был выключен по ошибке или по какой-либо другой причине. Проверьте настройки адаптера и убедитесь, что он включен.
- После включения адаптера, он должен быть готов к использованию. Вы можете подключать к нему различные устройства, такие как наушники, клавиатуру, мышь и т.д. Следуйте инструкциям по подключению, предоставленным производителем устройства.
Если вы все же столкнулись с проблемами при настройке и включении Bluetooth адаптера, рекомендуем обратиться в службу поддержки производителя устройства или воспользоваться поиском решений проблем в интернете.
Полезные рекомендации по использованию Bluetooth адаптера

1. Убедитесь, что Bluetooth адаптер подключен к вашему устройству и правильно настроен. Для этого проверьте наличие и активацию драйверов и соответствующих программ.
2. Поддерживайте Bluetooth адаптер и устройства, с которыми вы собираетесь обмениваться данными, в актуальном состоянии. Установите все доступные обновления для адаптера и устройств.
3. При передаче данных между устройствами через Bluetooth, рекомендуется находиться на расстоянии не более 10 метров без препятствий. Дальность передачи может уменьшаться при наличии стен или других преград между устройствами.
4. Важно обратить внимание на уровень заряда аккумулятора. Если уровень заряда низок, это может привести к снижению качества передачи данных или разрыву соединения. Рекомендуется поддерживать устройства в заряженном состоянии или использовать дополнительные источники питания.
5. Для безопасности, рекомендуется настроить пароль для входа и защиты соединения, чтобы предотвратить несанкционированный доступ к вашим устройствам или передаваемым данным.
6. Используйте Bluetooth адаптер в соответствии с его функциональными возможностями. Некоторые адаптеры поддерживают не только передачу данных, но и подключение к беспроводным наушникам, клавиатурам, колонкам и другим устройствам. Обратитесь к инструкции по эксплуатации для более подробной информации.
Следуя этим рекомендациям, вы сможете эффективно использовать Bluetooth адаптер и наслаждаться преимуществами беспроводной передачи данных между различными устройствами.