Двусторонняя печать - это удобная функция, позволяющая экономить бумагу и делать печать менее трудоемкой процедурой. Если у вас есть принтер Kyocera, вы можете настроить его на двустороннюю печать и наслаждаться всеми преимуществами этой функции.
Для того чтобы настроить двустороннюю печать на вашем принтере Kyocera, выполните следующие шаги:
- Шаг 1: Включите принтер и убедитесь, что он подключен к вашему компьютеру.
- Шаг 2: Откройте настройки печати. Для этого щелкните правой кнопкой мыши на значке принтера в системном трее и выберите "Настройки печати".
- Шаг 3: В открывшемся окне выберите принтер Kyocera из списка доступных принтеров.
- Шаг 4: Нажмите кнопку "Параметры печати". В появившемся окне найдите раздел "Расширенные настройки печати".
- Шаг 5: В разделе "Расширенные настройки печати" найдите опцию "Двусторонняя печать" и установите ее в положение "Включено" или "Автоматически".
- Шаг 6: Сохраните изменения и закройте окна настроек. Теперь ваш принтер Kyocera настроен на двустороннюю печать.
Теперь вы можете печатать документы на обеих сторонах листа бумаги, экономя пространство и ресурсы. Не забудьте проверить настройки печати перед печатью каждого документа, чтобы убедиться, что двусторонняя печать включена. Хорошей печати!
Шаг 1: Проверьте наличие двустороннего модуля

Прежде чем настраивать двустороннюю печать на принтере Kyocera, убедитесь, что в вашем принтере установлен двусторонний модуль. Это дополнительное оборудование, которое позволяет печатать на обеих сторонах листа без необходимости поворота бумаги вручную.
Вы можете проверить наличие двустороннего модуля следующим образом:
- Откройте крышку принтера и проверьте наличие дополнительного модуля на обратной стороне устройства.
- Убедитесь, что модуль правильно установлен и надежно закреплен. Проверьте, что все соединения и провода подключены корректно.
Если вы не обнаружили двусторонний модуль в своем принтере, вам может потребоваться приобрести его и установить перед настройкой двусторонней печати. Обратитесь к руководству пользователя или свяжитесь с производителем для получения дополнительной информации по установке модуля.
Шаг 2: Подготовьте документ для двусторонней печати

Прежде чем начать печать документа с двусторонней печатью на принтере Kyocera, необходимо правильно подготовить сам документ. В этом разделе вы узнаете, как правильно подготовить документ для двусторонней печати. Следуйте этим шагам:
- Откройте документ, который вы хотите распечатать.
- Проверьте, что у вас установлены необходимые параметры для двусторонней печати. Если вы используете программу для просмотра или редактирования документов, найдите в настройках опцию "Двусторонняя печать" или "Print on both sides". Если вы не нашли такую настройку, можете воспользоваться функцией поиска в программе.
- Выберите нужный вариант двусторонней печати. Обычно есть два варианта: "Двусторонняя печать по короткой стороне" (портретная ориентация) и "Двусторонняя печать по длинной стороне" (альбомная ориентация). Выберите тот вариант, который подходит для вашего документа.
- Проведите окончательную проверку документа перед печатью. Убедитесь, что все страницы в документе имеют правильное расположение, чтобы избежать ошибок при двусторонней печати.
После того, как вы подготовили документ для двусторонней печати, вы можете переходить к следующему шагу - настройке принтера Kyocera для двусторонней печати.
Шаг 3: Откройте драйвер принтера
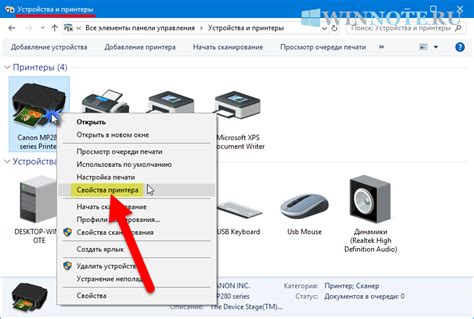
После успешного подключения к принтеру с помощью браузера вам необходимо открыть драйвер принтера, чтобы настроить двустороннюю печать.
Чтобы открыть драйвер принтера, выполните следующие действия:
- Найдите папку "Устройства и принтеры" в меню "Пуск" вашего компьютера.
- Щелкните правой кнопкой мыши на значке принтера Kyocera и выберите пункт "Свойства принтера".
- В появившемся окне выберите вкладку "Дополнительно".
- Нажмите кнопку "Настройка принтера" или "Настройки".
После выполнения этих действий, у вас откроется драйвер принтера, где вы сможете настроить параметры печати, включая двустороннюю печать.
Шаг 4: Найдите настройки печати
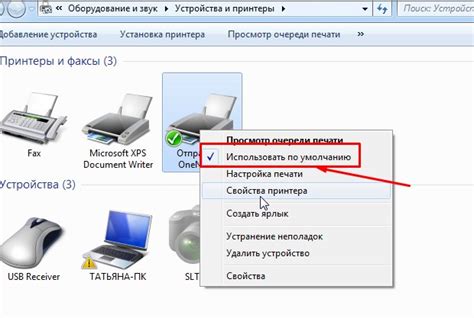
Чтобы настроить двустороннюю печать на принтере Kyocera, вам необходимо найти соответствующие настройки печати в драйвере принтера. Вот как это сделать:
1. Откройте документ, который вы хотите распечатать.
2. Нажмите на кнопку "Печать", чтобы открыть диалоговое окно печати.
3. В списке доступных принтеров выберите свой принтер Kyocera.
4. Нажмите на кнопку "Свойства" или "Настройки", чтобы открыть дополнительные настройки принтера.
5. В открывшемся окне найдите вкладку "Параметры печати" или "Расширенные настройки".
6. В этой вкладке найдите опцию "Двусторонняя печать" или "Дуплексное печатание".
7. Установите значение "Вкл" для активации двусторонней печати.
8. Если доступны дополнительные настройки двусторонней печати, выберите нужные параметры, например, сторону для печати первой страницы.
9. После завершения настройки нажмите кнопку "ОК" или "Применить", чтобы сохранить изменения.
Теперь настройки двусторонней печати должны быть активированы на вашем принтере Kyocera. При печати документа принтер будет автоматически печатать на обеих сторонах бумаги.
Шаг 5: Выберите опцию двусторонней печати
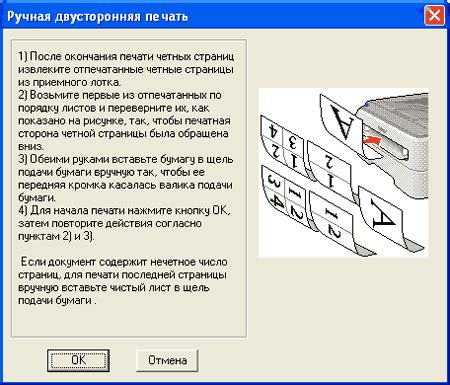
После проверки настроек печати в предыдущих шагах, перейдите к выбору опции двусторонней печати на принтере Kyocera. Для этого:
- Откройте окно печати, нажав на значок принтера в верхнем правом углу программы или используя комбинацию клавиш Ctrl+P.
- Выберите принтер Kyocera из списка доступных принтеров.
- Под настройками печати найдите опцию "Двусторонняя печать" или "Дуплекс".
- Поставьте галочку рядом с этой опцией, чтобы включить двустороннюю печать.
Обратите внимание, что на некоторых принтерах Kyocera может быть несколько вариантов двусторонней печати, например, "Двухсторонняя печать по короткой стороне" или "Двухсторонняя печать по длинной стороне". В зависимости от ваших предпочтений выберите соответствующий вариант.
После выбора опции двусторонней печати убедитесь, что остальные настройки печати соответствуют вашим требованиям, например, размер бумаги или качество печати. Затем нажмите кнопку "Печать" и наслаждайтесь эффективным и экономичным использованием своего принтера Kyocera.
Шаг 6: Сохраните изменения и закройте драйвер принтера
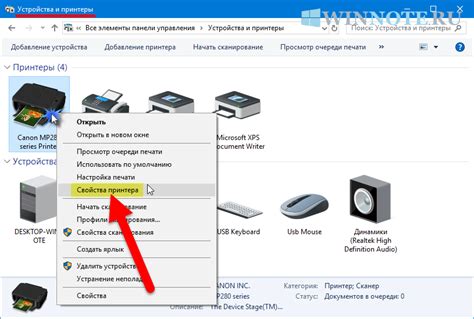
После того как вы внесли необходимые настройки для двусторонней печати на принтере Kyocera, очень важно сохранить изменения и закрыть драйвер принтера. Это позволит применить настройки и гарантировать правильную работу принтера.
Чтобы сохранить изменения, нажмите на кнопку "Применить" или "OK" в окне драйвера принтера. Обязательно убедитесь, что все настройки, которые вы изменили, были сохранены.
Затем закройте окно драйвера принтера, нажав на кнопку "Закрыть" или "Выход". Теперь настройки для двусторонней печати будут активированы, и вы сможете печатать документы с двусторонней печатью на принтере Kyocera.
Не забудьте проверить результаты печати, чтобы убедиться, что двусторонняя печать работает правильно. Если у вас возникнут проблемы, вы всегда можете вернуться в драйвер принтера и проверить настройки.
Теперь вы знаете, как настроить двустороннюю печать на принтере Kyocera. Эта функция поможет вам экономить бумагу и делает печать более удобной. Пользуйтесь этой возможностью для повышения эффективности работы с принтером.
Шаг 7: Проверьте результаты печати
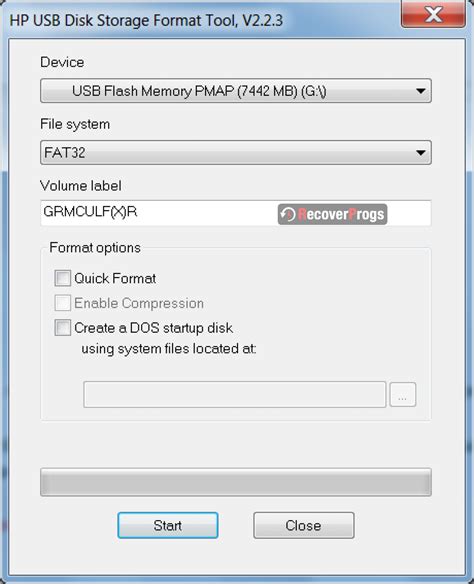
После того, как вы настроили двустороннюю печать на принтере Kyocera, рекомендуется проверить результаты печати перед дальнейшим использованием.
Чтобы проверить результаты печати, выполните следующие действия:
| 1. | Выберите документ, который вы хотите напечатать с использованием двусторонней печати. |
| 2. | Нажмите на кнопку "Печать" или выберите соответствующий пункт в меню печати вашей программы. |
| 3. | Убедитесь, что в настройках печати выбран режим двусторонней печати. |
| 4. | Нажмите на кнопку "Печать" для запуска процесса печати. |
| 5. | Дождитесь окончания печати и извлеките напечатанный документ из принтера. |
| 6. | Проверьте расположение текста на странице и правильность последовательности страниц. |
| 7. | Проверьте, что текст на оборотной стороне страницы читаем и не перекрывается с передней стороной. |
| 8. | Если результаты печати удовлетворяют вашим требованиям, можно считать настройку завершенной. |
Если вы заметили ошибки или проблемы в результатах печати, рекомендуется вернуться к шагу 6 и проверить настройки двусторонней печати. Возможно, вам потребуется изменить некоторые параметры для достижения нужного результата.