Microsoft Excel – это одна из самых популярных программ для работы с таблицами и данными. Она предоставляет широкие возможности для фильтрации информации, что позволяет быстро находить нужные данные и проводить анализ. Одним из ключевых инструментов в Excel являются фильтры. С их помощью вы можете сортировать, исключать или выделять определенные значения в таблице, что значительно упрощает работу с большими объемами информации.
Настройка фильтров в Excel несложна и может быть выполнена даже начинающим пользователем. В основе работы с фильтрами лежит применение специальных условий к ячейкам или столбцам данных. Это может быть как простое условие сравнения (равенство, больше/меньше), так и сложное условие с использованием логических операторов (И, ИЛИ, НЕ). Настройка фильтров позволяет исключить из отображения в таблице данные, которые не соответствуют указанным условиям, а также упростить поиск нужной информации.
В этой подробной инструкции мы расскажем, как настроить фильтры в Excel. Мы покажем, каким образом указывать условия сортировки и фильтрации, а также рассмотрим несколько полезных примеров применения фильтров. Благодаря этой инструкции вы сможете быстрее и эффективнее работать с данными в Excel, находя необходимую информацию в считанные моменты.
Как настроить фильтры в Excel: подробная инструкция
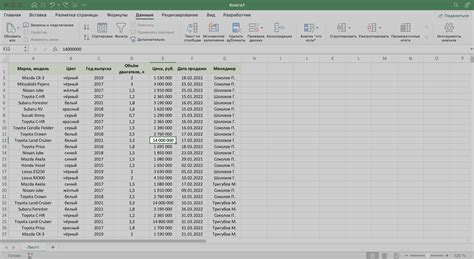
В программе Microsoft Excel можно использовать фильтры для удобного и быстрого анализа данных. Фильтры позволяют отображать только нужные строки данных в таблице, скрывая или отображая информацию в соответствии с заданными условиями.
Выполнение этих шагов поможет вам настроить фильтры в Excel:
- Шаг 1: Выделите область таблицы, к которой хотите применить фильтр.
- Шаг 2: Найдите вкладку «Данные» в верхней панели меню Excel и щелкните на ней.
- Шаг 3: В открывшемся списке команд найдите раздел «Сортировка и фильтрация» и выберите команду «Фильтр».
- Шаг 4: По мере выбора команды «Фильтр» в первой строке таблицы появятся небольшие стрелки-пиктограммы.
- Шаг 5: Щелкните на стрелке-пиктограмме, которая относится к столбцу, по которому хотите осуществить фильтрацию.
- Шаг 6: В открывшемся меню вы можете выбрать критерии, по которым хотите фильтровать данные.
- Шаг 7: После выбора критериев фильтрации нажмите на кнопку «OK».
- Шаг 8: Результаты фильтрации отобразятся в таблице, скрывая строки, которые не соответствуют выбранным критериям.
- Шаг 9: Чтобы убрать фильтр, повторите шаги 2-4 и выберите команду «Убрать фильтр».
Находите необходимую область таблицы и убедитесь, что все данные, которые хотите отфильтровать, находятся в одной области.
Находите в верхней панели меню Excel вкладку «Данные» . Щелкните на ней, чтобы открыть список команд.
В открывшемся списке команд найдите раздел «Сортировка и фильтрация» и выберите команду «Фильтр».
После выбора команды «Фильтр» в первой строке таблицы должны появиться стрелки-пиктограммы.
Выберите столбец, по которому хотите осуществить фильтрацию, и щелкните на стрелке-пиктограмме, которая относится к этому столбцу.
В открывшемся меню вы можете выбрать критерии, по которым хотите фильтровать данные. Например, для числовых значений можно выбрать определенный диапазон или определенное значение.
Нажмите на кнопку «OK», чтобы применить выбранный фильтр.
После применения фильтрации результаты будут отображаться в таблице, скрывая строки, которые не соответствуют выбранным критериям.
Чтобы убрать фильтр и отобразить все строки таблицы, повторите шаги 2-4 и выберите команду «Убрать фильтр».
Теперь вы знаете, как настроить фильтры в Excel, чтобы быстро и удобно анализировать данные в таблице. Этот инструмент позволяет получить нужную информацию из большого объема данных, экономя время и упрощая работу с данными.
Откройте документ в Excel
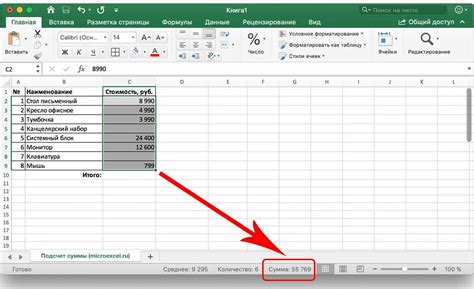
Перед тем как настраивать фильтры в Excel, убедитесь, что у вас есть нужный документ, который требуется открыть. Чтобы это сделать, выполните следующие шаги:
- Откройте программу Excel на вашем компьютере. Для этого нажмите на значок Excel на рабочем столе или найдите его в меню "Пуск".
- На верхней панели инструментов выберите раздел "Файл".
- В выпадающем меню выберите пункт "Открыть".
- Поискайте нужный документ на вашем компьютере и дважды щелкните на нем, чтобы открыть его в Excel.
Теперь у вас открыт документ в Excel и вы готовы настраивать фильтры.
Выделите данные, на которые нужно настроить фильтр
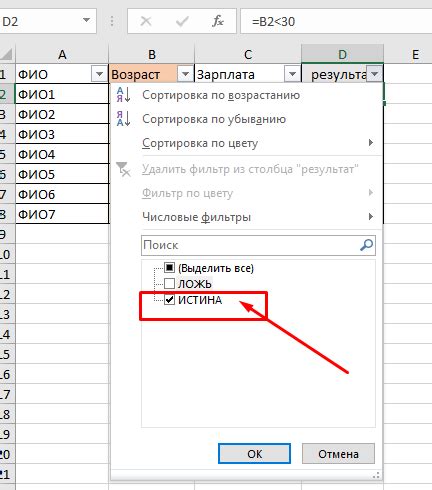
Перед тем как настраивать фильтры в Excel, необходимо выделить данные, на которые они будут применены. Для этого:
- Откройте файл Excel с данными, которые вы хотите отфильтровать.
- Выделите ячейки с данными, которые хотите использовать в фильтре. Можно выбрать одну колонку, несколько колонок или весь диапазон данных – в зависимости от вашей задачи.
- Если вам нужно выделить несколько непрерывных колонок или диапазонов данных, зажмите клавишу "Ctrl" и, не отпуская ее, щелкните по каждому диапазону или колонке.
- Если нужно выделить несколько несмежных колонок или диапазонов данных, зажмите клавишу "Ctrl" и, не отпуская ее, щелкните по каждому диапазону или колонке. Затем отпустите клавишу "Ctrl".
- Выделенные ячейки будут выделены цветом, чтобы вы могли убедиться, что выборка произведена корректно.
Теперь, когда данные выделены, вы готовы перейти к настройке фильтров в Excel.
Нажмите на кнопку "Фильтр" во вкладке "Данные"

В программе Excel можно легко настроить фильтры, чтобы отсеять ненужные данные. Для этого нужно нажать на кнопку "Фильтр", которая находится во вкладке "Данные".
Кнопка "Фильтр" представлена в виде трех стрелок, обращенных вниз, и расположена в самом верху вкладки "Данные". Нажав на эту кнопку, открывается меню, в котором можно выбрать нужные параметры фильтрации.
В меню фильтра можно выбрать различные условия фильтрации, например, значения, содержащиеся в определенном диапазоне, или только уникальные значения. Также можно установить несколько условий фильтрации одновременно.
По умолчанию Excel предлагает стандартные условия фильтрации, но если нужно более сложное условие, то можно воспользоваться дополнительными функциями фильтра, такими как фильтр по цвету или фильтр по тексту.
После выбора условий фильтрации нужно нажать на кнопку "OK" или "Применить", чтобы применить фильтр к таблице. Результаты фильтрации отобразятся непосредственно в таблице, скрывая ненужные данные и оставляя только те, которые соответствуют выбранным условиям.
Настройте фильтр по значениям
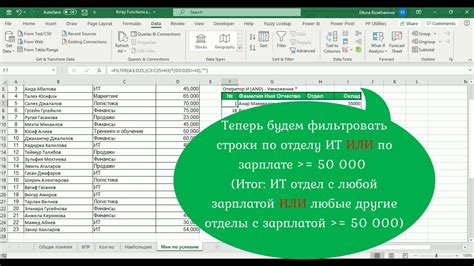
Чтобы настроить фильтр по значениям, выполните следующие шаги:
- Выделите столбец, по которому вы хотите настроить фильтр. Нажмите на заголовок столбца, чтобы выбрать его.
- Перейдите на вкладку "Данные" в верхней панели инструментов Excel и нажмите на кнопку "Фильтр".
- На каждой ячейке заголовка столбца появится небольшая стрелка вниз. Нажмите на стрелку в ячейке заголовка столбца, чтобы открыть меню фильтра.
- В меню фильтра выберите пункт "Фильтр по значению".
- В открывшемся окне настройки фильтра по значению вы можете выбрать различные условия фильтрации: "Равно", "Больше", "Меньше", "Между" и т. д. Введите нужные значения или выберите их из списка.
- После настройки условий фильтрации нажмите кнопку "OK" для применения фильтра.
После применения фильтра по значениям будут отображаться только те строки данных, которые соответствуют выбранным условиям фильтрации. Остальные строки будут скрыты.
Чтобы снять фильтр по значениям, следуйте тем же шагам и снимите галочку с пункта "Фильтр по значению", либо выберите пункт "Очистить фильтр" в меню фильтра.
Используйте расширенные настройки фильтра для точной выборки
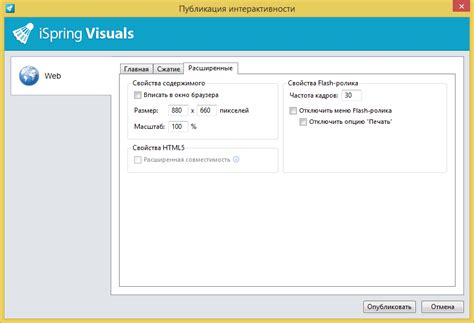
Когда обычные фильтры не позволяют сделать нужную выборку, можно использовать расширенные функции фильтра в Excel. Эти функции позволяют проводить более точные и сложные фильтрации данных.
Одной из таких функций является фильтр по условию "Равно". Он позволяет выбрать только те значения, которые полностью совпадают с указанным условием. Например, если нужно отфильтровать только те записи, где значение в столбце "Регион" равно "Москва", можно выбрать эту опцию и указать значение "Москва". Таким образом, в таблице останутся только записи с регионом "Москва".
Еще одной очень полезной функцией является фильтр по условию "Содержит". Он позволяет выбрать все записи, в которых указанное значение содержится в нужном столбце. Например, если нужно отфильтровать только записи, содержащие слово "продажи" в столбце "Отдел", можно выбрать эту опцию и указать значение "продажи". Таким образом, в таблице останутся только записи с отделом, содержащим слово "продажи".
Еще одна функция, которая может быть полезна при фильтрации данных, это фильтр по условию "Больше". Он позволяет выбрать все записи, в которых значение в выбранном столбце больше указанного значения. Например, если нужно отфильтровать все записи, где значение в столбце "Выручка" больше 100000, можно выбрать эту опцию и указать значение "100000". Таким образом, в таблице останутся только записи с выручкой более 100000.
Расширенные настройки фильтра позволяют выполнять сложные фильтрации данных, которые могут быть очень полезны при анализе больших объемов информации в Excel. Используйте эти функции, чтобы получить более точные и нужные результаты фильтрации данных.
Сохраните и примените настроенный фильтр
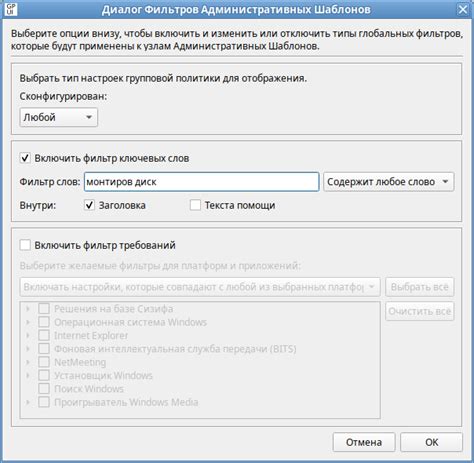
После того, как вы настроили фильтр в Excel, вы можете сохранить его для будущего использования. Это позволит вам быстро применять уже настроенный фильтр в таблице данных.
Чтобы сохранить фильтр, вам следует выполнить следующие шаги:
- Откройте вкладку "Данные" на ленте инструментов Excel.
- В разделе "Сортировка и фильтры" выберите опцию "Фильтр".
- В открывшемся списке выберите "Расширенные фильтры".
- В диалоговом окне "Расширенные фильтры" нажмите на кнопку "Копировать на другой лист" или "Копировать в другое место".
- Укажите лист или диапазон, куда хотите сохранить фильтр, и нажмите "ОК".
Теперь ваш настроенный фильтр сохранен и может быть применен в любой момент. Чтобы применить сохраненный фильтр, вам нужно выполнить следующие шаги:
- Откройте лист или диапазон, куда вы сохранили фильтр.
- Перейдите на вкладку "Данные" на ленте инструментов Excel.
- В разделе "Сортировка и фильтры" выберите опцию "Фильтр".
- В открывшемся списке выберите "Автофильтр".
Теперь вы можете выбрать нужные значения фильтра и они будут применены к вашей таблице данных.