Быстрые и надежные сетевые соединения – вот что приходит на ум, когда мы думаем о технологической продукции TP-Link. Однако компания не ограничивается только роутерами и адаптерами. Она также производит и другие устройства, использующиеся для настройки домашней сети. Одним из таких устройств является флешка TP-Link.
Флешки TP-Link – это простое и эффективное решение для передачи и хранения данных. Они обеспечивают высокую скорость передачи и удобство использования. Но как настроить флешку TP-Link? В этой подробной инструкции для начинающих мы расскажем вам все, что вам нужно знать.
Первым шагом является подключение флешки к компьютеру. Обычно флешки TP-Link поставляются с USB-портом, который позволяет быстро и легко подключить устройство. После подключения флешки вы должны увидеть значок флешки в меню "Мой компьютер" или "Мой компьютер" (для пользователя Windows) или на рабочем столе (для пользователя MacOS).
Как настроить флешку TP-Link: подробная инструкция

Настройка флешки от TP-Link может показаться сложной задачей для начинающих пользователей. Однако, с помощью подробной инструкции, вы сможете успешно настроить и использовать свою флешку.
Шаг 1: Подключение флешки
Вставьте флешку TP-Link в свободный USB-порт компьютера или ноутбука. Убедитесь, что флешка правильно вставлена.
Шаг 2: Установка драйверов
Если ваш компьютер или ноутбук не распознает флешку, возможно потребуется установка драйверов. Проверьте сайт производителя TP-Link и загрузите соответствующие драйверы для вашей модели флешки.
Шаг 3: Установка управляющего софта
TP-Link предоставляет специальное программное обеспечение для управления флешкой. Загрузите и установите его на ваш компьютер или ноутбук, следуя инструкциям на экране.
Шаг 4: Настройка подключения
Откройте программное обеспечение TP-Link на вашем компьютере или ноутбуке. Войдите в меню настроек и выберите опцию для настройки подключения флешки. Следуйте указаниям программы, чтобы настроить соединение.
Шаг 5: Проверка подключения
После завершения настройки подключения, проверьте его работоспособность. Попробуйте скопировать файлы на флешку и с флешки на ваш компьютер или ноутбук. Если всё работает без проблем, значит настройка флешки TP-Link выполнена успешно.
Следуя этой подробной инструкции, вы сможете настроить флешку TP-Link и использовать её для хранения и передачи данных.
Подготовительные шаги для начинающих
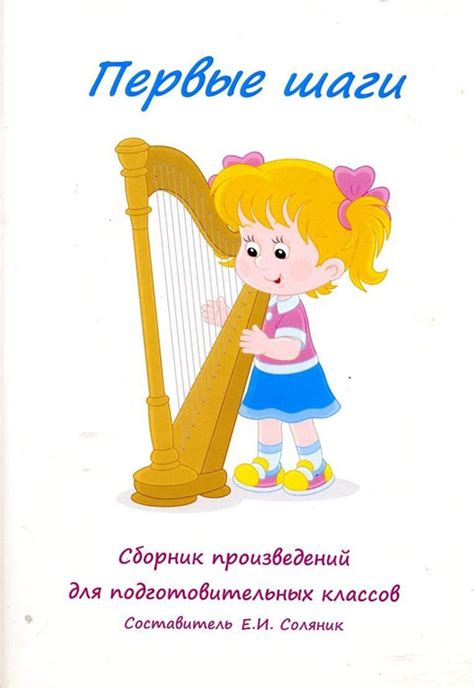
1. Изучите документацию
Прежде чем приступить к настройке флешки TP-Link, рекомендуется ознакомиться с руководством пользователя, которое поставляется вместе с устройством. В документации вы найдете полезную информацию о функциях, возможностях и настройках флешки.
2. Проверьте системные требования
Перед началом настройки убедитесь, что ваш компьютер или ноутбук соответствуют системным требованиям указанным в документации. Это позволит избежать возможных проблем в процессе настройки.
3. Подготовьте необходимое оборудование
Для настройки флешки TP-Link вам потребуется:
- Компьютер или ноутбук с доступом к интернету;
- Кабель Ethernet для подключения флешки TP-Link к компьютеру;
- Флешка TP-Link и ее блок питания;
- Установочный диск с ПО или доступ к интернету для скачивания программного обеспечения.
Убедитесь, что все необходимое оборудование готово к использованию и находится в исправном состоянии.
4. Создайте резервные копии данных
Перед началом настройки рекомендуется создать резервные копии данных, хранящихся на флешке TP-Link. Это позволит вам избежать потери важной информации в случае непредвиденных сбоев или ошибок при настройке.
5. Очистите флешку TP-Link
Прежде чем приступить к настройке, рекомендуется освободить флешку TP-Link от лишних файлов и программ. Удалите все ненужные данные с устройства, чтобы освободить дополнительное пространство и упростить процесс настройки.
Следуя этим подготовительным шагам, вы создадите благоприятные условия для успешной настройки флешки TP-Link. После выполнения всех указанных действий вы можете приступить к самому процессу настройки и наслаждаться всеми возможностями этого удобного устройства.
Настройка флешки TP-Link: пошаговая инструкция

- Вставьте флешку TP-Link в свободный порт USB на вашем компьютере или устройстве.
- Дождитесь, пока ваш компьютер или устройство обнаружит флешку и установит необходимые драйверы. Если в драйверах возникнут проблемы, вы можете скачать их с официального сайта TP-Link.
- Зайдите в настройки вашего компьютера или устройства и найдите раздел «Устройства и принтеры» или что-то похожее. В этом разделе вы должны увидеть вашу флешку TP-Link.
- Щелкните правой кнопкой мыши на иконке вашей флешки TP-Link и выберите «Свойства».
- В открывшемся окне выберите вкладку «Подключения» и убедитесь, что флешка настроена на работу соответствующим образом.
- Если вы хотите настроить дополнительные параметры вашей флешки TP-Link, вы можете воспользоваться специальной программой, предоставленной TP-Link. Для этого загрузите и установите программу с официального сайта.
Поздравляю! Вы успешно настроили вашу флешку TP-Link и готовы использовать ее для хранения и передачи данных. Просто следуйте этой инструкции каждый раз, когда вам понадобится настроить флешку TP-Link, и вы не столкнетесь с проблемами. Удачной работы с вашей новой флешкой TP-Link!
Как проверить настройки и использовать свою флешку

Когда вы закончили настраивать свою флешку TP-Link, важно убедиться, что все настройки были установлены правильно и флешка готова к использованию. Вот несколько простых шагов, которые помогут вам проверить настройки и полноценно использовать свою флешку:
1. Подключите флешку к компьютеру. Убедитесь, что она подключена к правильному порту USB.
2. Откройте проводник файлов на вашем компьютере и найдите флешку в списке устройств. Она может быть отображена как "TP-Link" или иметь свое уникальное имя.
3. Проверьте свободное пространство на флешке. Вы можете щелкнуть правой кнопкой мыши по флешке и выбрать "Свойства", чтобы увидеть общий объем памяти и доступное пространство.
4. Проверьте наличие всех файлов и папок на флешке. Перетащите несколько файлов на флешку или создайте новую папку, чтобы убедиться, что они успешно копируются.
5. Отсоедините флешку от компьютера, а затем подключите ее снова, чтобы убедиться, что она правильно распознается и подключается.
6. Убедитесь, что флешка работает на других устройствах, таких как телевизор или автомобильная аудиосистема. Подключите флешку к другому устройству и проверьте, что файлы воспроизводятся или открываются без проблем.
Теперь вы можете быть уверены, что ваша флешка TP-Link настроена правильно и готова к использованию. Эти простые шаги помогут вам проверить функциональность флешки и убедиться в ее надежности перед использованием ее для хранения и передачи файлов.