WiFi - это беспроводная технология передачи данных, которая позволяет установить высокоскоростное подключение к Интернету без использования проводов. В настоящее время WiFi стало неотъемлемой частью нашей жизни, и все больше устройств становятся совместимыми с этой технологией. Однако для многих начинающих пользователей настройка и подключение WiFi может представлять сложность.
В этой статье мы расскажем вам о том, как настроить WiFi на своем устройстве и подключиться к сети. Следуя нашей подробной инструкции, даже новички смогут справиться с этой задачей.
Первым шагом в настройке WiFi является проверка наличия беспроводного соединения на вашем устройстве. В большинстве случаев, современные смартфоны, планшеты и ноутбуки имеют встроенный WiFi-модуль. Однако, если у вас есть старое устройство, возможно, вам потребуется приобрести внешний WiFi-адаптер.
Подготовка к настройке WiFi
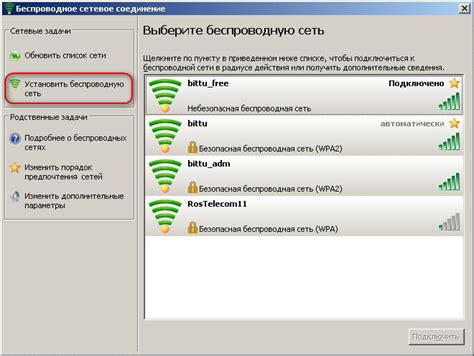
Перед тем, как приступить к настройке WiFi, необходимо выполнить определенные подготовительные шаги. В этом разделе мы рассмотрим все необходимые действия, которые помогут вам успешно настроить WiFi на устройстве.
1. Проверьте наличие устройств
Убедитесь, что у вас есть все необходимые устройства для настройки WiFi. Это включает в себя роутер, модем и компьютер или смартфон, с которого вы будете осуществлять настройку.
2. Подключите роутер
Подсоедините роутер к блоку питания и включите его. Убедитесь, что все индикаторы на роутере горят, что говорит о его правильной работе.
3. Подключите компьютер или смартфон
Подключите компьютер или смартфон к роутеру с помощью кабеля Ethernet или беспроводным соединением. Убедитесь, что у вас есть доступ к интернету.
4. Укажите IP-адрес роутера
Для настройки WiFi вам потребуется IP-адрес роутера. Вы можете найти его в документации к роутеру или на его корпусе. Введите этот адрес в адресную строку браузера и нажмите "Enter".
5. Авторизация
Некоторые роутеры требуют авторизации для доступа к настройкам WiFi. Убедитесь, что у вас есть правильные учетные данные (имя пользователя и пароль) для входа и авторизуйтесь.
6. Настройка WiFi
Перейдите в меню настроек WiFi и выберите нужные параметры: имя сети (SSID), защиту (WPA2 или WPA3) и пароль. Сохраните изменения.
7. Подключение других устройств
Теперь вы можете подключать другие устройства к настроенной WiFi-сети. На каждом устройстве найдите список доступных сетей WiFi и выберите вашу сеть. Введите пароль (если требуется) и подключитесь.
После выполнения всех этих шагов, ваш WiFi должен быть готов к использованию. Если возникнут какие-либо проблемы, обратитесь к документации к роутеру или обратитесь за помощью к вашему интернет-провайдеру.
Настройка роутера для подключения WiFi

Подключение WiFi стало необходимым условием для многих пользователей, ведь оно позволяет быстро и удобно подключаться к интернету без проводов. Для этого требуется правильная настройка роутера, которая предоставит надежное и безопасное подключение.
Первым шагом при настройке WiFi является подключение роутера к электросети и провайдеру интернет-услуг. После этого, роутер требуется настроить с помощью web-интерфейса, используя браузер вашего устройства.
Уникальный логин и пароль для доступа к настройкам роутера обычно указаны на корпусе самого роутера или предоставлены вашим провайдером. Заходите в web-интерфейс через браузер, вводя IP-адрес роутера в адресную строку.
После входа в интерфейс, вам может понадобиться ввести логин и пароль администратора, который иногда может быть отличным от учетной записи WiFi. Проверьте документацию или обратитесь к производителю роутера, если у вас возникли проблемы с доступом к настройкам.
Вам необходимо проверить и установить следующие параметры WiFi:
- SSID - это имя вашей беспроводной сети. Рекомендуется выбрать уникальное имя, чтобы избежать конфликтов с другими сетями в вашем окружении.
- Канал WiFi - выберите наименее загруженный канал, чтобы избежать помех от других беспроводных устройств.
- Режим WiFi - большинство роутеров предлагают несколько режимов, включая 2.4 ГГц и 5 ГГц, а также режимы совместимости. Если у вас есть поддерживающие 5 ГГц устройства, рекомендуется использовать этот режим, так как он предлагает более высокую скорость передачи данных.
- Безопасность WiFi - для обеспечения безопасности вашей сети, рекомендуется установить пароль и использовать метод шифрования WPA2.
После настройки всех параметров, сохраните изменения и перезапустите роутер. Ваша беспроводная сеть WiFi должна быть готова к использованию. Теперь вы можете подключиться к этой сети с любого устройства, выбрав ее из списка доступных сетей WiFi и вводя пароль, если он настроен.
Настройка роутера для подключения WiFi - важный шаг для обеспечения стабильного и безопасного подключения к интернету. Следуйте этим простым шагам, и вы сможете наслаждаться своей WiFi-сетью без проблем.
Подключение устройств к WiFi
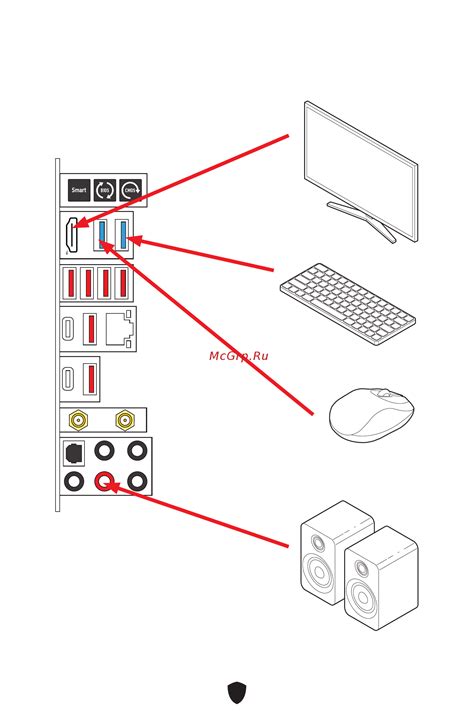
Для подключения устройства к WiFi-сети вам потребуется выполнить ряд простых шагов.
- Включите устройство, которое вы хотите подключить к WiFi.
- Откройте настройки WiFi на устройстве. Обычно они находятся в разделе "Настройки" или "Сеть и интернет".
- В списке доступных сетей выберите свою WiFi-сеть из списка. Обратите внимание на имя сети (SSID), чтобы убедиться, что выбираете правильную сеть.
- Введите пароль WiFi-сети, если он требуется. Пароль обычно находится на задней панели или в документации вашего маршрутизатора.
- Нажмите кнопку "Подключить" или "ОК", чтобы установить соединение с WiFi-сетью.
После выполнения этих шагов ваше устройство должно успешно подключиться к WiFi-сети. Проверьте подключение, открыв веб-браузер или другое приложение, требующее доступа в интернет.
Не забывайте, что при подключении нового устройства к WiFi-сети, вы можете столкнуться с проблемами вроде низкой скорости соединения или потери сигнала. В таких случаях рекомендуется проверить работу маршрутизатора и убедиться, что устройство находится в пределах действия WiFi-сигнала. Если проблемы соединения сохраняются, можно обратиться к специалисту по настройке сетей.
Решение проблем при настройке и подключении WiFi

Настройка и подключение WiFi может вызывать определенные проблемы. В этом разделе мы рассмотрим некоторые из самых распространенных проблем и предложим вам решения для их устранения.
- Проверьте правильность ввода пароля. При вводе пароля необходимо обратить внимание на корректность введенных символов, регистр и раскладку клавиатуры.
- Перезагрузите маршрутизатор. Проблемы с подключением WiFi могут быть связаны с ошибками в работе маршрутизатора. Попробуйте перезагрузить его, отключив его от источника питания на несколько секунд.
- Убедитесь, что WiFi-соединение включено. Проверьте настройки вашего устройства и убедитесь, что WiFi-соединение включено и активно. Если оно выключено, включите его и повторите попытку подключения.
- Проверьте доступность сети WiFi. Убедитесь, что ваш маршрутизатор работает должным образом и предоставляет доступ к WiFi-сети. Попробуйте подключиться к другой сети WiFi или подключиться к WiFi с другого устройства.
- Удалите сохраненные сетевые настройки. Если вы ранее подключались к данной WiFi-сети и у вас возникают проблемы с подключением, попробуйте удалить сохраненные сетевые настройки на вашем устройстве и повторите попытку подключения.
- Обновите программное обеспечение маршрутизатора. Некоторые проблемы с подключением WiFi могут быть связаны с устаревшими версиями программного обеспечения маршрутизатора. Проверьте наличие и установите последнюю версию ПО на вашем маршрутизаторе.
- Переместите маршрутизатор ближе к устройству. Если у вас есть проблемы с сигналом WiFi, попробуйте переместить маршрутизатор ближе к устройству, с которого вы пытаетесь подключиться. Это может помочь улучшить качество подключения.
- Используйте альтернативный канал WiFi. Если вы живете в местности с множеством близких WiFi-сетей, возможно, они мешают друг другу. Попробуйте изменить канал WiFi на вашем маршрутизаторе и проверьте, поможет ли это улучшить качество подключения.
Надеемся, что эти рекомендации помогут вам решить возникающие проблемы при настройке и подключении WiFi. Если произошли какие-либо другие проблемы, рекомендуем обратиться к специалистам или производителям вашего маршрутизатора для получения дополнительной помощи.