Nvidia Highlights – это мощный инструмент, предоставляемый компанией Nvidia, который позволяет геймерам записывать и делиться своими геймплеями на популярной видеоплатформе Twitch. Эта функция автоматически отслеживает наиболее захватывающие моменты игры и сохраняет их в формате видео. Вам больше не нужно тратить время на ручное записывание и редактирование геймплеев – Nvidia Highlights сделает все это за вас!
В этой статье мы расскажем вам обо всех особенностях и возможностях Nvidia Highlights и дадим подробные инструкции по его настройке и использованию.
Первый шаг – настройка Nvidia Highlights. Для начала у вас должна быть установлена и активирована последняя версия драйвера Nvidia. После этого перейдите в настройки графики и найдите вкладку Nvidia Highlights. Здесь вы сможете включить или отключить функцию, а также настроить параметры автоматической записи, такие как длительность, разрешение и частота кадров.
Возможности и преимущества Nvidia Highlights
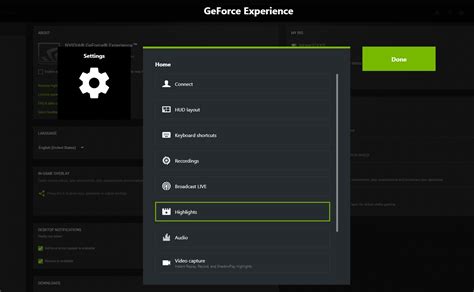
Вот несколько возможностей и преимуществ Nvidia Highlights:
- Автоматическое обнаружение и запись важных моментов: Nvidia Highlights использует сложные алгоритмы для определения самых запоминающихся событий в игре, таких как важные убийства, достижения или красочные моменты. Благодаря этому вы уже не пропустите ни один эпический момент в игре.
- Простая настройка: с помощью программного обеспечения Nvidia GeForce Experience вы можете легко настроить параметры Nvidia Highlights для каждой игры. Вы можете выбрать, какие события записывать, определить длительность видеозаписи и выбрать качество записи.
- Быстрый доступ к видеозаписям: все видеозаписи, созданные с помощью Nvidia Highlights, автоматически сохраняются на вашем компьютере. Вы можете легко найти и открыть их с помощью программного обеспечения Nvidia GeForce Experience. Это удобно для просмотра, редактирования и деления видеороликов.
- Интеграция с Twitch и YouTube: с помощью Nvidia Highlights вы можете легко стримить свои записи на Twitch или загружать их на YouTube. Это отличный способ показать свои лучшие игровые моменты другим игрокам и создать свою собственную аудиторию.
- Улучшенная производительность: благодаря использованию аппаратного ускорения Nvidia, запись видео с помощью Nvidia Highlights не оказывает значительного влияния на производительность вашей игры. Это позволяет вам наслаждаться гладким геймплеем даже во время записи.
В целом, Nvidia Highlights - это мощный инструмент, который поможет вам создавать и делиться удивительными видеороликами из ваших любимых игр. Не упустите возможность использовать эту инновационную функцию и поделитесь своими геймплеевыми моментами с миром.
Шаги настройки Nvidia Highlights для записи геймплеев
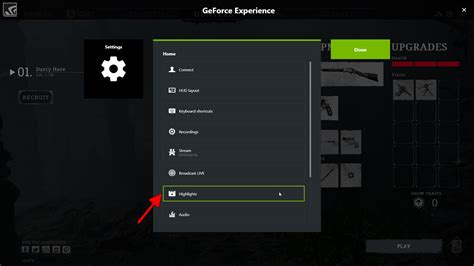
Для того чтобы использовать функцию Nvidia Highlights для записи геймплеев, следуйте следующим шагам:
- Шаг 1: Обновите драйверы Nvidia: Перейдите на официальный сайт Nvidia и загрузите последнюю версию драйверов для вашей видеокарты.
- Шаг 2: Установите программу GeForce Experience: После установки драйверов перейдите на страницу загрузки программы GeForce Experience на сайте Nvidia и следуйте инструкциям для установки.
- Шаг 3: Запустите программу GeForce Experience: После установки запустите программу GeForce Experience, чтобы начать настройку Nvidia Highlights.
- Шаг 4: Включите функцию Nvidia Highlights: В программе GeForce Experience найдите и откройте вкладку "Настройки" или "Настройки управления игрой". Включите опцию Nvidia Highlights, если она доступна.
- Шаг 5: Проверьте совместимость игр: Перейдите во вкладку "Игры" или "Библиотека игр" в программе GeForce Experience и убедитесь, что игры, в которых вы хотите использовать Nvidia Highlights, совместимы с функцией.
- Шаг 6: Настройте параметры записи: Во вкладке "Настройки" или "Настройки записи" установите желаемые параметры записи, такие как качество видео, разрешение и количество кадров в секунду.
- Шаг 7: Начните играть и записывать: После завершения настройки Nvidia Highlights и выбора игры, начните играть и автоматическое сохранение геймплеев будет активировано. Nvidia Highlights будет записывать краткие видеоролики, когда происходят уникальные моменты в игре, такие как убийства или достижения.
Следуя этим простым шагам, вы сможете настроить и использовать функцию Nvidia Highlights для записи геймплеев и сохранения важных моментов в ваших любимых играх.
Как запустить запись геймплея с помощью Nvidia Highlights

| Шаг 1: | Убедитесь, что ваш компьютер оборудован видеокартой Nvidia, поддерживающей функцию Highlights. Проверить это можно в настройках системы или на официальном веб-сайте Nvidia. |
| Шаг 2: | Установите и запустите последнюю версию драйверов Nvidia на вашем компьютере. Обычно драйверы можно загрузить с официального веб-сайта Nvidia. |
| Шаг 3: | Откройте игру, в которой вы хотите записать геймплей с помощью Nvidia Highlights. Убедитесь, что функция Highlights включена в настройках игры. |
| Шаг 4: | Во время игры нажмите сочетание клавиш Alt+Z, чтобы открыть меню GeForce Experience Overlay. |
| Шаг 5: | В открывшемся меню выберите вкладку "Настройки" и перейдите на вкладку "Расположение". Убедитесь, что параметр "Включить Highlights" включен. |
| Шаг 6: | Настройте другие параметры записи, если необходимо, такие как качество видео, формат файла и т. д. |
| Шаг 7: | Вернитесь к игре и продолжайте играть. Функция Nvidia Highlights будет автоматически записывать кадры с важными моментами геймплея, такими как убийства или достижения. |
| Шаг 8: | Чтобы сохранить запись, откройте меню GeForce Experience Overlay во время игры и нажмите кнопку "Остановить запись". Запись будет сохранена на вашем компьютере. |
| Шаг 9: | После того, как запись завершена, вы также можете использовать функции редактирования и экспорта, доступные в программе GeForce Experience, чтобы обработать и поделиться своим геймплеем. |
Теперь у вас есть полное руководство по запуску записи геймплея с помощью Nvidia Highlights. Наслаждайтесь игрой и создавайте захватывающие видео, чтобы поделиться ими с друзьями!
Просмотр, редактирование и экспорт записанных геймплеев с использованием Nvidia Highlights
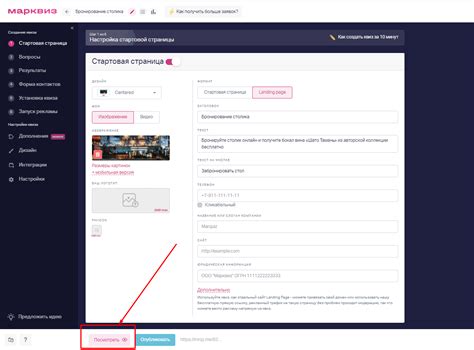
После того, как вы записали геймплей с помощью Nvidia Highlights, вы можете просмотреть, отредактировать и экспортировать свои записи. Вот как это сделать:
- ОТкройте приложение GeForce Experience на вашем компьютере.
- Перейдите в раздел "Настройки" (Settings) и убедитесь, что функция Nvidia Highlights активирована. Если нет, включите ее.
- Чтобы просмотреть записи, перейдите в раздел "Галерея" (Gallery).
- Вы увидите список всех записей геймплеев, которые вы сделали.
- Нажмите на геймплей, который вы хотите просмотреть.
- Вы сможете просмотреть запись в окне воспроизведения. Пользуйтесь кнопками воспроизведения для перемещения вперед и назад по записи.
- Чтобы отредактировать запись, нажмите на иконку карандаша.
- Вы сможете обрезать видео, добавить текстовые эффекты, наложить музыку и многое другое.
- Когда вы закончите редактирование, нажмите на кнопку "Сохранить" (Save).
- Если вы хотите экспортировать запись, выберите опцию "Экспорт" (Export) и выберите формат и место сохранения.
Теперь вы знаете, как просматривать, редактировать и экспортировать записанные геймплеи с помощью Nvidia Highlights. Эта функция позволяет вам создавать профессиональные геймплеи и делиться ими с друзьями и сообществом.