Keenetic – это современное и надежное оборудование, которое позволяет подключиться к интернету от провайдера Ростелеком. Настройка Keenetic для Ростелеком может показаться сложной задачей для многих пользователей, но с нашей пошаговой инструкцией вы сможете справиться с этим легко и быстро.
Прежде всего, вам необходимо установить Keenetic рядом с телефонной розеткой, чтобы можно было подключить его к сети Ростелеком. После подключения устройства к электрической сети, вам нужно будет подключиться к Wi-Fi-сети, которую создал Keenetic. Примите во внимание, что временное имя сети и пароль указаны на задней панели Keenetic.
Откройте любой веб-браузер и в адресной строке введите IP-адрес, который также указан на задней панели Keenetic. После этого вы попадете на главную страницу Keenetic, где вам нужно будет ввести логин и пароль для входа в систему. Обычно логин и пароль для первого входа – admin/admin.
Как только вы войдете в систему, вам станут доступны все настройки Keenetic. Вам нужно будет выбрать раздел "Настройки сети" и далее "Интернет". Здесь вам нужно будет указать способ подключения к интернету, который предоставляется Ростелеком. Обычно это PPPoE или IPoE.
Как настроить Keenetic для Ростелеком
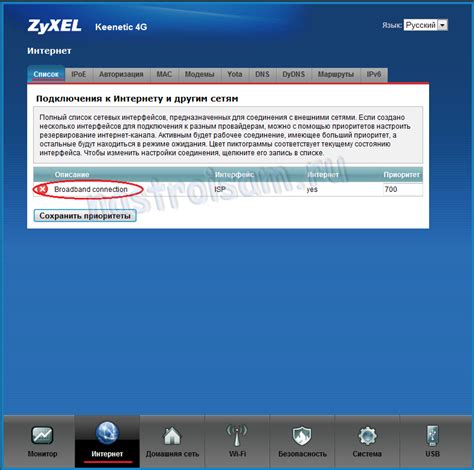
Первым шагом является подключение Keenetic к вашему компьютеру или ноутбуку с помощью сетевого кабеля. После этого откройте любой веб-браузер и введите адрес http://192.168.1.1 в адресной строке. Нажмите "Ввод", чтобы перейти на страницу настроек Keenetic.
На странице настроек Keenetic найдите вкладку "Интернет" или что-то похожее. В этой вкладке вам потребуется указать следующую информацию:
- Тип подключения: выберите "PPPoE"
- Имя пользователя: укажите свое имя пользователя, предоставленное Ростелекомом
- Пароль: введите пароль, предоставленный Ростелекомом
- VLAN ID: оставьте это поле пустым или укажите "10"
После заполнения всех необходимых полей, нажмите кнопку "Применить" или что-то похожее, чтобы сохранить изменения.
Теперь ваш Keenetic должен быть успешно настроен для работы с провайдером Ростелеком. Проверьте подключение, открыв веб-браузер и перейдя на любой сайт, чтобы убедиться, что интернет функционирует нормально.
Пользуясь нашей пошаговой инструкцией, вы сможете без труда настроить Keenetic для работы с Ростелеком. Наслаждайтесь быстрым и надежным интернет-соединением!
Подготовка к настройке Keenetic

- Убедитесь, что у вас есть доступ к интернету и правильные учетные данные, предоставленные Ростелекомом.
- Подключите роутер Keenetic к электрической сети и включите его.
- Соедините Keenetic с вашим компьютером или ноутбуком с помощью сетевого кабеля. Один конец кабеля должен быть подключен к порту WAN на роутере Keenetic, а другой конец - к сетевому порту на вашем компьютере.
После выполнения этих шагов, вы будете готовы к настройке вашего роутера Keenetic с провайдером Ростелеком.
Подключение Keenetic к Интернету
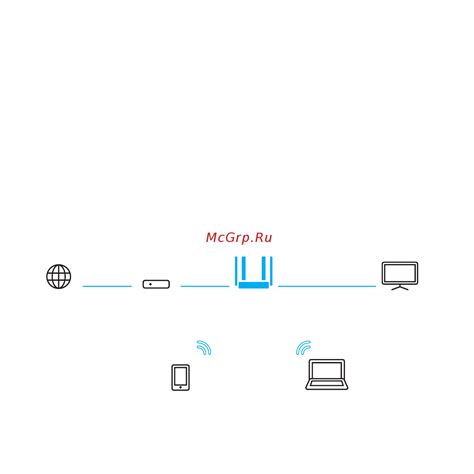
| Шаг | Действие |
| 1 | Убедитесь, что ваш Keenetic подключен к электросети и включен. |
| 2 | Выберите доступный порт на роутере, чтобы подключить провод от провайдера. |
| 3 | По портам WAN или LAN на роутере подключите Ethernet-кабель от провайдера. |
| 4 | Убедитесь, что провайдер настроил ваш аккаунт и предоставил вам необходимые данные, такие как логин и пароль. |
| 5 | Войдите в веб-интерфейс Keenetic, введя его IP-адрес в адресной строке браузера. |
| 6 | В настройках роутера найдите раздел "Интернет" или "Соединение". |
| 7 | Выберите тип соединения, предлагаемый провайдером (например, PPPoE или DHCP). |
| 8 | Введите предоставленные провайдером данные (логин и пароль) в соответствующие поля. |
| 9 | Сохраните изменения и перезапустите роутер. |
| 10 | После перезагрузки роутера, Keenetic должен успешно подключиться к Интернету. |
Следуя этой пошаговой инструкции, вы сможете надежно и без проблем подключить Keenetic к Интернету и настроить его для работы с провайдером Ростелеком.
Настройка Wi-Fi на Keenetic
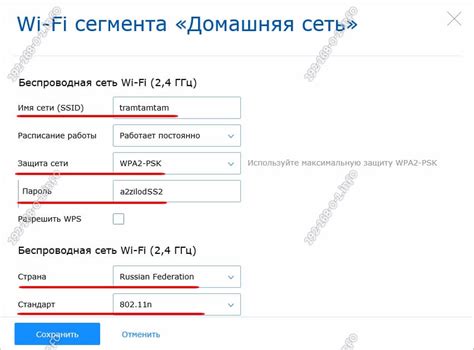
1. Войдите в систему управления Keenetic. Для этого откройте веб-браузер и введите IP-адрес роутера в адресной строке (чаще всего это 192.168.1.1).
2. Введите логин и пароль. По умолчанию логин и пароль admin.
3. Перейдите в меню "Настройки Wi-Fi".
4. Включите Wi-Fi и установите имя (SSID) сети Wi-Fi. Имя сети должно быть уникальным и легко запоминающимся.
5. Установите защиту Wi-Fi. Рекомендуется использовать WPA2-PSK для наилучшей безопасности. Установите пароль, который будет использоваться для подключения к Wi-Fi сети.
6. Установите частоту работы Wi-Fi. Рекомендуется использовать 2.4 ГГц и 5 ГГц для получения наилучшего качества сигнала.
7. Настройте другие параметры, такие как режим работы, передача данных, канал и мощность сигнала. По умолчанию, настройки могут быть оставлены без изменений.
8. После завершения настройки, нажмите кнопку "Сохранить" или "Применить". Применение изменений может занять некоторое время.
Теперь ваш Keenetic роутер настроен для Wi-Fi подключения. Не забудьте подключить ваши устройства к Wi-Fi сети, используя имя сети (SSID) и пароль, которые вы установили.
Обратите внимание, что эти инструкции могут варьироваться в зависимости от модели Keenetic роутера и версии программного обеспечения.
Создание пользовательских настроек в Keenetic
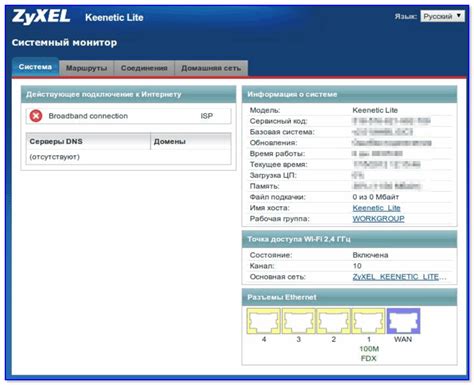
Пользовательские настройки в Keenetic позволяют вам настроить роутер согласно вашим потребностям и предпочтениям. В этом разделе мы рассмотрим, как создать и настроить пользовательские настройки.
Для того чтобы создать пользовательские настройки, выполните следующие шаги:
- Откройте веб-интерфейс Keenetic, введя его IP-адрес в адресную строку браузера.
- Введите имя пользователя и пароль для входа в веб-интерфейс.
- На главной странице веб-интерфейса найдите раздел "Настройки" и выберите "Пользовательские настройки".
- Нажмите кнопку "Создать новую настройку".
- В открывшемся окне введите имя для новой настройки и нажмите кнопку "Создать".
- Выберите созданную настройку из списка и нажмите кнопку "Изменить".
- Настройте параметры новой настройки согласно своим потребностям.
- Сохраните изменения, нажав кнопку "Применить".
Пользовательские настройки позволяют вам изменять такие параметры, как тип подключения к интернету, настройки Wi-Fi, фильтрацию контента и многое другое. Вы можете создать несколько пользовательских настроек и переключаться между ними в зависимости от ситуации.
| Параметр | Описание |
|---|---|
| Тип подключения | Определяет тип подключения к интернету: PPPoE, DHCP или статический IP. |
| Настройки Wi-Fi | Позволяют настроить параметры Wi-Fi сети, такие как имя сети (SSD), тип безопасности и пароль. |
| Фильтрация контента | Позволяет настроить параметры фильтрации контента, чтобы ограничить доступ к определенным сайтам или типам контента. |
| Настройки безопасности | Позволяют настроить параметры безопасности, такие как пароль для доступа к веб-интерфейсу Keenetic. |
Благодаря пользовательским настройкам в Keenetic вы можете создать оптимальные условия для работы вашей сети и обеспечить безопасность ваших данных.
Защита Keenetic от внешних угроз
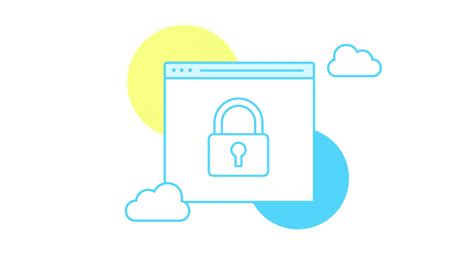
1. Обновление прошивки
Проверяйте наличие новых версий прошивки для своего маршрутизатора и регулярно устанавливайте их. Обновление прошивки помогает закрыть уязвимости в защите и обеспечить более надежную работу Keenetic.
2. Установка пароля
Не забудьте установить надежный пароль для доступа к административной панели Keenetic. Используйте сложные комбинации символов и цифр, чтобы предотвратить несанкционированный доступ к роутеру.
3. Включение защиты Wi-Fi
Установите сильную защиту Wi-Fi сети, чтобы предотвратить несанкционированный доступ к вашей домашней сети. Включите шифрование WPA2 и установите сложный пароль для доступа к Wi-Fi.
4. Ограничение доступа к сети
В настройках Keenetic вы можете ограничить доступ к определенным устройствам или установить график работы сети. Это поможет предотвратить возможные атаки на ваш маршрутизатор и сеть извне.
5. Включение брандмауэра
Keenetic имеет встроенный брандмауэр, который помогает защитить вашу домашнюю сеть от внешних атак. Убедитесь, что брандмауэр включен и настроен на оптимальный уровень безопасности.
6. Отключение ненужных сервисов
Keenetic по умолчанию имеет некоторые сервисы и порты открытыми. Проверьте, какие из них вам действительно необходимы и отключите ненужные. Это поможет уменьшить риск возможных атак на ваш маршрутизатор.
Применив эти меры, вы сможете улучшить безопасность своей домашней сети и защитить Keenetic от внешних угроз.
Решение проблем с настройкой Keenetic для Ростелеком
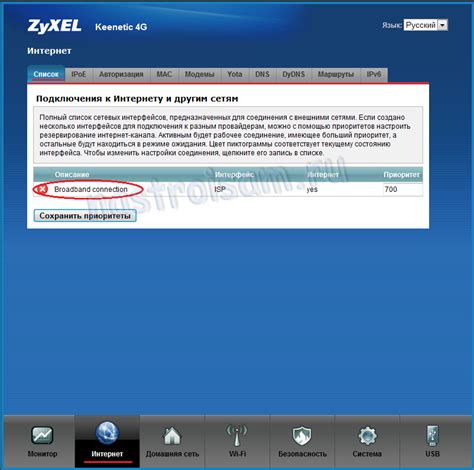
- Проблема: отсутствие подключения к интернету.
- Проблема: низкая скорость интернета.
- Проблема: неправильная работа Wi-Fi.
- Проблема: нестабильное соединение.
Проверьте, включен ли модем и правильно ли он подключен к Keenetic. Убедитесь, что у вас есть действующий интернет-план от Ростелеком и что у вас есть правильные учетные данные для подключения.
Убедитесь, что вы используете правильные настройки для подключения к Ростелеком. Попробуйте обновить прошивку Keenetic до последней версии, так как это может улучшить скорость и стабильность интернета.
Проверьте настройки Wi-Fi на Keenetic и убедитесь, что они соответствуют требованиям Ростелеком. Попробуйте изменить настройки канала и мощности сигнала Wi-Fi, чтобы улучшить качество и дальность сигнала.
Если у вас есть нестабильное соединение, попробуйте изменить настройки MTU на Keenetic и установить его в режим "Auto". Также, проверьте качество кабелей и соединений между модемом и Keenetic.
Если вы все равно испытываете проблемы с настройкой Keenetic для Ростелеком, рекомендуется связаться с технической поддержкой Ростелеком или обратиться к специалистам по настройке сетей.