Виртуальные среды для запуска мобильных приложений на компьютерах становятся все популярнее. BlueStacks - одно из таких решений, которое позволяет запускать Android-приложения на Windows или macOS. Если вы только начинаете использовать BlueStacks, то настройка мыши может оказаться немного запутанной. В этой статье мы дадим подробную инструкцию по настройке кликовой кнопки мыши (ЛКМ) в BlueStacks.
Шаг 1: В первую очередь вам необходимо запустить BlueStacks и открыть приложение, в котором хотите настроить ЛКМ. Далее перейдите в настройки BlueStacks, нажав на значок "Настройки" в главном меню слева.
Шаг 2: Откройте вкладку "Устройства" и выберите раздел "Мышь". Здесь вы найдете список опций, связанных с мышью, которые можно настроить. Среди них есть опция "При касании кнопки мыши", которую нам необходимо настроить.
Шаг 3: Чтобы настроить ЛКМ, нажмите на опцию "При касании кнопки мыши". В появившемся списке выберите "Левая кнопка мыши". Теперь вы можете закрыть настройки и вернуться в свое приложение.
Теперь, когда ЛКМ настроена, вы можете использовать ее для выполнения различных действий в BlueStacks. Например, вы можете щелкнуть по элементу в вашем приложении или провести смахивание для прокрутки списка. ЛКМ в BlueStacks работает точно так же, как в реальном Android-устройстве, поэтому вам не составит труда освоиться с этой функцией.
Теперь вы знаете, как настроить ЛКМ в BlueStacks. Пользуйтесь этой функцией, чтобы максимально комфортно использовать свои любимые Android-приложения на компьютере!
Как настроить ЛКМ в BlueStacks: шаг за шагом
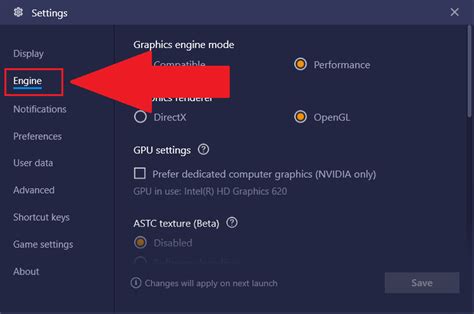
Следуйте этим инструкциям, чтобы настроить ЛКМ в BlueStacks:
Шаг 1: Запустите BlueStacks на своем компьютере. После запуска откройте любую игру или приложение, в котором вы хотите настроить ЛКМ.
Шаг 2: Перейдите в настройки BlueStacks, нажав на иконку "Настройки" в правом верхнем углу экрана. В открывшемся окне выберите вкладку "Управление и настройки".
Шаг 3: В разделе "Управление" найдите опцию "Назначение клавиш". Нажмите на нее, чтобы открыть окно настройки клавиш.
Шаг 4: В окне настройки клавиш найдите раздел "Клавиатура и мышь". В этом разделе будет отображаться список клавиш и устройств, которые можно настроить.
Шаг 5: Чтобы настроить ЛКМ, найдите в списке устройство "Мышь" и нажмите на него. Вам будет предложен выбор настройки для ЛКМ.
Шаг 6: Выберите опцию "Левая кнопка мыши". После этого ЛКМ будет настроена для удобного управления в играх и приложениях.
Шаг 7: Нажмите на кнопку "Готово", чтобы сохранить изменения.
Теперь ЛКМ в BlueStacks настроена и готова к использованию. Вы можете использовать ЛКМ для кликов, выбора элементов, перемещения персонажей и многого другого в играх и приложениях на BlueStacks.
Надеемся, что эта инструкция помогла вам настроить ЛКМ в BlueStacks. Теперь вы можете наслаждаться играми и приложениями Android на большом экране компьютера с удобным управлением с помощью ЛКМ.
Установка BlueStacks на компьютер

Вот пошаговая инструкция по установке BlueStacks:
| Шаг 1: | Перейдите на официальный веб-сайт BlueStacks по адресу https://www.bluestacks.com/ru/index.html |
| Шаг 2: | Нажмите на кнопку "Загрузить BlueStacks" на главной странице. |
| Шаг 3: | Запустите загруженный исполняемый файл для начала установки. |
| Шаг 4: | Прочтите и принимите лицензионное соглашение BlueStacks. |
| Шаг 5: | Выберите папку для установки BlueStacks и нажмите кнопку "Установить". |
| Шаг 6: | Дождитесь завершения установки BlueStacks. |
| Шаг 7: | После установки BlueStacks, запустите программу и выполните необходимые настройки. |
Поздравляю, вы успешно установили BlueStacks на компьютер! Теперь вы можете начать запускать и использовать свои любимые мобильные приложения непосредственно на компьютере.
Не забывайте, что для использования BlueStacks вам может потребоваться аккаунт Google. Если у вас его еще нет, вы можете легко создать его бесплатно.
Подключение аккаунта Google Play к BlueStacks

BlueStacks предлагает возможность подключить аккаунт Google Play к своей платформе, чтобы иметь доступ к множеству приложений, игр и сервисов, доступных в магазине Google Play.
Чтобы подключить аккаунт Google Play к BlueStacks, следуйте инструкциям ниже:
1. | Откройте BlueStacks на своем компьютере и перейдите на главный экран. |
2. | На главном экране найдите и нажмите на иконку "Google Play Store". |
3. | Вам будет предложено войти в аккаунт Google. Нажмите на кнопку "Войти" или "Добавить аккаунт", если у вас еще нет аккаунта Google. |
4. | Введите свой адрес электронной почты и пароль от аккаунта Google, чтобы войти. |
5. | После успешного входа в аккаунт Google, вы сможете использовать Google Play Store на BlueStacks и устанавливать любые приложения или игры, доступные в магазине Google Play. |
Теперь вы можете наслаждаться большим выбором приложений и игр, доступных в Google Play Store, прямо на своем компьютере через BlueStacks.
Запуск игры в BlueStacks

Чтобы начать играть в любую игру на BlueStacks, вам нужно выполнить несколько простых шагов.
- Скачайте и установите BlueStacks на свой компьютер, если вы еще этого не сделали.
- Откройте BlueStacks и введите свои учетные данные для входа в вашу учетную запись Google Play.
- На главном экране BlueStacks найдите иконку Google Play и откройте ее.
- Поискайте название игры, которую хотите сыграть, в поисковой строке Google Play.
- Найдите нужную игру в результате поиска и нажмите на иконку, чтобы открыть страницу игры.
- На странице игры нажмите кнопку "Установить", чтобы начать загрузку и установку игры на BlueStacks.
- После установки игры она появится на главном экране BlueStacks.
- Нажмите на иконку игры, чтобы запустить ее.
Теперь вы можете настроить управление клавишами и наслаждаться игрой в BlueStacks!
Открытие настроек управления
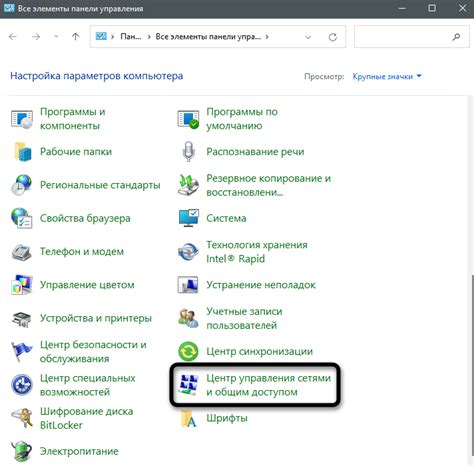
Для настройки управления в BlueStacks необходимо открыть соответствующие настройки. Для этого выполните следующие действия:
- Запустите программу BlueStacks на вашем компьютере.
- После запуска программы, вы окажетесь на главной странице BlueStacks, которая отображает различные приложения.
- В верхней панели главной страницы найдите и нажмите на значок "Меню", расположенный в левом верхнем углу. Этот значок обычно выглядит как три горизонтальные линии.
- После нажатия на значок "Меню" откроется выпадающее меню, в котором необходимо выбрать пункт "Настройки".
- После выбора пункта "Настройки" откроется окно с различными настройками BlueStacks.
- В окне настроек найдите и выберите раздел "Настройки управления".
Открытие настроек управления позволит вам настроить различные параметры управления с помощью мыши, клавиатуры или геймпада. Вы сможете настроить соответствующие кнопки и жесты, а также выбрать наиболее удобный способ управления для ваших потребностей.
Настройка ЛКМ в BlueStacks
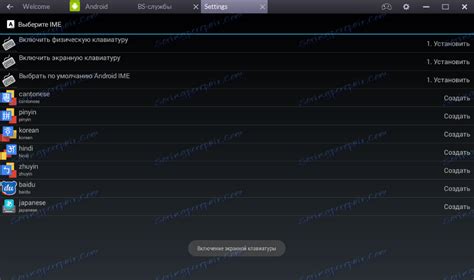
Шаг 1: Запустите BlueStacks на своем компьютере. После того, как BlueStacks будет полностью загружен, откройте его главное меню, щелкнув на значке с тремя горизонтальными линиями в верхнем левом углу окна.
Шаг 2: В меню выберите "Настройки".
Шаг 3: В открывшемся окне на левой панели найдите раздел "Клавиатура и мышь". Откройте этот раздел, щелкнув на нем.
Шаг 4: В правой части окна найдите опцию "Левая кнопка мыши". Для изменения ее поведения щелкните по ней.
Шаг 5: В открывшемся списке выберите желаемое поведение ЛКМ. Например, вы можете выбрать "Нажать единожды" для запуска приложений одним щелчком ЛКМ или "Дважды щелкнуть" для двойного щелчка ЛКМ. Вы также можете настроить ЛКМ для выполнения других действий, таких как "Двойной щелчок с удержанием" или "Нажатие и перетаскивание".
Шаг 6: После выбора желаемого поведения ЛКМ закройте настройки, нажав на крестик в правом верхнем углу окна.
Важно: Если вы имеете некоторые проблемы с настройкой ЛКМ или не хотите менять поведение ЛКМ, вы всегда можете восстановить настройки по умолчанию нажатием на кнопку "Сбросить" в разделе "Клавиатура и мышь".
Теперь вы знаете, как настроить ЛКМ в BlueStacks, чтобы сделать использование эмулятора еще более удобным и надежным. Пользуйтесь BlueStacks с удовольствием!
Тестирование настроенного ЛКМ
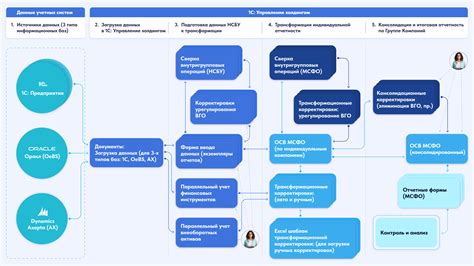
После того, как вы настроили ЛКМ в BlueStacks согласно инструкции, вам необходимо протестировать его функциональность перед использованием.
Вот несколько шагов для тестирования:
- Запустите любое приложение, в котором будете использовать ЛКМ.
- Кликните по экрану мышью в месте, где должен произойти клик ЛКМ. Убедитесь, что клик происходит в нужном месте и правильно регистрируется.
- Попробуйте провести несколько свайпов мышью, чтобы убедиться, что жесты также работают корректно.
- Выполните другие действия, которые вы будете использовать с ЛКМ, например, клик с удерживанием или двойной клик. Убедитесь, что все эти функции работают как ожидается.
- Если вы обнаружите некорректное поведение ЛКМ или какие-либо проблемы, вернитесь к настройкам и убедитесь, что вы правильно следовали инструкции.
После успешного завершения тестирования вы можете быть уверены, что ваша ЛКМ в BlueStacks настроена правильно и готова к использованию. Теперь вы можете наслаждаться игрой или использовать приложения на вашем компьютере с помощью настроенного ЛКМ.