Каунтер-Страйк Глобальное наступление, или CS:GO, является одной из самых популярных многопользовательских игр в мире. Многие игроки хотят записывать свои игровые сессии или стримить их для своих зрителей. Один из самых популярных инструментов для этого - OBS, или Open Broadcaster Software. В этой статье мы рассмотрим, как настроить OBS для записи или стрима игры CS:GO.
Прежде чем мы начнем, убедитесь, что у вас уже установлен OBS на вашем компьютере. Вы можете скачать последнюю версию OBS с официального сайта и установить ее без особых проблем.
После установки и запуска OBS вы увидите главное окно программы. Но прежде чем мы начнем настраивать OBS для игры CS:GO, давайте убедимся, что у нас есть все необходимые материалы.
Первое, что вам понадобится - это экран, на котором вы будете играть в CS:GO. Убедитесь, что ваш экран подключен и работает корректно. Кроме того, убедитесь, что у вас есть достаточное количество свободного места на жестком диске для записи или стрима игры. Это важно, так как файлы записей могут занимать много места на диске.
Начало работы с OBS
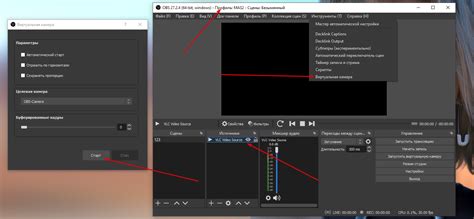
Основы настройки и работы OBS, студийного программного обеспечения для трансляции и записи видео, позволяющего настроить большой спектр параметров для получения наилучшего качества контента.
1. Скачайте и установите OBS с официального сайта.
2. После установки запустите программу и создайте новый профиль. Нажмите на кнопку "Профили" в верхней панели и выберите "Создать профиль". Введите имя профиля и нажмите "ОК".
3. Перейдите во вкладку "Настройки" и выполните основные настройки:
- Видео: Установите разрешение и частоту кадров в соответствии с требованиями вашей игры. Рекомендуется использовать разрешение 1920x1080 и 60fps для получения наилучшего качества.
- Аудио: Выберите устройства для записи звука и микрофона. Убедитесь, что уровни громкости выставлены правильно и звук не искажается.
- Трансляция: Если вы планируете транслировать игру на платформах вроде Twitch или YouTube, укажите данные для входа в ваш аккаунт.
4. Настройте источники видео и аудио. Вы можете добавить источник области экрана, игры, включить веб-камеру или использовать другие источники. Для этого нажмите на кнопку "+", выберите нужный источник и настройте его на свое усмотрение.
5. После настройки источников убедитесь, что они отображаются в окне предварительного просмотра. Если все корректно, можно приступать к записи или трансляции. Для этого нажмите кнопку "Старт записи" или "Старт трансляции" внизу программы OBS.
Поздравляю! Теперь вы знаете основы настройки и работы OBS. Не стесняйтесь экспериментировать с параметрами и источниками, чтобы достичь наилучшего качества видео для вашего контента.
Установка и настройка OBS

Для того чтобы использовать OBS для записи и стриминга игры Каунтер-Страйк Глобальное наступление, вам необходимо установить программу и настроить ее соответствующим образом. В этом разделе мы расскажем вам, как это сделать.
Шаг 1: Скачайте и установите OBS с официального сайта. Это можно сделать, перейдя на сайт OBS и выбрав соответствующую версию программы для вашей операционной системы.
Шаг 2: После установки OBS, запустите программу. В верхней части окна вы увидите несколько вкладок, включая "Сцены", "Источники", "Микшер аудио" и "Настройки".
Шаг 3: Для начала настройки, перейдите на вкладку "Настройки". Здесь вы найдете различные разделы с настройками программы.
Шаг 4: Выберите раздел "Видео". Здесь вам нужно будет настроить параметры видеозаписи. Вы можете выбрать нужное разрешение и частоту кадров в зависимости от ваших предпочтений и возможностей компьютера.
Шаг 6: В разделе "Аудио" вы можете настроить параметры аудиозаписи. Здесь вы можете выбрать источники звука, установить уровни громкости и настройки шумоподавления.
Шаг 7: Когда вы закончите настройку, вы можете создать новую сцену на вкладке "Сцены" и добавить источник на вкладке "Источники". Например, для записи игры Каунтер-Страйк Глобальное наступление вы можете добавить источник "Игра", выбрав соответствующий процесс из списка.
Шаг 8: После всех настроек, вы можете начать записывать игру или стримить, нажав кнопку "Старт записи" или "Старт стрима" внизу окна OBS.
Теперь у вас должна быть установлена и настроена программа OBS для использования вместе с игрой Каунтер-Страйк Глобальное наступление. Вы можете настроить дополнительные параметры и настройки в OBS в зависимости от ваших нужд и предпочтений.
Настройка видео и аудио в OBS

Видео настройки в OBS позволяют оптимизировать качество и разрешение записи. Для этого вам потребуется выбрать правильные свойства захвата видео, настроить разрешение, выбрать соотношение сторон и настроить частоту кадров. Кроме того, вы можете настроить фильтры видео для дополнительного улучшения качества записи.
Аудио настройки позволяют контролировать звуковые источники и уровни громкости в вашей установке OBS. Вы можете выбрать аудиоустройства для записи и воспроизведения, а также настроить уровни громкости для каждого источника звука. Кроме того, вы можете применить фильтры аудио для подавления шума и эффектов.
Чтобы настроить видео и аудио в OBS, следуйте инструкциям ниже:
| Шаг | Действие |
|---|---|
| 1 | Откройте OBS и перейдите во вкладку "Настройки". |
| 2 | В разделе "Видео" выберите свойства захвата видео, установите разрешение и выберите соотношение сторон. |
| 3 | Настройте частоту кадров в разделе "Видео". |
| 4 | Примените фильтры видео для улучшения качества записи. |
| 5 | Перейдите в раздел "Аудио" и выберите аудиоустройства для записи и воспроизведения. |
| 6 | Настройте уровни громкости для каждого источника звука в разделе "Аудио". |
| 7 | Примените фильтры аудио для удаления шума и других эффектов. |
| 8 | Сохраните настройки и закройте окно "Настройки". |
После выполнения всех указанных шагов вы готовы использовать свою настроенную установку OBS для записи и стриминга Каунтер-Страйк Глобальное наступление. Не забывайте проверять качество и звук вашей записи перед началом трансляции, чтобы убедиться, что все настроено правильно.
Настройка интерфейса OBS

OBS (Open Broadcaster Software) предлагает множество настроек для удобного использования и настройки интерфейса. Вот некоторые основные настройки, которые могут помочь вам получить лучший опыт использования OBS.
Изменение темы: OBS позволяет выбрать различные темы интерфейса. Вы можете изменить тему, перейдя в меню Settings (Настройки) и выбрав General (Общие). Здесь вы можете изменить цвета и шрифты интерфейса.
Настройка окон: OBS позволяет изменять размеры и расположение различных окон, таких как окно предварительного просмотра и окно сцен. Вы можете перемещать и изменять их размер с помощью мыши.
Настройка элементов интерфейса: Вы можете настроить, какие элементы интерфейса должны быть отображены на вашем рабочем пространстве OBS. Например, вы можете отключить панель инструментов или добавить дополнительные панели.
Использование горячих клавиш: OBS поддерживает горячие клавиши, которые позволяют быстро выполнять определенные действия. Вы можете настроить горячие клавиши в меню Settings (Настройки) и выбрав Hotkeys (Горячие клавиши).
Использование различных панелей: OBS предлагает различные панели инструментов, которые могут быть полезны при трансляции игры Counter-Strike: Global Offensive. Например, вы можете добавить панель чата или панель сцен.
Настройка интерфейса OBS является важной частью создания качественной трансляции. Эти настройки помогут вам создать более профессиональный стрим и улучшить взаимодействие с вашей аудиторией.
Советы по оптимизации OBS для Каунтер-Страйк Глобальное наступление
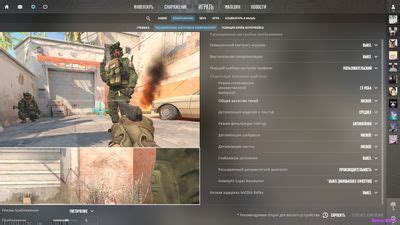
1. Обновите OBS до последней версии
Перед началом настроек рекомендуется убедиться, что у вас установлена последняя версия OBS. Новые обновления могут содержать исправления ошибок и оптимизацию, которые могут значительно улучшить производительность программы.
2. Установите правильные параметры видео
В меню "Settings" OBS выберите вкладку "Video". Подраздел "Base (Canvas) Resolution" должен быть установлен в разрешение вашего монитора или разрешение, в котором вы планируете вещать. Раздел "Output (Scaled) Resolution" рекомендуется установить в разрешение, с которым ваша система хорошо справляется без задержек и потери качества.
Также на этой вкладке рекомендуется установить FPS (частоту кадров в секунду) на 30 или 60, в зависимости от возможностей вашей системы и предпочтений.
3. Используйте "Game Capture" вместо "Display Capture"
В OBS есть два основных режима захвата экрана: "Game Capture" и "Display Capture". "Game Capture" обычно обеспечивает более стабильное и плавное вещание Каунтер-Страйк Глобальное наступление по сравнению с "Display Capture". Попробуйте установить "Game Capture" и настроить его для захвата только игрового окна Каунтер-Страйк Глобальное наступление.
Если у вас возникают проблемы с захватом игрового окна через "Game Capture", вы также можете попробовать "Window Capture" или "Monitor Capture", но имейте в виду, что эти методы могут быть менее эффективными и могут потребовать дополнительных настроек.
4. Отключите "Preview" и минимизируйте окно OBS
Во время трансляции или записи игры рекомендуется отключить "Preview" (предварительный просмотр) в окне OBS. Это позволит сэкономить ресурсы вашей системы и избежать возможных проблем с производительностью.
Также рекомендуется свернуть окно OBS или уменьшить его размер до минимума. Это поможет снизить нагрузку на вашу систему и обеспечить более плавную и стабильную трансляцию.
5. Анализируйте и оптимизируйте настройки в реальном времени
Во время трансляции или записи игры рекомендуется анализировать загрузку вашей системы и оптимизировать настройки OBS в реальном времени. Если вы замечаете проблемы с показателями FPS или задержками, уменьшите разрешение видео или уровень битрейта, пока проблемы не будут решены.
Также рекомендуется отключать или ограничивать неиспользуемые программы или процессы во время трансляции или записи игры. Это поможет освободить системные ресурсы и улучшить производительность OBS.
Следуя этим советам по оптимизации OBS для Каунтер-Страйк Глобальное наступление, вы сможете достичь наилучшей производительности и качества во время стримов и записей своих игровых сессий.