Стриминг - это потрясающий способ делиться своими игровыми приключениями и талантами с аудиторией в режиме реального времени. Однако, если у вас слабый компьютер, стриминг может стать немного сложнее. Неудовлетворительное качество видео, задержки и прерывания могут быстро испортить весь опыт.
Кроме того, вы также можете провести некоторые настройки внутриигровых параметров, таких как графика и разрешение экрана. Уменьшение графических настроек и установка меньшего разрешения помогут снизить нагрузку на компьютер и обеспечить более стабильную и плавную работу стрима.
Кроме того, стоит также обратить внимание на скорость вашего интернет-соединения. Если у вас медленное соединение, вы можете столкнуться с проблемами, такими как прерывания или задержки в трансляции. Поэтому рекомендуется провести скоростной тест интернета и проверить, что ваше соединение достаточно быстрое для стриминга.
Следуя этим простым советам и настройкам, вы сможете наслаждаться плавным и качественным стримингом на слабом компьютере. Помните, что опыт игры и ваши навыки являются главными факторами успеха, а хорошо настроенный OBS только усилит ваш потенциал.
Подготовка компьютера для стрима
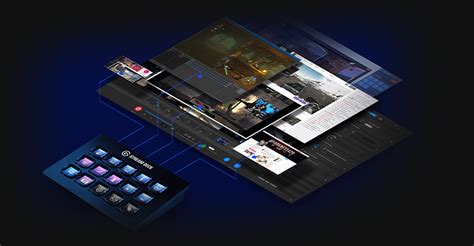
Перед началом настройки OBS (Open Broadcaster Software) следует проверить следующие параметры компьютера:
| 1. | Операционная система | Убедитесь, что у вас установлена последняя версия операционной системы. Обновления часто содержат исправления ошибок, повышение производительности и оптимизацию работы программ. |
| 2. | Процессор | Убедитесь, что ваш процессор поддерживает стриминг. Для этого можно проконсультироваться с инструкцией производителя или посетить официальный сайт производителя процессора. |
| 3. | Оперативная память | Увеличьте объем ОЗУ на компьютере. Для качественного стрима рекомендуется иметь не менее 8 ГБ оперативной памяти. |
| 4. | Жесткий диск | Убедитесь, что на вашем жестком диске достаточно свободного места. Рекомендуется иметь не менее 100 ГБ для установки OBS и для временных файлов стрима. |
Кроме того, рекомендуется закрыть все ненужные программы и процессы, чтобы освободить системные ресурсы для OBS. Отключите автоматические обновления, антивирусные программы и другие задачи, которые могут загружать процессор и интернет-соединение.
После проведения всех необходимых проверок и настроек ваш компьютер будет готов к плавному стриму на слабом оборудовании. Не забудьте также провести тестовую трансляцию перед началом стрима, чтобы убедиться в отсутствии проблем и достичь наилучшего качества вещания.
Установка и настройка OBS

Шаг 1. Установка OBS:
1. Перейдите на официальный сайт OBS и скачайте последнюю версию программы.
2. Запустите установщик и следуйте инструкциям на экране, чтобы установить OBS на свой компьютер.
Шаг 2. Настройка OBS:
1. Откройте OBS и войдите в настройки, нажав на кнопку "Настройки" в нижнем правом углу.
2. Вкладка "Видео":
- В разделе "Базовое разрешение канваса" выберите разрешение, с которым будет работать OBS. Рекомендуется выбрать разрешение, соответствующее вашему монитору или стриму.
3. Вкладка "Кодирование":
- В разделе "Выход (шелл):" выберите видео-кодировщик, который наиболее подходит для вашего компьютера и интернет-соединения. Рекомендуется использовать кодировщик "x264".
- В разделе "Битрейт" выберите наиболее подходящую для вас настройку. Если у вас слабый компьютер или медленное интернет-соединение, рекомендуется использовать низкую битрейтовую настройку.
Примечание: Это всего лишь базовая настройка OBS. Вы также можете настроить аудио, видео-эффекты и другие параметры согласно вашим потребностям.
С помощью этих шагов вы можете установить и настроить OBS для плавного стрима на слабом компьютере. Не забывайте экспериментировать с разными настройками, чтобы достичь оптимального качества видео.
Выбор наилучших настроек стрима

Для достижения плавного и качественного стрима на слабом компьютере необходимо правильно настроить OBS. В этом разделе мы рассмотрим наилучшие параметры и настройки для достижения лучшего результата.
1. Разрешение и битрейт: Одним из важнейших параметров стрима является разрешение и битрейт. Для слабого компьютера рекомендуется выбрать низкое разрешение, например, 720p, и установить битрейт в пределах от 2000 до 4000 kbps. Это позволит снизить нагрузку на процессор и обеспечить плавный стрим.
2. Кодек и пресет: Чтобы снизить нагрузку на компьютер и одновременно сохранить приемлемое качество стрима, рекомендуется выбрать H.264 кодек и настроить пресет на "faster" или "veryfast". Это позволит ускорить процесс кодирования и снизить требования к процессору компьютера.
3. Загрузка процессора: Одним из основных факторов, влияющих на плавность стрима, является загрузка процессора. Для минимизации загрузки рекомендуется отключить все ненужные программы и процессы, которые необходимы только для стрима. Также можно попробовать установить приоритет процесса OBS в настройках операционной системы.
4. Видео и аудио настройки: Дополнительные настройки, такие как использование видеоускорителя (если возможно) и настройка аудио параметров, таких как частота дискретизации и битрейт, также могут повлиять на плавность и качество стрима.
5. Тестирование перед стримом: Прежде чем начать стрим, рекомендуется провести тестирование, чтобы убедиться, что выбранные настройки работают правильно и обеспечивают плавный и качественный стрим. Запускайте стрим на несколько минут и проверяйте качество видео и аудио, а также стабильность кадров в OBS.
Оптимизация производительности компьютера

Для достижения плавного стрима на слабом компьютере, особенно если вы используете программу OBS, важно оптимизировать производительность вашей системы. Вот несколько рекомендаций, которые помогут вам достичь наилучшего результата:
1. Закрыть ненужные программы и процессы. Перед тем, как начать стрим, закройте все ненужные программы и процессы, работающие на компьютере. Это поможет освободить ресурсы системы и улучшит производительность OBS. |
2. Уменьшить разрешение экрана. Уменьшение разрешения экрана на вашем компьютере может значительно снизить нагрузку на графическую карту и процессор. В настройках OBS выберите разрешение, которое лучше всего соответствует возможностям вашего компьютера. |
3. Снизить качество видео. Установите более низкое качество видео в OBS. Это поможет снизить нагрузку на процессор и графическую карту, что повлечет за собой более плавный стрим. |
4. Отключить эффекты и анимации Windows. Отключение эффектов и анимаций Windows может также повысить производительность вашей системы. В настройках Windows выберите "Настройка эффектов визуализации" и отключите все ненужные эффекты. |
5. Обновить драйверы графической карты. Убедитесь, что у вас установлены последние драйверы для вашей графической карты. Устаревшие драйверы могут негативно сказываться на производительности вашей системы. |
Следуя этим рекомендациям, вы сможете максимально оптимизировать производительность своего компьютера и достичь плавного стрима на слабом оборудовании.
Работа с кодировкой видео
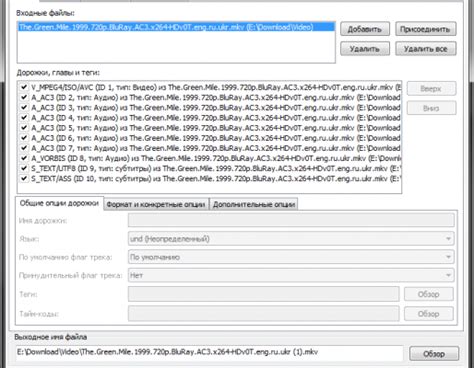
Один из главных параметров кодировки видео - это битрейт. Битрейт определяет количество данных, которые передаются в секунду во время стрима. Чем выше битрейт, тем лучше качество картинки, но при этом требуется больше процессорной мощности. Если у вас слабый компьютер, рекомендуется установить более низкий битрейт, чтобы сохранить плавность трансляции.
Кроме того, при работе с кодировкой видео рекомендуется использовать аппаратную поддержку кодировки, если она доступна на вашей видеокарте. Такой подход снижает нагрузку на процессор и позволяет более эффективно использовать ресурсы компьютера.
Важно помнить о том, что настройки кодировки видео могут варьироваться в зависимости от спецификаций вашего компьютера и используемого программного обеспечения. Рекомендуется изучить документацию к программе, которую вы используете для стрима, чтобы узнать больше о доступных опциях и наилучших практиках по настройке кодировки видео.
Использование графических настроек OBS
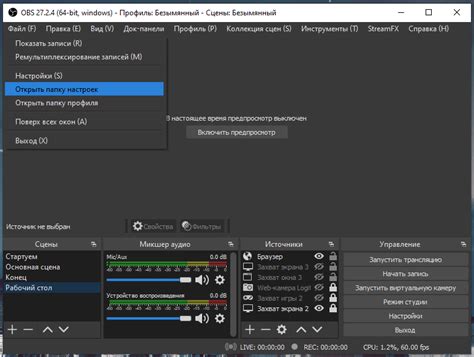
Графические настройки в OBS (Open Broadcaster Software) играют важную роль в обеспечении плавного стрима на слабом компьютере. В этом разделе мы рассмотрим несколько основных настроек, которые помогут вам оптимизировать графику и улучшить качество трансляции.
1. Разрешение: Одной из самых важных графических настроек является разрешение экрана. Выберите разрешение, которое соответствует вашему монитору и позволяет вам комфортно работать. Если ваш компьютер слишком слабый, рекомендуется выбрать более низкое разрешение для более плавной трансляции.
2. Битрейт: Битрейт определяет качество видео в трансляции. В случае слабого компьютера рекомендуется установить более низкий битрейт для избегания проблем с производительностью. Оптимальный битрейт зависит от вашей скорости интернета и требуемого качества видео.
3. Формат видео: Выберите формат видео, который лучше всего подходит для ваших потребностей. В OBS доступны различные форматы, такие как H.264 и NVENC. Если ваш компьютер слишком слабый, рекомендуется выбрать формат с более низкими требованиями к ресурсам.
4. Фильтры: OBS предлагает различные фильтры, которые можно применить к видео для улучшения качества трансляции. Некоторые из них включают шумоподавление, резкость и насыщенность. Экспериментируйте с этими фильтрами, чтобы найти оптимальные настройки для вашей ситуации.
5. Загрузка видео: Если ваш компьютер слишком слабый для прямых трансляций, рассмотрите возможность предварительной записи видео и загрузки его на платформу стриминга. Это позволит вам избежать проблем с производительностью и обеспечит более стабильную трансляцию.
Помните, что оптимальные графические настройки могут отличаться в зависимости от характеристик вашего компьютера и требований качества трансляции. Экспериментируйте с различными настройками и следите за производительностью во время стрима, чтобы найти оптимальные настройки для вашей ситуации.
Настройка аудио для стрима
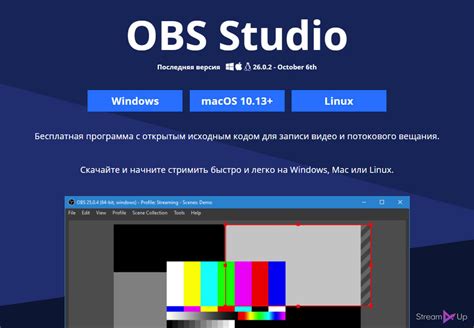
Во-первых, вам нужно определить источники аудио, которые вы хотите использовать во время стрима. Обычно это микрофон и системный звук. В самом OBS вы можете добавить источники аудио, используя панель управления и вкладку "Audio Mixer".
При настройке аудио вы можете использовать эффекты, такие как шумоподавление и подавление эха, чтобы улучшить качество звука. Вы можете сделать это, нажав правой кнопкой мыши на источник аудио и выбрав "фильтр". Здесь вы можете добавить эффекты и настроить их параметры.
Также не забывайте настроить уровни громкости для каждого источника аудио, чтобы достичь наилучшего баланса звука во время стрима. Вы можете регулировать громкость отдельных источников, перетаскивая ползунки на панели управления или в области "Audio Mixer".
Наконец, не забудьте проверить аудио перед началом стрима. Включите свой стрим и прослушайте его, чтобы убедиться, что все звуки и эффекты настроены правильно. В случае необходимости вы можете вносить коррективы и регулировать настройки аудио в реальном времени.
Настройка аудио для стрима - это не сложно, но важно провести эту процедуру, чтобы обеспечить качественное звучание во время вашего стрима.
Регулярный мониторинг и обновление OBS

Для достижения плавности стрима на слабом компьютере необходимо регулярно мониторить и обновлять программу OBS. Это позволит использовать последние исправления и оптимизации, которые сделают потоковую передачу более эффективной и стабильной.
OBS имеет обширную и активную сообщество пользователей и разработчиков, которые постоянно работают над улучшением программы. Новые версии OBS регулярно выпускаются для решения известных проблем, добавление новых функций и повышения производительности.
Начиная с момента установки OBS, рекомендуется настроить автоматическое обновление программы. Для этого можно зайти в настройки OBS и выбрать соответствующую опцию. Обновления могут включать исправления ошибок, улучшенную совместимость с аппаратным обеспечением, оптимизированные кодеки и другие инструменты для повышения производительности.
Однако, чтобы убедиться, что пользователи всегда используют самую последнюю версию OBS, рекомендуется также регулярно проверять наличие обновлений вручную. Данную возможность можно найти в меню "Помощь" или в официальном сайте OBS.
Мониторинг и обновление OBS на слабом компьютере имеет особое значение, потому что новые версии могут содержать оптимизации, которые позволяют увеличить производительность и снизить нагрузку на CPU и GPU. Помните, что улучшения могут быть связаны с определенными характеристиками вашего компьютера, поэтому имеет смысл всегда использовать последнюю версию OBS.
Регулярный мониторинг и обновление OBS - это один из ключевых аспектов в настройке плавного стрима на слабом компьютере. Будьте внимательны к новым версиям OBS и всегда обновляйте программу, чтобы получить наилучшую производительность и качество потоковой передачи.