Counter-Strike: Global Offensive (CS GO) – одна из самых популярных компьютерных игр в жанре шутер от первого лица. Благодаря ее динамичности и командной составляющей, CS GO стал настоящим хитом в мире киберспорта. И если вы заинтересованы в трансляции своих игровых сессий на платформе Twitch, то вам понадобится программное обеспечение для стриминга, например, OBS (Open Broadcaster Software).
В этой статье мы рассмотрим основные настройки OBS для стрима на Twitch CS GO и дадим вам полезные советы, которые помогут сделать ваши трансляции максимально качественными и интересными для зрителей.
Первым шагом при настройке OBS для стрима на Twitch CS GO является создание сцены и источника изображения. Для этого вам потребуется открыть OBS и нажать на кнопку "Добавить" в разделе "Сцены". Затем выберите название сцены и нажмите "ОК". После этого нажмите на кнопку "Добавить" в разделе "Источник" и выберите способ, которым вы будете передавать видео (например, "Захват игры").
Настраиваем OBS для стрима на Twitch CS GO: советы и инструкция
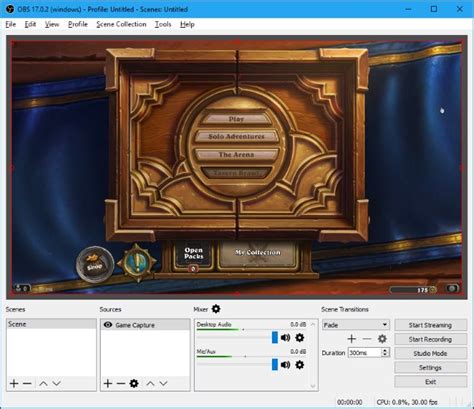
Ниже приведены советы и инструкция по настройке OBS для стрима на Twitch CS GO:
1. Загрузите и установите OBS:
Перейдите на официальный сайт OBS и загрузите последнюю версию программы. Установите ее, следуя инструкциям на экране.
2. Создайте и настройте источник видео:
Откройте OBS и перейдите во вкладку "Источники". Щелкните правой кнопкой мыши на области "Источники" и выберите "Добавить" -> "Игровой захват". Введите имя источника и выберите CS GO в списке игр. Настройте его размер и позицию на экране.
3. Настройте аудио:
4. Подключение к Twitch:
Для стрима на Twitch вам понадобится ключ авторизации. Зайдите на Twitch, откройте настройки учетной записи и в разделе "Ключи трансляции" создайте новый ключ. Вернитесь в OBS, зайдите во вкладку "Настройки" -> "Трансляция" и вставьте ключ в поле "Потоковый ключ".
5. Настройка качества трансляции:
Перейдите во вкладку "Настройки" -> "Трансляция" и выберите нужную битовую скорость и разрешение для вашего стрима. Убедитесь, что ваш интернет соединение позволяет достаточно быструю загрузку.
| Параметр | Значение |
|---|---|
| Битовая скорость | 3000-6000 Kбит/с |
| Разрешение | 720p или 1080p |
6. Проверка перед стримом:
Перед началом стрима рекомендуется пройти проверку качества трансляции. Откройте панель просмотра в OBS и проверьте все элементы: видео, аудио, наложенные изображения и т.д.
7. Начало трансляции:
Когда вы готовы начать стрим, нажмите кнопку "Старт трансляции" в OBS. OBS отправит видео и звук на Twitch, и ваш стрим будет доступен для просмотра на вашем канале.
Теперь вы знаете, как настроить OBS для стрима на Twitch CS GO. Удачи в ваших стримах!
О выборе приложения для стрима на Twitch в CS GO

Существует множество приложений для стрима на Twitch, и каждый из них имеет свои особенности и преимущества. Один из самых популярных и надежных вариантов - Open Broadcaster Software (OBS). Это бесплатное и открытое программное обеспечение, которое поддерживает множество функций и настроек для создания качественного стрима.
Одной из главных причин выбора OBS для стрима на Twitch в CS GO является его поддержка различных операционных систем. OBS доступен для установки на Windows, macOS и Linux, что делает его удобным выбором для большинства пользователей.
Кроме того, OBS имеет интуитивно понятный интерфейс и простую настройку. После загрузки и установки программы, вам потребуется всего несколько минут, чтобы настроить все необходимые параметры и начать стримить игру CS GO на Twitch.
Однако, помимо OBS, существуют и другие приложения для стрима на Twitch в CS GO, которые также заслуживают вашего внимания. Это может быть XSplit, Streamlabs OBS, Lightstream и другие программы. Рекомендуется провести сравнительный анализ различных приложений, чтобы найти наиболее подходящий вариант, исходя из ваших потребностей и возможностей.
В конечном итоге, выбор приложения для стрима на Twitch в CS GO остается за вами. Проведите тщательное исследование рынка, изучите отзывы пользователей и определитесь с функционалом, который вам требуется. Только так вы сможете найти идеальное решение для проведения стримов на Twitch в игре CS GO.
Шаги настройки OBS для стрима на Twitch в CS GO
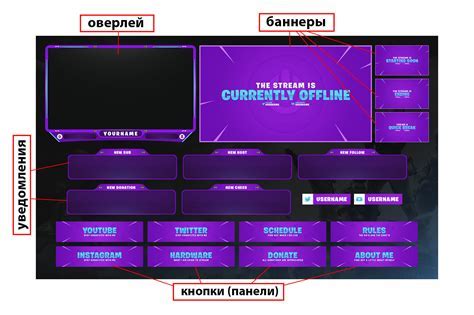
Для успешного стрима на Twitch в CS GO необходимо правильно настроить программу OBS (Open Broadcaster Software). В этом разделе мы рассмотрим основные шаги настройки OBS для стрима на Twitch.
- Установка и запуск OBS. Скачайте и установите последнюю версию OBS с официального сайта. После установки запустите программу.
- Настройка видео. Вам необходимо настроить размеры и разрешение видео в OBS. В меню "Настройки" выберите раздел "Видео". Установите разрешение видео согласно вашим предпочтениям.
- Настройка аудио. В меню "Настройки" выберите раздел "Аудио". Выберите нужное аудиоустройство для входящего и исходящего звука. Убедитесь, что уровни громкости установлены правильно.
- Подключение аккаунта Twitch. В меню "Настройки" выберите раздел "Поток". Вставьте ваш ключ потока, который вы можете получить на сайте Twitch. Нажмите "Применить" для сохранения настроек.
- Настройка игрового захвата. В меню "Источники" нажмите на плюсик и выберите "Игровое захват". Выберите нужный процесс CS GO. Установите настройки захвата в соответствии с вашими предпочтениями.
- Настройка оверлеев. В меню "Редактор сцен" вы можете добавить различные оверлеи в ваш стрим. Они могут включать в себя область чата, информацию о стримере и т.д. При желании вы можете создать свой собственный оверлей.
- Настройка кодирования. В меню "Настройки" выберите раздел "Кодирование". Установите параметры кодирования в соответствии с вашими потребностями и возможностями компьютера.
- Тестовый стрим. Перед началом основного стрима рекомендуется провести тестовый стрим, чтобы убедиться, что все настройки работают корректно. Наблюдайте за качеством видео и аудио, а также за производительностью компьютера.
- Начало основного стрима. После проведения тестового стрима вы готовы начать основной стрим на Twitch в CS GO. Нажмите кнопку "Начать поток" и радуйтесь своим новым зрителям!
Следуя этим шагам, вы сможете настроить OBS для стрима на Twitch в CS GO и начать стримить свою игровую сессию. Помните, что успешный стрим зависит не только от настроек программы, но и от вашего таланта и умения поддерживать интерес зрителей.