Хотите играть в любимые компьютерные игры вместе с друзьями, но не можете соединиться в одну локальную сеть? Не беда! Мы предлагаем вам пошаговую инструкцию по настройке Radmin VPN для игр. Radmin VPN - это мощный инструмент, который позволяет создавать виртуальные частные сети (ВЧС) между компьютерами, находящимися в разных географических точках.
Первым шагом будет скачивание и установка программы Radmin VPN на все компьютеры, которые вы хотите подключить к одной сети. При установке следуйте инструкциям на экране и выберите путь установки программы. После завершения установки запустите программу.
Вторым шагом будет создание сети. В главном окне программы Radmin VPN нажмите кнопку "Создать сеть" и введите имя сети и пароль. Имя сети должно быть уникальным, оно нужно для подключения других компьютеров к вашей сети. Пароль можно оставить пустым или ввести свой секретный пароль для дополнительной защиты сети.
Теперь настало время подключиться к созданной сети. На других компьютерах также запустите программу Radmin VPN и нажмите кнопку "Присоединиться к сети". Введите имя сети, которое вы указали при создании, и пароль, если он был задан. После этого нажмите кнопку "Присоединиться". Если все было выполнено правильно, компьютеры успешно подключатся друг к другу и вы сможете играть вместе в любимые игры.
Установка программы Radmin VPN
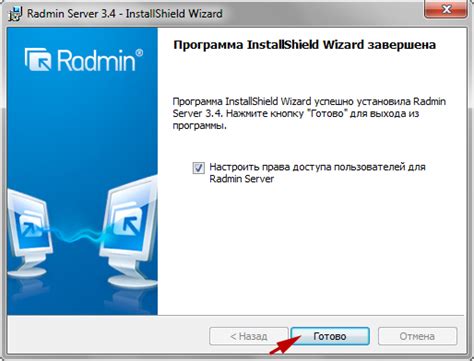
Для начала настройки Radmin VPN необходимо установить программу на ваш компьютер.
Шаг 1. Перейдите на официальный сайт Radmin VPN по адресу https://www.radmin-vpn.com
Шаг 2. На главной странице сайта найдите кнопку "Скачать" и нажмите на нее.
Шаг 3. Скачайте установочный файл Radmin VPN на ваш компьютер.
Шаг 4. Запустите скачанный файл и следуйте инструкциям мастера установки.
Шаг 5. Прочтите и примите соглашение об использовании программы.
Шаг 6. Выберите папку для установки Radmin VPN и нажмите "Установить".
Шаг 7. Дождитесь завершения установки.
Шаг 8. По завершению установки программы запустите Radmin VPN.
Теперь вы готовы к дальнейшей настройке Radmin VPN для игр.
Шаг 1: Скачивание программы

Шаг 1: Перейдите на официальный сайт Radmin VPN по ссылке https://www.radmin-vpn.com/ru/.
Шаг 2: На главной странице сайта найдите кнопку "Скачать" и нажмите на нее.
Шаг 3: Дождитесь завершения загрузки установочного файла программы.
Шаг 4: После загрузки откройте установочный файл и следуйте инструкциям мастера установки.
Шаг 5: После успешной установки запустите программу Radmin VPN.
Шаг 2: Запуск установочного файла
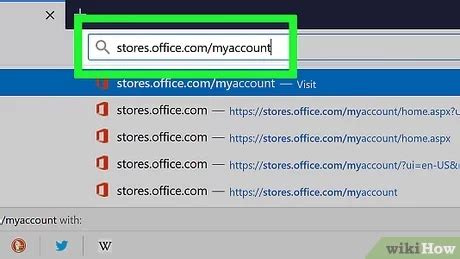
После успешной загрузки установочного файла Radmin VPN с официального сайта, необходимо перейти в папку, в которую был сохранен файл. Выполните следующие действия:
- Откройте проводник и найдите папку, в которую был сохранен установочный файл Radmin VPN.
- Дважды щелкните на файле с расширением .exe, чтобы запустить его.
- В появившемся диалоговом окне нажмите на кнопку "Установить", чтобы начать процесс установки.
- Дождитесь завершения установки Radmin VPN. Это может занять несколько минут.
- Когда процесс установки будет завершен, нажмите на кнопку "Закрыть", чтобы закрыть установщик.
Поздравляем! У вас успешно установлена программа Radmin VPN и вы готовы перейти к следующему шагу настройки.
Настройка Radmin VPN

Для начала необходимо скачать и установить программу Radmin VPN с официального сайта разработчика.
После установки программы, откройте ее и пройдите процесс регистрации, создав аккаунт.
После успешной регистрации войдите в свой аккаунт и вы увидите основное окно программы.
Чтобы подключиться к сети VPN, нажмите на кнопку "Создать сеть" и задайте ей имя и пароль.
После создания сети, поделитесь ее данными со своими друзьями или партнерами, с которыми хотите играть.
Чтобы подключиться к уже созданной сети, нажмите на кнопку "Присоединиться к сети", введите имя и пароль сети.
После успешного подключения к сети, вы сможете играть с другими пользователями, находящимися в этой сети.
Не забудьте закрыть программу Radmin VPN после окончания игровой сессии, чтобы не расходовать ресурсы компьютера.
| Команда | Описание |
|---|---|
| Создать сеть | Создать новую виртуальную сеть VPN с уникальным именем и паролем |
| Присоединиться к сети | Присоединиться к уже существующей виртуальной сети VPN |
| Закрыть программу | Закрыть программу Radmin VPN после окончания игровой сессии |
Шаг 3: Регистрация и вход в программу
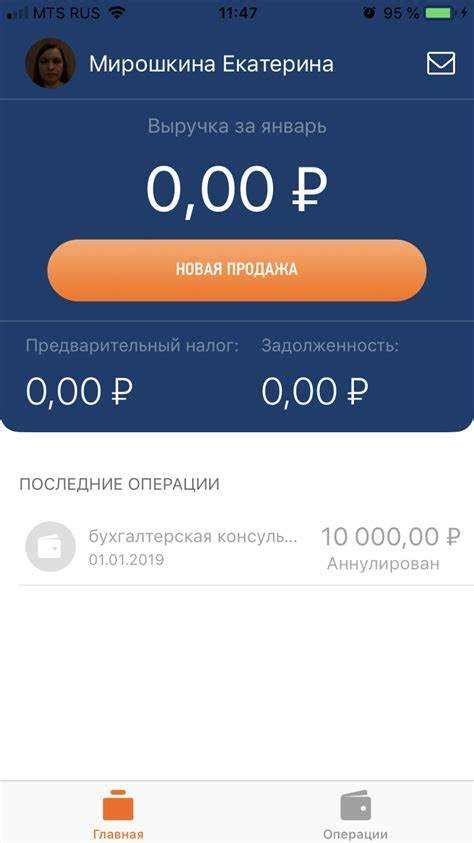
Чтобы начать использовать Radmin VPN для игр, необходимо зарегистрировать аккаунт и выполнить вход в программу. Следуйте этим шагам, чтобы продолжить:
- Откройте приложение Radmin VPN на вашем компьютере.
- На главной странице нажмите кнопку "Зарегистрироваться", чтобы создать новый аккаунт.
- Заполните поля формы регистрации, включая ваше имя пользователя и пароль. Удостоверьтесь, что пароль состоит из достаточно сложных символов для обеспечения безопасности вашей учетной записи.
- Подтвердите регистрацию, следуя инструкциям, отправленным на указанный вами электронный адрес.
- После подтверждения регистрации вернитесь в приложение Radmin VPN.
- Введите ваше имя пользователя и пароль в соответствующих полях на странице входа и нажмите кнопку "Войти".
Теперь у вас есть регистрационный аккаунт Radmin VPN и вы успешно вошли в программу. Продолжайте с настройкой VPN, следуя следующим шагам.