ADSL-модем Ростелеком TP-Link WR841N является популярным устройством для подключения к интернету. Он обеспечивает высокую скорость передачи данных, стабильное соединение и множество настроек, позволяющих пользователю настроить устройство по своим потребностям.
Если у вас возникли сложности с установкой и настройкой ADSL-модема Ростелеком TP-Link WR841N, не беспокойтесь! В этой статье мы предоставим вам подробную инструкцию по настройке устройства, которая поможет вам справиться со всеми трудностями. Мы также поделимся полезными советами, которые помогут вам получить максимальную производительность от вашего модема.
Прежде чем начать настройку ADSL-модема Ростелеком TP-Link WR841N, убедитесь, что у вас есть все необходимые компоненты. Вам понадобится Ethernet-кабель для подключения модема к компьютеру или роутеру, а также адаптер питания для подключения модема к электросети.
Также убедитесь, что у вас есть активное подключение к интернету с вашего провайдера Ростелеком. Вам понадобится знать имя пользователя и пароль от вашего аккаунта, которые вы получили при подключении к интернету. Если вы не знаете эти данные, свяжитесь с технической поддержкой Ростелекома для получения необходимой информации.
Выбор и подключение модема TP-Link WR841N

Перед покупкой модема важно учитывать такие параметры, как скорость передачи данных, дальность работы Wi-Fi, поддержка различных стандартов и безопасность. TP-Link WR841N поддерживает скорость до 300 Мбит/с и работает в диапазоне 2,4 ГГц. Он также поддерживает стандарты 802.11n и обеспечивает защиту сети с помощью WPA/WPA2.
Когда вы приобрели модем TP-Link WR841N, вам потребуется его подключить к вашему провайдеру интернет-услуг. Для этого выполните следующие шаги:
| Шаг | Действие |
|---|---|
| 1 | Подключите модем к источнику питания с помощью адаптера, входящего в комплект. |
| 2 | Подключите модем к компьютеру с помощью сетевого кабеля. Один конец кабеля вставьте в порт модема (обычно обозначен как "WAN"), другой - в сетевую карту компьютера. |
| 3 | Подключите модем к линии ADSL/телефонной линии с помощью специального кабеля. |
| 4 | Включите модем и дождитесь, пока индикаторы на его передней панели начнут мигать (обычно это занимает несколько минут). |
| 5 | Проверьте, работает ли интернет-соединение, открыв веб-браузер и перейдя на любой сайт. Если страница открывается без проблем, значит, модем успешно подключен к сети Ростелеком. |
Помимо основного подключения модема, также рекомендуется при первой настройке внести изменения в настройки безопасности Wi-Fi сети. Это можно сделать, зайдя в настройки модема через веб-интерфейс. Войдите в него, введя адрес, указанный в инструкции модема, в адресную строку браузера.
На странице настроек устройства найдите раздел "Wi-Fi" и выберите опцию "Защита". Задайте новый пароль и выберите тип шифрования (лучше выбрать WPA2-PSK) для обеспечения безопасности вашей сети.
Теперь вы знаете, как выбрать и подключить модем TP-Link WR841N для настройки ADSL-соединения с провайдером Ростелеком. Следуя нашей инструкции, вы легко настроите вашу домашнюю сеть, получив стабильный и безопасный доступ в интернет.
Подключение модема к сети Ростелеком

Для начала настройки ADSL-модема Ростелеком TP-Link WR841N, необходимо подключить его к сети провайдера.
Вам понадобятся следующие компоненты:
- ADSL-модем Ростелеком TP-Link WR841N
- Интернет-кабель
- Розетка для подключения модема
Процедура подключения модема к сети Ростелеком проста:
- Возьмите интернет-кабель и подключите его к порту ADSL на модеме. Затем включите другой конец кабеля в телефонную розетку.
- Вставьте адаптер питания в розетку модема и подключите его.
- Включите модем, нажав кнопку питания на задней панели устройства. Подождите, пока индикаторы на морде модема не замигают и не стабилизируются.
После успешного подключения модема к сети Ростелеком, можно приступать к его настройке на компьютере.
Изменение настроек модема для работы с ADSL-подключением

Для работы с ADSL-подключением необходимо настроить модем с соответствующими параметрами. Вот подробная инструкция по изменению настроек модема TP-Link WR841N для ADSL-подключения:
1. Подключение модема:
Сначала убедитесь, что ваш модем правильно подключен к линии ADSL и компьютеру. Подключите дополнительный кабель от модема к порту ADSL на телефонной розетке, затем подключите модем к компьютеру с помощью Ethernet-кабеля.
2. Вход в настройки модема:
Веб-интерфейс модема позволяет изменять его настройки. Откройте браузер и введите IP-адрес модема (обычно 192.168.1.1) в адресную строку, затем нажмите клавишу Enter. Введите свои данные аутентификации (логин и пароль) для входа в настройки модема.
3. Настройка подключения ADSL:
Перейдите в меню "Настройки сети" или "WAN" и найдите опцию настройки подключения ADSL. Выберите тип PPPoE и введите свои данные ADSL-провайдера, такие как логин и пароль, полученные у Ростелекома. Убедитесь, что включена опция "Сохранить пароль".
4. Настройка WiFi-сети:
В меню "Беспроводная сеть" найдите опцию настройки WiFi. Выберите свое собственное имя сети (SSID) и установите безопасный пароль для доступа к сети. Рекомендуется использовать WPA2-PSK (TKIP/AES) для максимальной безопасности.
5. Сохранение и применение изменений:
После того, как вы завершили настройку модема, убедитесь, что все изменения сохранены. Щелкните на кнопку "Сохранить" или "Применить" в настройках модема, чтобы применить настройки и перезагрузить устройство. Дождитесь, пока модем перезагрузится, прежде чем продолжать использование.
Теперь ваш ADSL-модем TP-Link WR841N готов к работе с вашим ADSL-подключением. Убедитесь, что все устройства правильно подключены и настроены, чтобы наслаждаться надежным и быстрым интернет-соединением.
Настройка Wi-Fi на модеме TP-Link WR841N

Модем TP-Link WR841N поддерживает функцию беспроводной связи Wi-Fi, которая позволяет подключать к нему устройства через радиоволновую сеть. Чтобы настроить Wi-Fi на модеме, выполните следующие действия:
- Подключите компьютер к модему с помощью сетевого кабеля.
- Откройте веб-браузер и введите в адресной строке IP-адрес модема (обычно 192.168.0.1).
- Введите имя пользователя и пароль для входа в интерфейс модема (по умолчанию они: admin/admin).
- В интерфейсе модема найдите раздел "Настройки Wi-Fi" или "Wireless Settings".
- Включите беспроводную сеть Wi-Fi, установив флажок в соответствующем поле.
- Выберите имя сети (SSID) и установите пароль для безопасного подключения к сети.
- Выберите тип шифрования, предпочтительно использовать WPA2-PSK, для обеспечения безопасности вашей сети.
- Сохраните изменения и перезагрузите модем.
После перезагрузки модема ваша беспроводная сеть Wi-Fi будет настроена и готова к использованию. Теперь вы можете подключать к ней различные устройства, например, смартфоны, планшеты, ноутбуки и другие устройства с поддержкой Wi-Fi.
| IP-адрес модема | Имя пользователя | Пароль |
|---|---|---|
| 192.168.0.1 | admin | admin |
Обратите внимание, что приведенные значения для IP-адреса, имени пользователя и пароля являются значениями по умолчанию. Если выменяли их ранее, используйте свои значения.
Безопасность и защита модема TP-Link WR841N от несанкционированного доступа
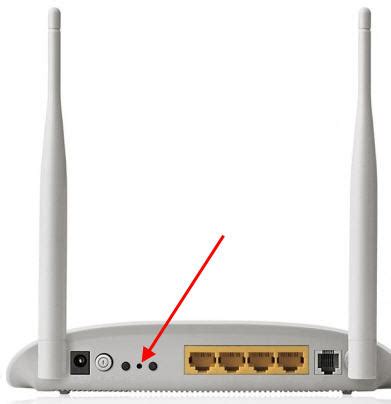
Обеспечение безопасности вашего модема TP-Link WR841N очень важно, чтобы предотвратить несанкционированный доступ к вашей сети и защитить ваши личные данные. В этом разделе мы рассмотрим несколько методов, которые помогут вам обезопасить ваш модем.
1. Измените пароль администратора: По умолчанию модем TP-Link WR841N поставляется с предустановленным паролем администратора. Незамедлительно измените этот пароль на новый, сложный и уникальный, который будет трудно угадать для посторонних.
2. Обновляйте прошивку: Регулярно проверяйте наличие новых прошивок для вашего модема и обновляйте его при необходимости. Прошивки часто содержат исправления уязвимостей и повышение безопасности.
3. Включите брандмауэр: Всегда включайте брандмауэр на вашем модеме TP-Link WR841N. Это поможет блокировать нежелательный трафик и защитить вашу сеть от атак.
4. Используйте сильные пароли Wi-Fi: Установите сложный пароль для вашей Wi-Fi сети, чтобы предотвратить несанкционированный доступ к вашему интернету.
5. Отключите функцию WPS: Функция WPS (Wi-Fi Protected Setup) может быть уязвимой для атак. Рекомендуется отключить ее, если она необходима для конкретных устройств.
6. Ограничьте доступ к административной панели: Ограничьте доступ к административной панели только для доверенных устройств или IP-адресов. Это поможет предотвратить несанкционированный доступ к настройкам вашего модема.
| Действие | Описание |
|---|---|
| 7. Измените имя сети (SSID) | Измените имя сети (SSID) на уникальное, чтобы предотвратить попытки взлома вашей сети. |
| 8. Включите шифрование | Включите шифрование для вашей Wi-Fi сети, чтобы предотвратить доступ к вашей сети без пароля. |
| 9. Ограничьте доступ по MAC-адресу | Ограничьте доступ к вашей сети только для устройств с определенными MAC-адресами. |
| 10. Используйте VPN | Используйте VPN для защиты своего интернет-трафика и обеспечения конфиденциальности. |
Эти простые шаги помогут обезопасить ваш модем TP-Link WR841N и предотвратить несанкционированный доступ к вашей сети. Регулярно проверяйте настройки безопасности и следуйте рекомендациям производителя для обновления паролей и прошивок. Таким образом, вы сможете наслаждаться безопасным и надежным подключением к интернету.
Расширение сети Wi-Fi через модем TP-Link WR841N

Для расширения сети Wi-Fi с помощью TP-Link WR841N, вам потребуется второй роутер или беспроводной точки доступа, который будет работать в режиме Range Extender (ретранслятора сигнала).
Вот пошаговая инструкция, как настроить модем TP-Link WR841N в режиме расширения сети Wi-Fi:
- Подключите второй роутер к TP-Link WR841N через Ethernet-кабель - один конец к порту LAN на TP-Link WR841N, а другой конец к WAN-порту на втором роутере. Убедитесь, что оба роутера включены и работают.
- Войдите в настройки модема TP-Link WR841N - откройте веб-браузер и введите IP-адрес модема (обычно это 192.168.1.1) в строку адреса. Введите логин и пароль администратора модема.
- Перейдите в раздел «Wireless» - найдите и выберите этот раздел в меню настроек модема.
- Настройте ретрансляцию сигнала Wi-Fi - найдите параметры или опцию, отвечающую за режим Range Extender или Wireless Repeater. Включите этот режим и выберите сеть Wi-Fi, которую вы хотите расширить.
- Сохраните настройки и перезагрузите модем - после завершения настройки, сохраните изменения и перезагрузите модем, чтобы применить новые настройки.
- Подождите, пока модем перезагрузится - дождитесь, пока модем завершит перезагрузку и установит соединение с вторым роутером.
- Проверьте работу расширенной Wi-Fi сети - вы должны заметить, что Wi-Fi сеть стала доступна в тех местах, где раньше было слабое соединение или его вообще не было.
Теперь у вас есть расширенная Wi-Fi сеть через модем TP-Link WR841N. Вы можете повторить процедуру для добавления еще одного роутера или беспроводной точки доступа для еще большего охвата и улучшения сигнала Wi-Fi.
Обновление прошивки модема TP-Link WR841N
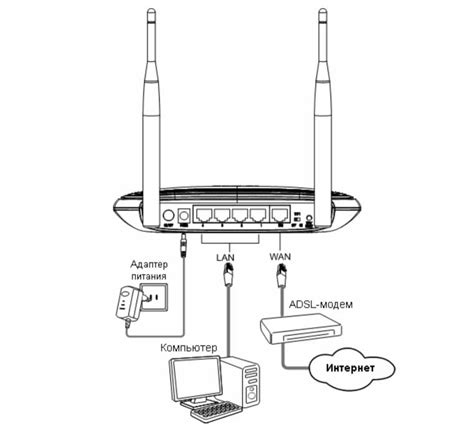
Перед началом процедуры обновления прошивки необходимо убедиться, что у вас есть стабильное интернет-соединение. Также, перед обновлением рекомендуется создать резервную копию настроек модема, чтобы в случае неудачного обновления можно было восстановить предыдущие настройки.
Для обновления прошивки модема TP-Link WR841N выполните следующие шаги:
Шаг 1: Скачайте последнюю версию прошивки модема TP-Link WR841N с официального сайта производителя. |
Шаг 2: Подключите компьютер к модему TP-Link WR841N с помощью сетевого кабеля. |
Шаг 3: Откройте веб-браузер и введите IP-адрес модема в адресную строку. Обычно это 192.168.0.1, но может отличаться в зависимости от настроек вашей сети. |
Шаг 4: В открывшемся окне авторизуйтесь на модеме, введя логин и пароль администратора. Если вы не знаете логин и пароль, обратитесь к документации модема или провайдеру. |
Шаг 5: Перейдите в раздел "Настройки" или "System Tools" (в зависимости от версии прошивки). |
Шаг 6: В разделе "Настройки" найдите пункт "Обновление прошивки" или "Firmware Upgrade". |
Шаг 7: Нажмите на кнопку "Обзор", выберите скачанную ранее прошивку и нажмите "Обновить". |
Шаг 8: Дождитесь завершения процесса обновления. Во время обновления не отключайте питание модема и не перезагружайте компьютер. |
Шаг 9: После успешного обновления модем автоматически перезагрузится. Подождите несколько минут, чтобы модем запустился с обновленной прошивкой. |
После обновления прошивки модема TP-Link WR841N рекомендуется провести проверку функциональности устройства и убедиться, что все работает корректно. Если возникают проблемы после обновления, попробуйте сбросить настройки модема до заводских и повторите процедуру обновления прошивки.
Обновление прошивки модема TP-Link WR841N несложно, если следовать приведенным выше инструкциям. Эта процедура поможет вам получить все преимущества новой версии прошивки и улучшить работу вашего модема.
Техническая поддержка и полезные советы по работе с модемом TP-Link WR841N

Техническая поддержка.
При возникновении проблем с настройкой или работой ADSL-модема TP-Link WR841N, вы можете обратиться в техническую поддержку Ростелеком. Компетентные специалисты с радостью помогут вам решить любую проблему и настроить модем на оптимальную работу.
Полезные советы.
1. Перед началом настройки модема, убедитесь в наличии всех необходимых документов и данных от провайдера Ростелеком. Это может быть имя пользователя и пароль для доступа к интернету, а также другие данные, которые будут необходимы при настройке модема.
2. Не забывайте, что для настройки модема TP-Link WR841N вам потребуется подключение к нему через Ethernet-кабель. Убедитесь, что кабель подключен и функционирует корректно.
3. При настройке модема, следуйте инструкциям провайдера Ростелеком или руководству пользователя, прилагаемому к модему. Это поможет вам избежать ошибок и провести настройку более эффективно.
4. Если у вас возникли проблемы с подключением или скоростью интернета, попробуйте перезагрузить модем и проверить все соединения. Иногда проблема может решиться простой перезагрузкой оборудования.
5. Если вы не нашли решения своей проблемы самостоятельно, обратитесь в техническую поддержку Ростелеком. Специалисты помогут вам решить любую проблему с модемом и настроить его на оптимальную работу с вашим интернет-провайдером.
Пользуясь данными советами и обращаясь за помощью к технической поддержке, вы сможете настроить ADSL-модем TP-Link WR841N от Ростелеком без проблем и наслаждаться стабильной работой своего интернет-соединения.