Айпад – это мобильное устройство, аналогичное персональному компьютеру, но компактное и удобное для использования в любом месте. Как и любая другая техника, айпад требует настройки и правильного использования для максимальной эффективности и комфорта. В этой статье мы расскажем о нескольких полезных советах и инструкциях по настройке айпада, которые помогут вам освоить все его возможности и функции.
Первым шагом после покупки айпада является его настройка. Процесс настройки включает в себя выбор языка, подключение к Wi-Fi, установку пароля для защиты устройства и активацию сервисов iCloud. Главное правило при настройке айпада – следовать инструкциям на экране, которые покажутся вам после включения устройства. Следуя инструкциям, вы сможете быстро и легко настроить ваш айпад под свои индивидуальные предпочтения и потребности.
После завершения настройки и входа в ваш аккаунт, вы можете приступить к настройке отдельных функций и приложений айпада. Например, вы можете установить различные приложения из App Store, настроить уведомления по своему выбору, добавить аккаунты электронной почты и социальных сетей, настроить Face ID или Touch ID для дополнительной защиты данных. Вы также можете настроить функцию "Не беспокоить", чтобы ограничить уведомления и вызовы в определенное время.
Распаковка и подготовка к использованию

Настройка айпада начинается с его распаковки и подготовки к использованию. Вам потребуется следовать нескольким шагам, чтобы успешно включить и настроить ваше устройство.
- Распакуйте айпад из коробки. Осмотрите устройство и убедитесь, что оно не имеет видимых повреждений.
- Подключите айпад к источнику питания с помощью кабеля Lightning и зарядного устройства.
- Дождитесь, пока айпад полностью зарядится. Это может занять некоторое время.
- Включите айпад, нажав и удерживая кнопку включения/выключения на верхней грани устройства. Держите кнопку до появления логотипа Apple.
- Выберите язык, страну и настройки Wi-Fi для вашего устройства.
- Затем введите информацию учетной записи Apple ID, чтобы привязать ваш айпад к вашей учетной записи.
- Пройдите через настройки безопасности, включая Face ID или Touch ID, если это доступно на вашей модели.
- Прочитайте и примите соглашение о лицензии, чтобы продолжить использование айпада.
- Установите пин-код или пароль, чтобы обеспечить безопасность вашего устройства.
Поздравляю, вы завершили распаковку и подготовку к использованию вашего айпада. Теперь вы можете настраивать дополнительные параметры и наслаждаться всеми возможностями вашего нового устройства.
Настройка Wi-Fi соединения
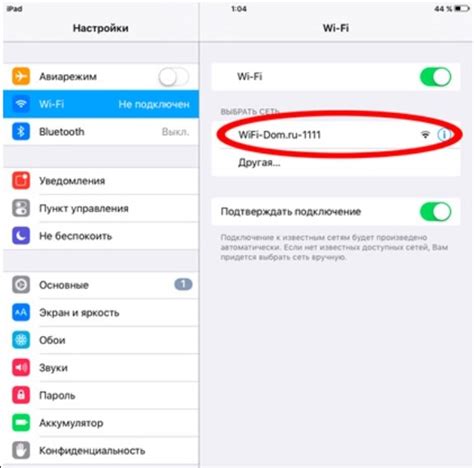
- Перейдите в меню Установки на вашем айпаде.
- Выберите вкладку «Wi-Fi».
- Включите переключатель Wi-Fi.
- Выберите доступную сеть Wi-Fi из списка. Введите пароль, если необходимо.
- После успешного подключения ваш айпад будет автоматически подключаться к этой сети в будущем.
Если вы хотите настроить статический IP-адрес для вашего айпада, выполните следующие дополнительные шаги:
- После выбора доступной сети Wi-Fi, нажмите на значок «i» рядом с ней.
- Нажмите на вкладку «Настроить сеть».
- Переключите настройки IP-адреса на «Статический».
- Введите IP-адрес, маску подсети и шлюз. Эти данные обычно предоставляются вашим интернет-провайдером или системным администратором.
- Нажмите на «Сохранить», чтобы применить настройки.
Теперь ваш айпад готов к использованию Wi-Fi соединения. Вы можете настроить соединение с другими сетями Wi-Fi, если это необходимо, следуя тем же инструкциям.
Регистрация и активация учетной записи Apple
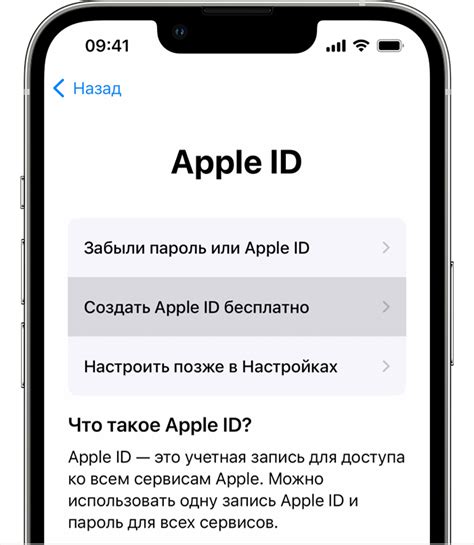
Регистрация учетной записи Apple - это простой процесс, который займет всего несколько минут. Для регистрации вам потребуется заполнить некоторую информацию, такую как ваше имя, адрес электронной почты и пароль. Пожалуйста, убедитесь, что вы используете безопасный пароль, который будет сложно угадать.
Активация учетной записи Apple - это следующий шаг после регистрации. После успешной регистрации вы получите электронное письмо с подтверждением активации. Просто перейдите по ссылке в письме, чтобы активировать свою учетную запись.
Подтверждение активации - это важный шаг, который обеспечивает безопасность вашей учетной записи. После активации вашей учетной записи вы сможете пользоваться всеми функциями и возможностями Apple на вашем айпаде. Будьте внимательны и следуйте инструкциям в электронном письме для успешного подтверждения активации.
Не забудьте записать свои данные для входа в учетную запись Apple, чтобы легко использовать их в дальнейшем. Также рекомендуется включить двухэтапную аутентификацию, чтобы обеспечить дополнительный уровень защиты для вашей учетной записи.
Загрузка и установка приложений
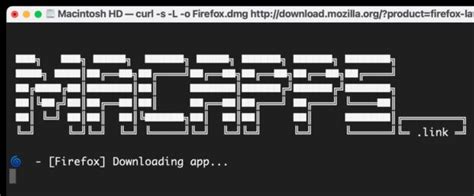
Использование приложений на айпаде делает его функциональным и полезным устройством. Вы можете загрузить и установить приложения из App Store, где представлены тысячи бесплатных и платных приложений для различных нужд. Вот некоторые полезные советы для загрузки и установки приложений на ваш айпад:
1. Откройте App Store
Для загрузки и установки приложений на айпад, найдите и откройте приложение App Store на вашем устройстве. Обычно его значок представлен голубой буквой "А" на белом фоне.
2. Поиск приложений
Используя поле поиска в верхней части экрана App Store, вы можете найти приложения по ключевым словам или названию. Например, если вы ищете социальное приложение, введите ключевое слово "социальные сети" или название конкретного приложения, такого как "Facebook".
3. Выбор и просмотр приложения
После выполнения поиска, вы увидите список приложений, соответствующих вашему запросу. Нажмите на приложение, чтобы просмотреть его подробное описание, отзывы пользователей и скриншоты. Таким образом, вы сможете получить полное представление о приложении перед его установкой.
4. Загрузка и установка приложения
Если вы решите установить приложение, просто нажмите на кнопку "Загрузить" или значок облака с стрелкой указывающей для загрузки на странице данного приложения. После загрузки и установки, значок приложения появится на вашем домашнем экране.
5. Обновление приложений
Приложения на айпаде время от времени обновляются, чтобы исправить ошибки и добавить новые функции. Чтобы обновить все установленные приложения разом, откройте App Store, выберите вкладку "Обновления" на нижней панели управления и нажмите на кнопку "Обновить все".
Теперь вы знаете, как загружать и устанавливать приложения на айпад. Используйте эти полезные советы, чтобы настройка вашего айпада была максимально эффективной и удобной для вас.
Настройка безопасности и конфиденциальности
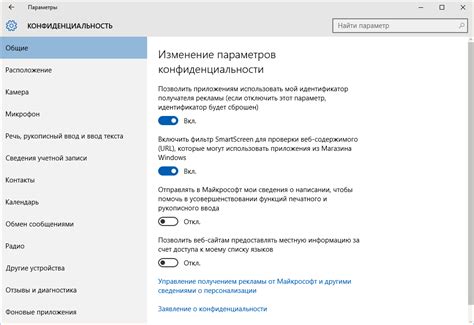
1. Установите пароль для доступа к устройству
Во избежание несанкционированного доступа к вашему айпаду, рекомендуется установить пароль или использовать функцию распознавания отпечатков пальцев Touch ID. Для этого перейдите в "Настройки", выберите "Touch ID и пароль" (или "Пароль" для устройств без Touch ID) и следуйте инструкциям.
2. Включите функцию шифрования
Айпад предлагает функцию шифрования данных, которая защищает вашу информацию от несанкционированного доступа. Чтобы включить ее, перейдите в "Настройки", выберите "Общие", затем "Шифрование" и активируйте опцию "Включить шифрование устройства".
3. Обновляйте программное обеспечение регулярно
Для улучшения безопасности вашего устройства Apple рекомендует обновлять программное обеспечение айпада до последней доступной версии. Чтобы проверить наличие обновлений, перейдите в "Настройки", выберите "Общие" и нажмите "Обновление ПО".
4. Отключите автоматическое подключение к открытым Wi-Fi сетям
Чтобы избежать подключения к небезопасным сетям Wi-Fi, рекомендуется отключить функцию автоматического подключения. Для этого перейдите в "Настройки", выберите "Wi-Fi" и откройте "Авто подключение".
5. Включите функцию двухфакторной аутентификации
Для дополнительной защиты вашего Apple ID рекомендуется включить функцию двухфакторной аутентификации. Она требует ввода дополнительного кода после ввода пароля при попытке доступа к вашему аккаунту на новом устройстве или через веб-сайт. Чтобы включить эту функцию, перейдите на сайт appleid.apple.com, войдите в свой аккаунт и следуйте инструкциям.
Соблюдая эти меры безопасности и конфиденциальности, вы обеспечите защиту вашего айпада и личных данных.
Работа с учетной записью iCloud
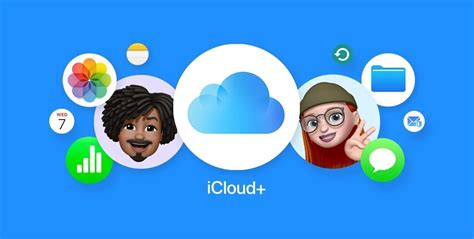
1. Первым шагом является настройка учетной записи iCloud. Для этого откройте раздел "Настройки" на вашем iPad. Верхней строкой вы увидите свое имя и фото – нажмите на них.
2. Затем выберите раздел "iCloud" в меню. Здесь вы можете увидеть доступное пространство для хранения на iCloud, а также список приложений, которые используют iCloud.
3. Чтобы настроить синхронизацию определенных данных, таких как контакты, календари и документы, включите соответствующие переключатели.
4. Если у вас есть несколько устройств Apple, вы можете использовать функцию "Копия из iCloud" для восстановления данных со старого устройства на новый. Это очень удобно при переходе с одного устройства на другое.
5. Вы также можете настроить функцию "Найти iPhone". Она позволяет вам отслеживать местоположение устройства, если оно потеряно или украдено. Вы можете удаленно заблокировать, стереть или отслеживать свое устройство через эту функцию.
6. Если у вас возникают проблемы с учетной записью iCloud, вы можете попробовать выйти из нее и затем войти снова. Это может помочь решить некоторые проблемы с синхронизацией и доступом к данным на iCloud.
7. Не забывайте регулярно создавать резервную копию данных на iCloud. Это поможет вам сохранить важные данные в случае утери или повреждения вашего устройства.
Работа с учетной записью iCloud на iPad может значительно облегчить вашу жизнь, позволяя вам синхронизировать данные между своими Apple-устройствами. Следуйте указанным выше инструкциям, чтобы настроить учетную запись iCloud и получить максимальную пользу от ее функций.