AMD Catalyst Control Center - это специальная программа, которая позволяет пользователям настраивать и оптимизировать работу графических карт от компании AMD. Без этого инструмента настройка параметров видеокарты может быть заметно затруднена. В данной статье мы рассмотрим подробную инструкцию по установке и настройке AMD Catalyst Control Center на русском языке.
Перед тем, как начать установку, убедитесь, что у вас уже установлены драйверы для вашей графической карты от AMD. Если они не установлены, загрузите последнюю версию драйверов с официального сайта AMD и установите их на компьютер. После этого можно приступать к установке AMD Catalyst Control Center.
Шаг 1: Зайдите на официальный сайт AMD по адресу http://www.amd.com/. На главной странице найдите раздел "Поддержка и драйверы" (Support & Drivers) и нажмите на него.
Шаг 2: В разделе "Поддержка и драйверы" найдите ссылку на загрузку драйверов для вашей графической карты и кликните на нее. Выберите операционную систему, на которой установлена видеокарта, и нажмите кнопку "Поиск". Вам будет предложено скачать файл с драйверами.
Шаг 3: По завершении загрузки драйвера запустите его установку и следуйте инструкциям мастера установки. После завершения установки перезагрузите компьютер.
Шаг 4: После перезагрузки компьютера найдите в меню "Пуск" папку AMD Catalyst Control Center и запустите программу. Если папка не найдена, воспользуйтесь поиском по файлам и введите название программы.
Теперь вы успешно установили и настроили AMD Catalyst Control Center на русском языке. Вы сможете оптимизировать работу своей видеокарты и максимально использовать ее возможности для достижения наилучшего качества графики в играх и других приложениях.
Настройка AMD Catalyst Control Center на русском языке
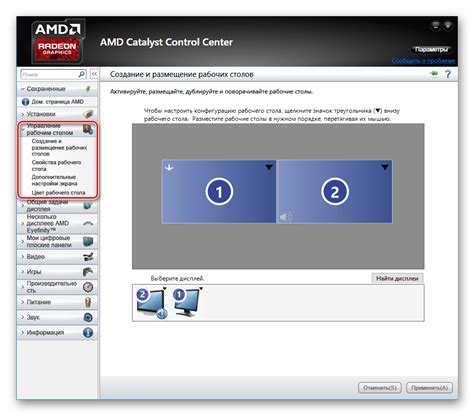
Для удобства пользователей, AMD Catalyst Control Center предлагает возможность выбора языка интерфейса, включая русский. Русский язык доступен в программе по умолчанию, и чтобы настроить его, вам необходимо выполнить несколько простых шагов.
- Откройте AMD Catalyst Control Center, щелкнув правой кнопкой мыши по пустому месту на рабочем столе и выбрав "AMD Catalyst Control Center" из контекстного меню.
- Когда программа откроется, выберите вкладку "Preferences" (Настройки) в верхней части окна.
- В меню слева выберите "Language" (Язык).
- В выпадающем списке выберите "Russian" (Русский).
- Щелкните по кнопке "Apply" (Применить), чтобы сохранить изменения.
- После этого программа будет перезагружена и открыта на русском языке.
Теперь у вас есть возможность настроить AMD Catalyst Control Center на русском языке и использовать все его функции и возможности для улучшения работы вашей видеокарты.
Шаг 1: Скачивание последней версии AMD Catalyst Control Center
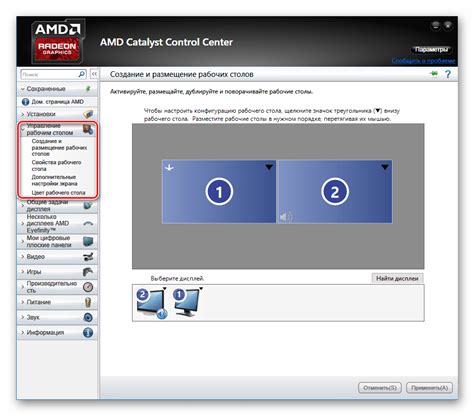
Для начала процесса настройки AMD Catalyst Control Center на русском языке вам необходимо скачать последнюю версию программы.
1. Перейдите на официальный сайт AMD по адресу www.amd.com.
2. Перейдите в раздел "Поддержка" или "Служба поддержки" в главном меню.
3. В поисковой строке введите название вашей видеокарты, чтобы найти соответствующую страницу поддержки.
4. На странице поддержки найдите раздел "Драйверы и ПО" и перейдите в него.
5. В разделе "Драйверы и ПО" найдите секцию "AMD Catalyst Control Center" или "AMD Radeon Software" и выберите ее.
6. Выберите операционную систему, которая соответствует вашей системе, и нажмите кнопку "Скачать".
7. Дождитесь окончания загрузки файла установщика AMD Catalyst Control Center.
Теперь, когда вы скачали последнюю версию AMD Catalyst Control Center, вы можете переходить ко второму шагу - установке программы.
Шаг 2: Запуск установочного файла
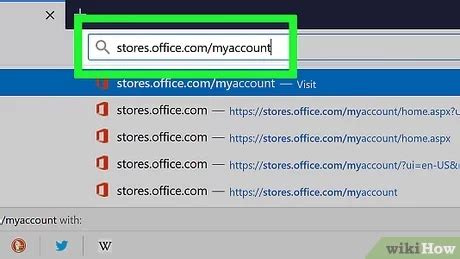
Для начала, откройте папку, в которой вы сохранили загруженный файл Catalyst Control Center. Чтобы открыть папку, щелкните правой кнопкой мыши по значку папки на рабочем столе или в меню "Пуск" и выберите "Открыть".
Когда папка откроется, найдите файл с расширением .exe. Это установочный файл Catalyst Control Center.
- Если вы загрузили последнюю версию Catalyst Control Center с официального сайта AMD, имя файла может быть что-то вроде "ccc.exe".
- Если вы загрузили старую версию Catalyst Control Center или файл с другого источника, имя файла может быть отличаться.
Когда вы найдете файл, щелкните по нему дважды левой кнопкой мыши, чтобы запустить установку.
Шаг 3: Выбор языка установки

После запуска установщика AMD Catalyst Control Center, вам будет предложено выбрать язык, на котором будет происходить установка программы. Для выбора русского языка установки, проследуйте следующим образом:
- На первом экране установщика выберите "Язык" и нажмите на стрелку вниз, чтобы отобразить список доступных языков.
- Прокрутите список до "Русский" и выберите этот язык.
- Нажмите "Далее", чтобы продолжить установку на русском языке.
После выбора русского языка установки, все последующие шаги установщика и внешние элементы программы Catalyst Control Center, будут отображаться на русском языке.
Обратите внимание, что для удобства установки и дальнейшего использования программы, рекомендуется выбрать родной язык операционной системы.
Шаг 4: Установка необходимых драйверов
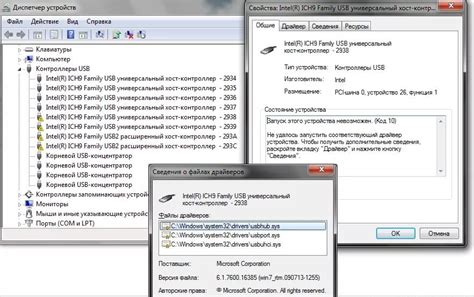
После успешной установки AMD Catalyst Control Center на русском языке, необходимо установить соответствующие драйверы для графической карты. Драйверы обеспечивают работу видеокарты с операционной системой и программами, а также оптимизируют её производительность.
Прежде всего, рекомендуется посетить официальный веб-сайт AMD и найти раздел поддержки. В этом разделе можно найти последнюю версию драйверов для вашей графической карты.
После открытия страницы поддержки найдите раздел "Драйверы и поддержка". Вам будет предложено выбрать операционную систему, на которой установлена ваша видеокарта. Если ваша система - Windows, выберите соответствующую версию (например, Windows 10, 64-разрядная).
После выбора операционной системы, на странице появится список доступных драйверов для вашей видеокарты. Обратите внимание на дату последнего обновления драйвера и описание возможностей. Если у вас уже установлена старая версия драйвера, рекомендуется удалить её перед установкой новой.
Выполните загрузку выбранного драйвера, а затем запустите его установку. Следуйте инструкциям мастера установки, выбирайте необходимые опции и подтверждайте действия.
После завершения установки драйвера рекомендуется перезагрузить компьютер, чтобы изменения вступили в силу. После перезагрузки проверьте работу графической карты и появление всех необходимых функций в AMD Catalyst Control Center.
Надеемся, что эта информация поможет вам установить необходимые драйверы для работы вашей графической карты и она будет работать стабильно и с высоким качеством!
Шаг 5: Завершение установки AMD Catalyst Control Center
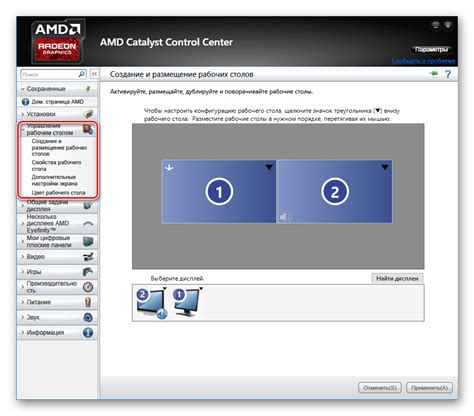
Поздравляем! Установка AMD Catalyst Control Center на русском языке завершена.
Теперь вы можете настроить свою графическую карту и получить максимальную производительность в играх и других приложениях.
Для доступа к AMD Catalyst Control Center просто щелкните правой кнопкой мыши по рабочему столу и выберите соответствующий пункт в контекстном меню.
В открывшемся окне AMD Catalyst Control Center вы сможете настроить параметры графической карты, включая разрешение экрана, цветность и другие важные настройки.
Не забывайте регулярно обновлять драйверы графической карты, чтобы получить последние исправления и улучшения. Вы можете делать это непосредственно из AMD Catalyst Control Center или загрузив новые драйверы с официального веб-сайта AMD.
Удачной работы с AMD Catalyst Control Center!
Шаг 6: Запуск AMD Catalyst Control Center
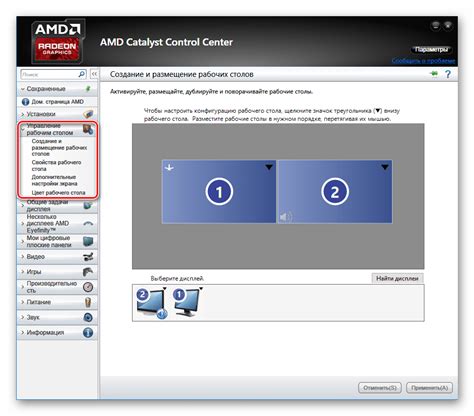
После установки AMD Catalyst Control Center вы можете запустить программу, чтобы начать настройку ваших графических настроек.
Чтобы запустить AMD Catalyst Control Center, выполните следующие действия:
- Щелкните правой кнопкой мыши по пустому месту на рабочем столе.
- В контекстном меню выберите "AMD Catalyst Control Center".
- AMD Catalyst Control Center запустится, и вы увидите главное окно программы с различными настройками и функциями.
- Теперь вы можете начать настраивать свои графические настройки, включая разрешение экрана, цветовую гамму и другие параметры.
Обратите внимание, что некоторые функции AMD Catalyst Control Center могут быть недоступны в зависимости от вашего видеоадаптера и операционной системы. Убедитесь, что у вас установлены последние версии драйверов и программного обеспечения для вашего видеоадаптера.
Шаг 7: Изменение языка интерфейса на русский
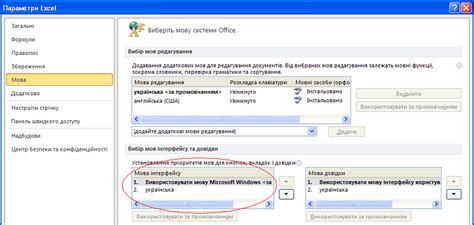
Чтобы изменить язык интерфейса AMD Catalyst Control Center на русский, выполните следующие действия:
- Откройте AMD Catalyst Control Center, щелкнув правой кнопкой мыши на рабочем столе и выбрав "AMD Radeon Settings" в контекстном меню.
- В окне AMD Radeon Settings найдите и щелкните на вкладке "Preferences" (Предпочтения).
- Затем выберите "Additional Settings" (Дополнительные настройки).
- В окне "Catalyst Control Center" выберите вкладку "Language" (Язык).
- В разделе "Preferred Language" (Предпочитаемый язык) выберите "Русский" из выпадающего списка.
- Нажмите кнопку "Apply" (Применить), чтобы сохранить изменения.
После выполнения этих шагов интерфейс AMD Catalyst Control Center будет изменен на русский язык.
Шаг 8: Настройка графических параметров
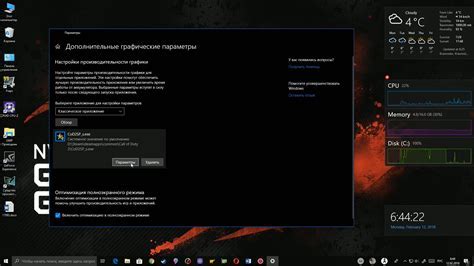
1. Откройте AMD Catalyst Control Center, нажав правой кнопкой мыши по рабочему столу и выбрав соответствующий пункт меню.
2. В левой части окна выберите пункт "Графика" или "Разрешение экрана", в зависимости от вашей версии Catalyst Control Center.
3. В открывшемся разделе вы найдете различные настройки графических параметров, таких как яркость, контрастность, насыщенность цветов и другие.
4. Чтобы изменить определенный параметр, просто переместите соответствующий ползунок влево или вправо.
5. Если вы не уверены, какую настройку выбрать, можно использовать кнопку "Восстановить настройки по умолчанию", чтобы вернуться к настройкам, установленным при первоначальной установке AMD Catalyst Control Center.
6. После завершения настройки графических параметров, нажмите кнопку "Применить" или "ОК", чтобы сохранить изменения.
7. Закройте AMD Catalyst Control Center и наслаждайтесь новыми графическими настройками!
Шаг 9: Использование дополнительных функций AMD Catalyst Control Center
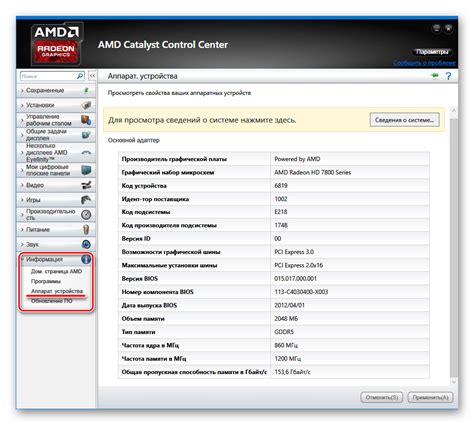
После установки и настройки AMD Catalyst Control Center вы получите доступ к дополнительным функциям, которые помогут оптимизировать работу вашей графической карты.
Настройка производительности:
AMD Catalyst Control Center позволяет вам настраивать производительность вашей графической карты в соответствии с требованиями и предпочтениями. Вы можете настроить различные параметры, включая уровень антиалиасинга, анизотропную фильтрацию, вертикальную синхронизацию и другие параметры, чтобы достичь наилучшей производительности в играх или приложениях.
Настройка насыщенности цветов:
С помощью AMD Catalyst Control Center вы можете регулировать насыщенность цветов на вашем экране. Вы можете настроить параметры яркости, контрастности, насыщенности, температуры цвета и другие параметры, чтобы достичь наилучшего визуального опыта при работе с графическими изображениями и видео.
Управление энергопотреблением:
AMD Catalyst Control Center позволяет вам управлять энергопотреблением вашей графической карты. Вы можете настроить режим энергосбережения, который будет оптимизировать работу графической карты с учетом энергопотребления, или режим повышенной производительности, который обеспечит максимальную производительность, но потребует больше энергии.
Мониторинг и управление системой:
AMD Catalyst Control Center также предлагает возможность мониторинга и управления различными параметрами системы. Вы можете отслеживать температуру и скорость вентилятора вашей графической карты, контролировать использование процессора и памяти, настраивать параметры освещения и многое другое.
Используйте эти дополнительные функции AMD Catalyst Control Center, чтобы максимально оптимизировать работу вашей графической карты и достичь наилучшего визуального и производительного опыта при работе с вашим компьютером.
Шаг 10: Сохранение и применение настроек

После того, как вы внесли все необходимые изменения и настроили параметры программы AMD Catalyst Control Center, необходимо сохранить и применить эти настройки. Для этого следуйте инструкциям ниже:
| 1. | Нажмите на кнопку "Применить" в нижнем правом углу окна программы. |
| 2. | Дождитесь завершения процесса применения настроек. Во время этого процесса экран может моргнуть, это нормально. |
| 3. | Нажмите кнопку "Сохранить" для сохранения настроек. Вы можете выбрать место сохранения и имя файла для будущего использования. |
| 4. | После сохранения настроек вы можете закрыть программу AMD Catalyst Control Center или продолжить настройку других параметров. |
Теперь все ваши настройки сохранены и применены. Вы можете использовать их в будущем или изменить их при необходимости. Удачной работы с программой AMD Catalyst Control Center!