Android Studio – это интегрированная среда разработки, которая является основным инструментом для создания приложений под операционную систему Android. Она обладает широким набором функций и инструментов, но иногда пользователи сталкиваются с проблемой совместимости Android Studio с процессорами AMD.
Процессоры AMD, хоть и являются популярными на рынке, не всегда корректно работают с Android Studio. Обычно проблема заключается в неверной настройке виртуальной машины (VM), которую использует Android Studio. Исправить эту проблему можно, следуя нескольким простым шагам.
Шаг 1: Откройте Android Studio и перейдите в меню "Настройки" (Settings). В зависимости от установленной версии Android Studio, меню настроек может располагаться либо в главном окне программы, либо всплывающем окне. Щелкните на соответствующей иконке в верхней панели и выберите пункт "Настройки" (Settings).
Подготовка Android Studio
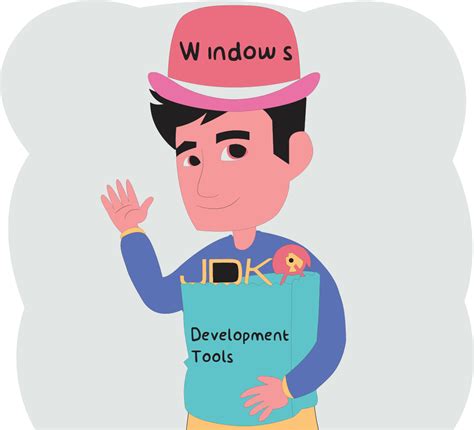
1. Установка JDK
Android Studio требует наличия Java Development Kit (JDK). Необходимо скачать и установить JDK с официального сайта Apache. Рекомендуется использовать OpenJDK 8.
2. Установка Android Studio
Скачайте установщик Android Studio с официального сайта. Запустите установщик и следуйте инструкциям на экране.
3. Обновление Android SDK
После установки Android Studio необходимо обновить Android SDK. Запустите Android Studio и выберите "SDK Manager" из списка доступных опций. Обновите все пакеты, включая "Android SDK Platform" и "Google APIs".
Примечание: Если у вас возникли проблемы с обновлением SDK, проверьте настройки прокси в вашей среде.
4. Настройка эмулятора
Для запуска и тестирования приложений в Android Studio необходимо настроить эмулятор Android. В SDK Manager выберите "AVD Manager" и создайте виртуальное устройство (эмулятор).
5. Проверка наличия поддержки процессоров AMD
Android Studio по умолчанию поддерживает только процессоры Intel. Для работы с процессорами AMD требуется дополнительная настройка. Проверьте, есть ли в наличии папка "AMD" в директории "extras/intel/Hardware_Accelerated_Execution_Manager". Если папка отсутствует, необходимо выполнить установку HAXM для AMD.
Таким образом, после выполнения указанных шагов вы будете готовы к работе с Android Studio и сможете создавать и тестировать приложения для Android на своем компьютере с процессором AMD.
Установка Android Studio
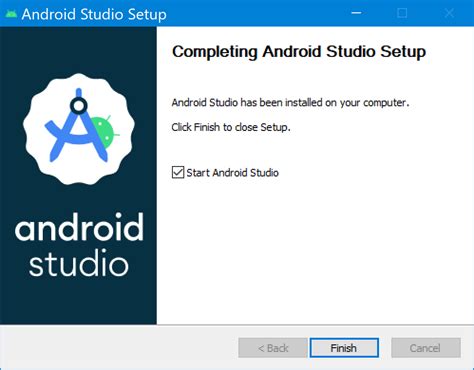
Для начала работы с Android Studio необходимо установить ее на ваш компьютер. Следуйте этим простым шагам для установки:
1. Скачайте Android Studio
Перейдите на официальный сайт Android Studio и скачайте последнюю версию программы для вашей операционной системы.
2. Запустите установку
После того, как загрузка закончится, запустите установочный файл и следуйте инструкциям мастера установки. При необходимости подтвердите права администратора.
3. Установите компоненты
Мастер установки предложит вам выбрать компоненты для установки. Оставьте галочку напротив "Android Virtual Device" и "SDK Platform" для работы с эмуляторами Android и разработки приложений соответственно.
Примечание: Если у вас уже установлен Android SDK на компьютере, вы можете указать путь к существующей папке, чтобы не загружать SDK заново.
4. Укажите путь установки
Выберите папку, в которую хотите установить Android Studio, и нажмите "Далее".
5. Завершите установку
Дождитесь окончания установки и нажмите "Завершить".
Поздравляю! Теперь у вас установлена Android Studio и вы можете начать разработку приложений для Android на вашем компьютере.
Настройка JDK
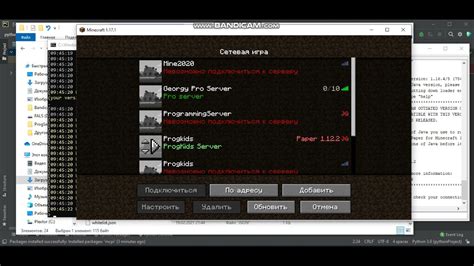
Для работы с Android Studio необходимо также настроить JDK (Java Development Kit). В этом разделе мы покажем, как правильно установить и настроить JDK на компьютере с процессором AMD.
- Перейдите на официальный сайт Oracle и загрузите JDK для вашей операционной системы с поддержкой процессоров AMD.
- Запустите установочный файл JDK и следуйте инструкциям установщика.
- После установки JDK, откройте Android Studio и перейдите в меню "File" (Файл) -> "Project Structure" (Структура проекта).
- В окне "Project Structure" (Структура проекта) выберите вкладку "SDK Location" (Местоположение SDK).
- Убедитесь, что переменная "JDK Location" (Местоположение JDK) указывает на корректный путь до установленной JDK.
- Если путь не указан или указан неправильно, нажмите на кнопку "..." и укажите путь до папки, где установлена JDK.
- Нажмите "OK" для сохранения настроек.
Теперь JDK должен быть успешно настроен для работы с Android Studio на компьютере с процессорами AMD. Вы можете начать создавать и разрабатывать свои Android приложения без каких-либо проблем.
Настройка переменных среды
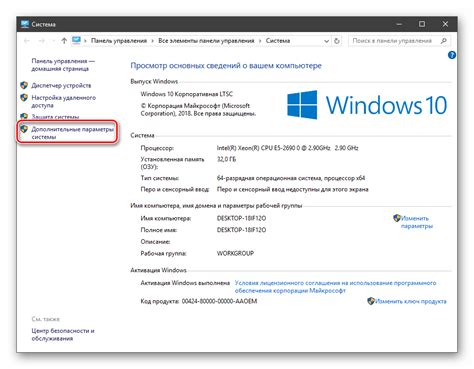
Перед началом работы с Android Studio на компьютере с процессором AMD необходимо настроить переменные среды для корректного выполнения проектов. Настройка переменных среды позволит системе понять, где находятся необходимые файлы и библиотеки.
Вот как настроить переменные среды на Windows:
- Откройте Панель управления и найдите «Система».
- Перейдите в раздел «Дополнительные параметры системы».
- Нажмите на кнопку «Переменные среды».
- В разделе «Системные переменные» найдите переменную «Path» и нажмите на кнопку «Изменить».
- Нажмите на кнопку «Добавить» и добавьте путь к папке с установленной Java Development Kit (JDK). Например, C:\Program Files\Java\jdk1.8.0_181\bin.
- Нажмите на кнопку «ОК» для сохранения изменений.
Теперь система сможет использовать JDK при выполнении проектов в Android Studio.
Если у вас уже установлены Android SDK и Android Studio, вам необходимо также настроить переменные среды для этих инструментов:
- Добавьте переменную среды «ANDROID_HOME», указав путь к папке с установленным Android SDK. Например, C:\Android\sdk.
- Добавьте переменную среды «ANDROID_SDK_ROOT», указав тот же путь, что и для «ANDROID_HOME».
- Добавьте путь к папке с установленным Android Studio в переменную среды «Path». Например, C:\Program Files\Android\Android Studio\bin.
После настройки переменных среды можно запустить Android Studio и начать разработку приложений для Android на компьютере с процессором AMD.
Подключение процессоров AMD

Для успешной настройки Android Studio для работы с процессорами AMD следует выполнить следующие шаги:
- Установить Android Studio на ваш компьютер.
- Запустить Android Studio и открыть проект, с которым вы планируете работать.
- Перейти в настройки проекта, выбрав "File" в верхней панели меню, а затем "Project Structure".
- В открывшемся окне Project Structure выбрать вкладку "SDK Location".
- Нажать на кнопку "Download" рядом с полем "Android SDK Location".
- В появившемся окне SDK Components Setup выбрать вкладку "SDK Platforms" и установить все необходимые версии Android SDK, включая "ARM EABI v7a System Image" и "Intel x86 Atom System Image".
- Перейти на вкладку "SDK Tools" и поставить галочку напротив "Android Emulator", "Android SDK Platform-Tools" и "Android SDK Build-Tools".
- Нажать на кнопку "Apply" и затем "OK" для сохранения настроек.
- После установки необходимых компонентов Android SDK перезапустить Android Studio.
- Теперь вы можете использовать Android Studio для разработки и отладки приложений на устройствах с процессорами AMD.
Подключение процессоров AMD позволит вам использовать эмуляторы с поддержкой аппаратного ускорения и повысит производительность вашей разработки.
Настройка виртуального устройства
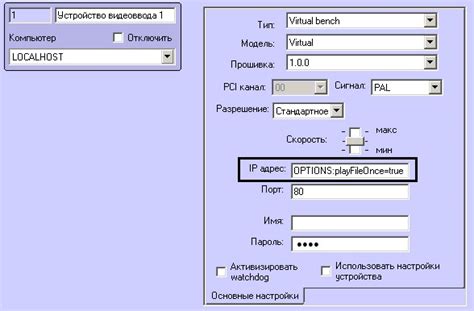
Для работы с Android Studio и процессорами AMD необходимо правильно настроить виртуальное устройство.
Шаг 1: Запустите Android Studio и откройте проект.
Шаг 2: В верхней панели выберите "AVD Manager" (Менеджер виртуальных устройств).
Шаг 3: В открывшемся окне нажмите на кнопку "Create Virtual Device" (Создать виртуальное устройство).
Шаг 4: Выберите нужное устройство из списка доступных эмуляторов и нажмите "Next" (Далее).
Шаг 5: Выберите нужную версию операционной системы для вашего виртуального устройства и нажмите "Next" (Далее).
Шаг 6: На этом шаге можно настроить дополнительные параметры вашего виртуального устройства, если это необходимо.
Шаг 7: Нажмите "Finish" (Завершить), чтобы создать виртуальное устройство.
Шаг 8: Теперь ваше виртуальное устройство готово к использованию с процессорами AMD.
Теперь вы можете запустить ваше виртуальное устройство, выбрав его из списка в "AVD Manager" (Менеджере виртуальных устройств) и нажав на кнопку "Play" (Запуск).
Убедитесь, что вы выбрали подходящую конфигурацию и настройте должным образом параметры эмулятора, чтобы обеспечить оптимальную производительность работы с процессорами AMD.
Проверка работоспособности

После выполнения всех настроек и установки дополнительных компонентов, рекомендуется проверить работоспособность Android Studio с процессорами AMD. Для этого следуйте следующим шагам:
- Запустите Android Studio и дождитесь его полной загрузки.
- Создайте новый проект или откройте существующий.
- Перейдите в раздел настроек проекта (File > Settings).
- Выберите пункт меню "Build, Execution, Deployment" и перейдите в раздел "Build Tools".
- Проверьте, что в разделе "Gradle" установлена последняя доступная версия.
- Если установленная версия Gradle не соответствует последней доступной версии, обновите ее.
- Закройте настройки проекта и выполните синхронизацию Gradle (File > Sync Project with Gradle Files).
- Дождитесь успешной синхронизации проекта.
Если все шаги были выполнены успешно, значит Android Studio готова к использованию с процессорами AMD. Вы можете начинать разрабатывать приложения под Android с помощью данного интегрированной среды разработки (IDE).