Android Studio - это интегрированная среда разработки (IDE), которая является основным инструментом для разработчиков Android-приложений. Она предоставляет мощный набор инструментов и функций, которые значительно облегчают процесс создания и тестирования приложений для мобильных устройств.
Одной из ключевых функциональных возможностей Android Studio является возможность настройки среды разработки для тестирования приложений. Это важная часть процесса разработки, которая позволяет выявить и исправить ошибки и проблемы до того, как ваше приложение будет развернуто в реальной среде.
В этой статье мы рассмотрим, как настроить Android Studio для тестирования приложений. Мы охватим основные шаги, которые вам потребуются для начала тестирования вашего приложения, а также предоставим полезные советы и рекомендации по оптимизации процесса.
Шаг 1: Установите Android Studio на ваш компьютер. Вы можете загрузить его с официального веб-сайта разработки Android: developer.android.com/studio. Следуйте инструкциям установки, чтобы установить Android Studio на ваше устройство. Убедитесь, что у вас также установлен JDK (Java Development Kit), поскольку он является неотъемлемой частью Android Studio.
Шаг 2: Откройте Android Studio и создайте новый проект. Выберите шаблон приложения, который лучше всего соответствует вашим потребностям, например, "Empty Activity" или "Basic Activity". Задайте имя проекта и выберите целевую версию Android, с которой вы планируете работать.
Шаг 3: Перейдите к редактированию кода вашего приложения. Android Studio предоставляет вам обширный набор инструментов и функций для разработки приложения. Вы можете вносить изменения в код, добавлять новые функции и проверять работоспособность приложения в режиме реального времени.
С этого момента вы можете начать тестирование вашего приложения. Android Studio предлагает несколько встроенных инструментов для тестирования, таких как инструменты юнит-тестирования и инструменты автоматического тестирования пользовательского интерфейса. Вы можете использовать эти инструменты для создания и выполнения различных тестовых сценариев и проверки функциональности вашего приложения.
Основы настройки Android Studio

Вот несколько основных шагов настройки Android Studio:
1. Установка Android Studio. Скачайте последнюю версию Android Studio с официального сайта разработчика и установите ее на свой компьютер.
2. Установка SDK. SDK (Software Development Kit) содержит все необходимые средства для разработки приложений под Android. Во время установки Android Studio вам будет предложено установить SDK по умолчанию. Если у вас уже установлен SDK, убедитесь, что Android Studio использует правильный путь к нему.
3. Создание виртуального устройства. Виртуальное устройство (эмулятор) позволяет запускать и тестировать приложения на разных версиях Android и разных размерах экрана без необходимости физического устройства. В Android Studio вы можете создать виртуальное устройство и настроить его под свои нужды.
4. Настройка AVD Manager. AVD Manager (Android Virtual Device Manager) позволяет управлять виртуальными устройствами. В Android Studio вы можете открыть AVD Manager, чтобы создавать, редактировать и запускать виртуальные устройства.
5. Настройка подключения устройства. Если у вас есть физическое Android-устройство, вы можете подключить его к компьютеру и использовать его для тестирования приложений. Для этого вам потребуется включить режим разработчика на устройстве и включить отладку USB. Затем в Android Studio вы сможете выбрать ваше устройство в качестве целевого устройства для запуска и тестирования приложений.
Настройка Android Studio - это первый важный шаг для успешной разработки и тестирования приложений под Android. Следуя этим основным шагам, вы сможете настроить Android Studio для своих потребностей и начать тестирование своих приложений на виртуальных или физических устройствах.
Установка Android Studio на ПК
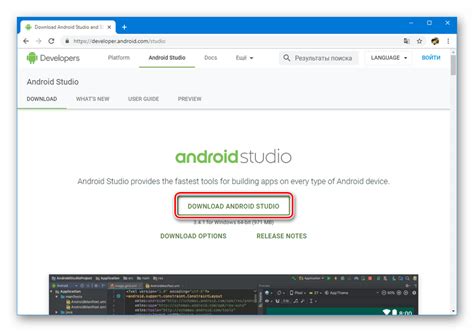
Вот пошаговая инструкция по установке:
Шаг 1: Перейдите на официальный сайт Android Studio (https://developer.android.com/studio) и нажмите на кнопку "Скачать".
Шаг 2: В появившемся окне выберите операционную систему, под которую хотите установить Android Studio (например, Windows).
Шаг 3: Скачайте установочный файл Android Studio и запустите его после завершения загрузки.
Шаг 4: В появившемся мастере установки следуйте инструкциям. Вы можете выбрать опции по умолчанию или настроить установку под свои потребности. Обратите внимание, что вам может потребоваться установить JDK (Java Development Kit) для работы с Android Studio.
Шаг 5: После завершения установки можно запустить Android Studio. При первом запуске вам будут предложены некоторые настройки, которые вы можете настроить по своему усмотрению.
Теперь Android Studio установлена на вашем компьютере, и вы готовы начать разрабатывать приложения для Android!
Создание виртуального устройства для тестирования
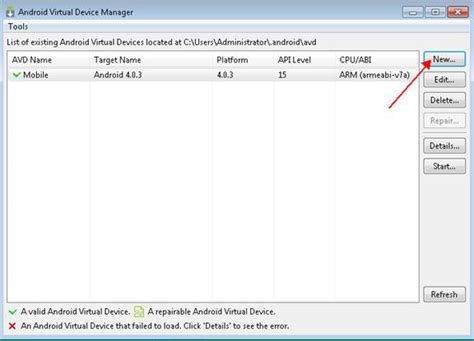
Для эффективного тестирования Android приложений в Android Studio, рекомендуется создать виртуальное устройство (эмулятор), чтобы иметь возможность проверить работоспособность приложения в различных сценариях.
Чтобы создать виртуальное устройство, выполните следующие шаги:
- Откройте Android Studio и выберите "Welcome to Android Studio" из списка проектов.
- Нажмите на значок "AVD Manager" в верхней панели инструментов.
- В открывшемся окне нажмите на кнопку "Create Virtual Device".
- Выберите желаемый устройство из списка доступных определений, например "Pixel 2", и нажмите "Next".
- Выберите желаемую систему Android для эмулятора и нажмите "Next".
- Настраивайте дополнительные параметры, если необходимо, и нажмите "Finish".
- Вернитесь в окно AVD Manager, выберите созданное виртуальное устройство и нажмите на кнопку "Play" для запуска эмулятора.
Теперь у вас есть виртуальное устройство для тестирования приложений в Android Studio. Вы можете устанавливать и запускать приложения на этом эмуляторе, а также проверять их работоспособность в различных сценариях и настройках.
Настройка SDK для разработки приложений

Вот как это сделать:
- Скачайте и установите Android Studio с официального сайта разработчика.
- Откройте Android Studio и выберите "Configure" в главном меню.
- Выберите пункт "SDK Manager".
- В разделе "SDK Platforms" выберите нужные версии Android для разработки приложений.
- В разделе "SDK Tools" установите необходимые инструменты и обновления SDK.
- Нажмите "Apply" для установки выбранных компонентов.
После установки SDK в Android Studio вы сможете создавать и тестировать приложения под Android операционной системы. SDK предоставляет вам доступ к множеству инструментов и ресурсов, таких как эмуляторы устройств, документация и примеры кода, которые помогут вам в разработке приложений.
Не забудьте регулярно обновлять SDK, чтобы получить последние версии Android, новые функции и исправления ошибок.
Импорт и настройка проекта в Android Studio
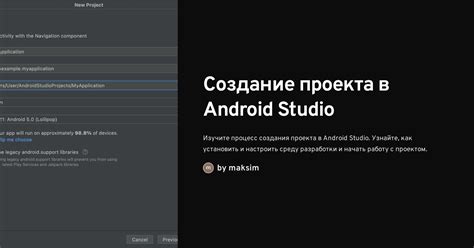
Процесс импорта и настройки проекта в Android Studio довольно простой и позволяет быстро начать работу над разработкой приложения для Android. В этом разделе мы рассмотрим, как правильно импортировать проект и настроить его для работы в Android Studio.
1. Открытие Android Studio. После установки Android Studio вы можете найти его в меню "Пуск" или на рабочем столе. Запустите Android Studio, чтобы начать работу.
2. Выбор директории проекта. При запуске Android Studio появится окно, где вам следует выбрать директорию проекта. Вы можете создать новую директорию или выбрать уже существующую. Нажмите "ОК", чтобы продолжить.
3. Проверка настройки JDK. После выбора директории проекта Android Studio проверит настройки JDK (Java Development Kit). Если у вас уже установлен JDK, Android Studio автоматически определит его. Если JDK не установлен, вы можете указать путь к нему, нажав на кнопку "Указать путь JDK". После этого нажмите "Next" (Далее).
4. Выбор шаблона проекта. Android Studio предлагает выбрать шаблон проекта. Выберите подходящий шаблон или создайте новый проект с нуля. Шаблоны проектов подразделяются на различные категории, такие как "Empty Activity", "Basic Activity" и другие. Выберите шаблон, который наиболее соответствует вашим потребностям, и нажмите "Next" (Далее).
5. Название проекта и расположение. Задайте название проекта и укажите путь для сохранения проекта. Нажмите "Finish" (Готово), чтобы завершить процесс создания проекта.
6. Проверка и обновление компонентов. После завершения создания проекта Android Studio выполнит проверку компонентов и может предложить обновить некоторые из них. Если вам будет предложено обновить какие-либо компоненты, согласитесь с этим и нажмите "ОК".
Теперь ваш проект настроен и готов к работе в Android Studio. Вы можете начать разработку приложения, добавлять новые файлы и настраивать нужные параметры проекта для достижения желаемого результата.
Настройка AVD Manager для эмуляции устройств на ПК
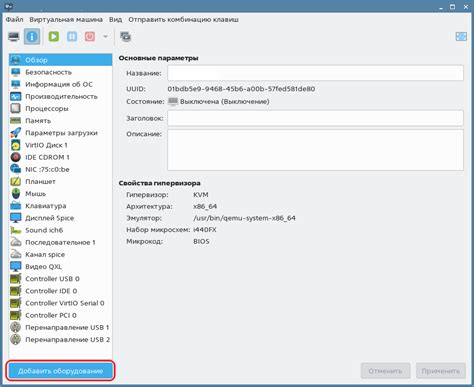
Шаг 1: Установите Android Studio на свой ПК, если у вас его еще нет. Вы можете скачать Android Studio с официального сайта разработчика.
Шаг 2: Запустите Android Studio и выберите "Configure" в главном меню, а затем выберите "AVD Manager".
Шаг 3: В AVD Manager нажмите кнопку "Create Virtual Device". Вам будет предложено выбрать тип устройства, который вы хотите эмулировать, например, телефон или планшет.
Шаг 4: Выберите наиболее подходящий профиль устройства для тестирования вашего приложения. Вы можете выбрать различные версии Android и различные характеристики аппаратного обеспечения, такие как разрешение экрана и объем памяти.
Шаг 5: Нажмите кнопку "Next" и укажите имя и расположение для вашего виртуального устройства.
Шаг 6: Нажмите кнопку "Finish" и ваше виртуальное устройство будет создано.
Шаг 7: Чтобы запустить свое виртуальное устройство, вернитесь в AVD Manager и щелкните кнопку "Start". Вы можете выбрать различные параметры запуска, такие как скорость эмуляции и метод управления сенсором.
Теперь вы можете использовать AVD Manager для эмуляции различных устройств на своем ПК и тестировать свое приложение без использования реальных устройств.