Android Studio – это интегрированная среда разработки (IDE) для создания приложений под платформу Android. Она предоставляет мощные инструменты для разработки, отладки и тестирования приложений на различных устройствах Android. Однако, перед тем как начать создание своего первого приложения, необходимо правильно настроить Android Studio на устройство Android.
Для начала, вам понадобится установить Android Studio на ваш компьютер. Вы можете скачать его с официального сайта разработчиков. После установки, откройте Android Studio и следуйте инструкциям мастера установки. После установки, запустите программу и приступим к настройке.
Прежде всего, вам понадобится установить необходимые для разработки компоненты Android SDK. Программа предложит вам установить их автоматически при первом запуске, но вы можете установить их позже, если вам так будет удобнее. Android SDK включает в себя все необходимые инструменты и библиотеки для разработки Android-приложений.
Установка Android Studio на компьютер
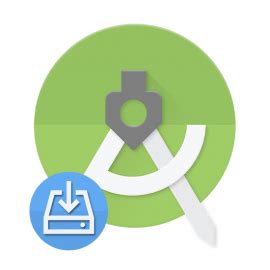
Для установки Android Studio на компьютер выполните следующие действия:
| Шаг 1: | Скачайте последнюю версию Android Studio с официального сайта разработчика. |
| Шаг 2: | Запустите файл установки, который вы скачали. |
| Шаг 3: | Выберите путь установки и нажмите кнопку "Next" (Далее). |
| Шаг 4: | Выберите компоненты, которые вы хотите установить, и нажмите кнопку "Next" (Далее). |
| Шаг 5: | Выберите стандартные настройки и нажмите кнопку "Next" (Далее). |
| Шаг 6: | Дождитесь окончания установки и нажмите кнопку "Finish" (Завершить). |
После завершения установки на вашем компьютере будет установлена Android Studio, и вы сможете приступить к разработке приложений для Android. Установка - самая простая часть, и после этого вы можете начать создавать и тестировать свои приложения.
Настройка JDK для работы с Android Studio
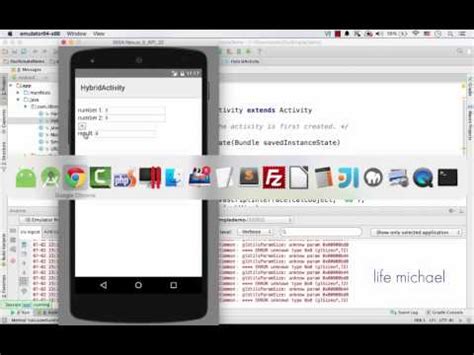
Для работы с Android Studio необходимо установить и настроить Java Development Kit (JDK) на вашем компьютере. В документации Android Studio указано, что для работы с ним требуется JDK версии 8 или более поздней.
Вот несколько простых шагов, которые помогут вам настроить JDK для работы с Android Studio:
- Скачайте последнюю версию JDK с официального сайта Oracle.
- Установите JDK на ваш компьютер, следуя инструкции установщика.
- После установки JDK убедитесь, что переменная среды JAVA_HOME указывает на установленный JDK путь. Для этого выполните следующие шаги:
- Откройте панель управления и найдите "Система" или "Системные настройки" (в зависимости от вашей операционной системы).
- Выберите "Дополнительные параметры системы" или "Дополнительные системные настройки".
- В открывшемся окне выберите вкладку "Дополнительно" и нажмите кнопку "Переменные среды".
- В разделе "Системные переменные" найдите переменную среды JAVA_HOME и убедитесь, что она указывает на правильный путь до установленной JDK.
- Убедитесь, что переменная среды PATH содержит путь к папке bin, где установлен JDK. По умолчанию, это будет путь вида "C:\Program Files\Java\jdk1.8.0_XXX\bin". Если переменная среды PATH не содержит этого пути, добавьте его.
После выполнения этих шагов JDK должен быть настроен и готов к использованию с Android Studio. При запуске Android Studio она должна автоматически распознать установленный JDK и использовать его для сборки и разработки Android-приложений.
Создание проекта в Android Studio
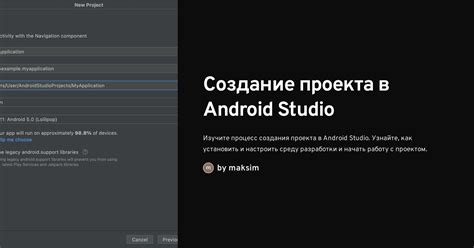
Для начала работы с разработкой приложений на Android необходимо создать проект в Android Studio. В этом разделе я расскажу вам, как это сделать.
1. Запустите Android Studio и выберите пункт "Создать новый проект" в стартовом окне.
2. В открывшемся окне выберите тип проекта. Вы можете создать пустой проект или выбрать один из готовых шаблонов. Введите название проекта и пакета.
3. Выберите минимальную поддерживаемую версию Android и целевую версию Android. Нажмите кнопку "Далее".
4. Выберите имя и расположение для вашего проекта и нажмите кнопку "Далее".
5. В следующем окне выберите нужные настройки и добавьте необходимые файлы к проекту. Нажмите кнопку "Готово".
Поздравляю! Вы только что создали свой первый проект в Android Studio. Теперь вы готовы приступить к разработке приложения для Android.
Импорт существующего проекта в Android Studio
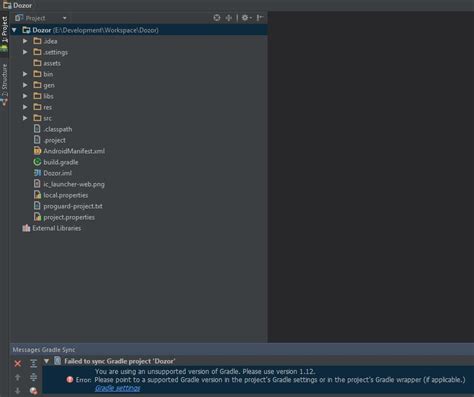
Чтобы начать работу над существующим проектом в Android Studio, вам потребуется импортировать его. Вот пошаговая инструкция для импорта проекта:
Шаг 1: Откройте Android Studio и выберите в меню "File" пункт "Open".
Шаг 2: В окне, которое откроется, найдите папку с вашим проектом и выберите ее.
Шаг 3: Нажмите кнопку "OK", чтобы начать процесс импорта.
Шаг 4: Android Studio автоматически определит тип проекта и настроит его. Во время этого процесса могут быть предложены некоторые дополнительные параметры, такие как выбор версии Android и настройка библиотек.
Шаг 5: После завершения импорта, ваш проект будет открыт в Android Studio и готов к работе.
Также, при импорте проекта, Android Studio создаст файл "gradle.build", который содержит конфигурацию проекта. Вы можете внести изменения в этот файл, чтобы настроить проект под свои потребности.
Импорт существующего проекта в Android Studio - это простой и быстрый процесс, который позволяет вам легко начать работу с проектом.
Настройка эмулятора Android в Android Studio

Для настройки эмулятора Android в Android Studio следуйте простым шагам:
1. Запустите Android Studio.
Убедитесь, что у вас установлена и настроена последняя версия Android Studio.
2. Откройте окно "AVD Manager".
В меню Android Studio выберите "Tools" > "AVD Manager". Откроется окно с виртуальными устройствами Android.
3. Создайте виртуальное устройство.
Нажмите кнопку "Create Virtual Device". Выберите тип устройства, например, "Phone" или "Tablet", затем выберите конкретную модель устройства и нажмите "Next".
4. Выберите системное образ Android.
Выберите нужный API-уровень и нажмите "Next". Можно выбрать из предустановленных образов или загрузить другие из Android SDK Manager.
5. Настройте параметры устройства.
Введите имя устройства и выберите желаемые параметры, такие как размер экрана и ориентацию. Нажмите "Finish", чтобы завершить создание устройства.
6. Запустите эмулятор.
Выберите созданное виртуальное устройство и нажмите кнопку "Play". Эмулятор Android запустится и начнет загружаться.
Теперь вы готовы использовать эмулятор Android для запуска и тестирования своих приложений в Android Studio. Управление эмулятором можно осуществлять с помощью стандартных нажатий клавиш и жестов, а также использовать дополнительные функции отладки и профилирования.
Подключение физического устройства к Android Studio

Для проверки и отладки приложений Android на реальном устройстве, вам потребуется подключить его к Android Studio. В этом разделе мы рассмотрим процесс подключения физического устройства к Android Studio.
- Убедитесь, что на вашем физическом устройстве включен режим разработчика. Для этого перейдите в "Настройки" > "О телефоне" (или "О планшете") > Нажмите на "Номер сборки" несколько раз, пока не появится уведомление о том, что режим разработчика включен.
- Перейдите в "Настройки" > "Разработчикам" > Включите "Отладку по USB".
- Подключите физическое устройство к компьютеру с помощью USB-кабеля.
- На компьютере откройте Android Studio.
- На панели инструментов Android Studio выберите вариант "Device File Explorer".
- В окне "Device File Explorer" выберите ваше физическое устройство из списка устройств.
- После успешного подключения физического устройства, вы сможете увидеть его в списке устройств в Android Studio и использовать его для проверки и отладки приложений.
Теперь вы знаете, как подключить физическое устройство к Android Studio и использовать его для разработки приложений Android. Это удобно и позволяет вам тестировать приложения на настоящем устройстве, что поможет вам улучшить качество вашего приложения перед его выпуском.
Основные настройки проекта в Android Studio
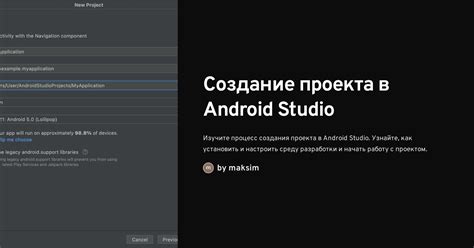
Вот несколько основных настроек, которые можно настроить в Android Studio:
- Название проекта: При создании нового проекта вы должны указать его название. Название должно быть кратким и описывать суть вашего приложения.
- Пакет приложения: Пакет приложения - это уникальное имя, которое идентифицирует ваше приложение на устройстве Android. Вы должны выбрать пакет приложения, обладающий уникальностью и соответствующий вашей организации или проекту.
- Язык программирования: Выберите язык программирования, который будет использоваться при разработке вашего приложения. Android Studio поддерживает как Java, так и Kotlin.
- Минимальная версия Android: Укажите минимальную версию платформы Android, которую ваше приложение будет поддерживать. При выборе минимальной версии важно учесть необходимые функциональные возможности, которые вам нужны для вашего приложения.
- Целевая версия Android: Выберите целевую версию платформы Android, на которой ваше приложение будет запускаться. Важно проверить совместимость с функциональностью и возможностями целевой версии платформы.
- Тема приложения: Выберите тему приложения, которая определяет внешний вид и оформление вашего приложения. Android Studio предлагает ряд встроенных тем, а также позволяет создавать собственные.
- Дополнительные зависимости: Если ваше приложение будет использовать дополнительные библиотеки или зависимости, вы можете добавить их в проект. Android Studio предоставляет удобный интерфейс для управления зависимостями.
Это только некоторые из основных настроек проекта, доступных в Android Studio. Вы можете настроить еще множество других параметров, чтобы сделать ваш проект еще более настраиваемым и производительным.
Использование различных инструментов в Android Studio
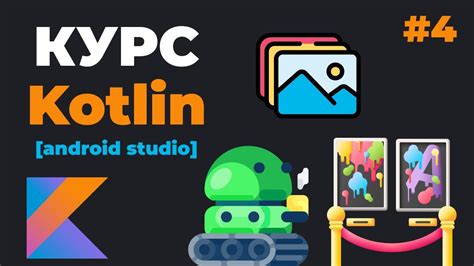
Android Studio предоставляет множество инструментов, которые значительно упрощают процесс разработки приложений для Android. В этом разделе мы рассмотрим некоторые из этих инструментов и их основные функции.
| Инструмент | Описание |
|---|---|
| Авто-завершение кода | Автоматический ввод кода на основе контекста и доступных методов и свойств. Увеличивает скорость написания кода и снижает вероятность возникновения ошибок. |
| Отладчик | Мощный инструмент для поиска и исправления ошибок в коде. Позволяет остановить выполнение программы на определенном месте и проанализировать текущие значения переменных. |
| Монитор памяти | Позволяет отслеживать использование памяти приложением в реальном времени, идентифицировать утечки памяти и оптимизировать использование ресурсов. |
| Профайлер | Используется для анализа производительности приложения. Позволяет измерить время выполнения отдельных участков кода и найти места, где возникают задержки. |
| Конструктор пользовательского интерфейса | Упрощает создание пользовательского интерфейса при помощи набора графических компонентов. Позволяет визуально разместить и настроить элементы на экране. |
| Анализатор структуры кода | Проверяет код на соответствие рекомендациям и стандартам программирования. Помогает выявить и исправить потенциальные проблемы и недочеты в коде. |
Это только несколько примеров доступных инструментов в Android Studio. Каждый из них может значительно упростить и ускорить процесс разработки вашего Android-приложения.
Отладка и тестирование приложений в Android Studio
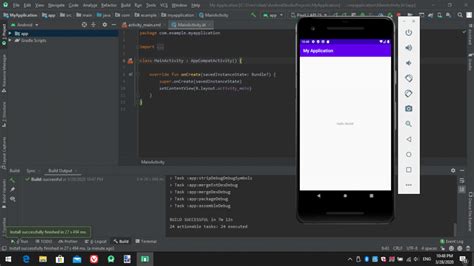
Android Studio предоставляет широкий набор инструментов для отладки и тестирования приложений. В этом разделе мы рассмотрим основные возможности, которые помогут вам создать стабильное и безошибочное приложение.
Отладка кода
В Android Studio вы можете использовать инструменты отладки для поиска и исправления ошибок в своем коде. Основные возможности отладки включают:
- Установка точек останова: вы можете установить точки останова в своем коде, чтобы приложение останавливалось на определенной строке и вы могли проверить состояние переменных и выполнение кода.
- Мониторинг переменных: в окне отладчика вы можете просматривать значения переменных во время выполнения кода, что поможет вам понять, почему код работает неправильно.
- Шаг через код: вы можете пошагово выполнять код, шагая по одной строке за раз, чтобы следить за его выполнением и искать ошибки.
Чтобы начать отладку, просто откройте файл с кодом, установите точки останова на нужных строках и запустите приложение в режиме отладки. Android Studio автоматически активирует отладчик и загрузит ваше приложение в виртуальное устройство.
Тестирование приложений
Помимо отладки, Android Studio предоставляет мощные инструменты для тестирования вашего приложения. Вы можете создавать и запускать автоматические тесты, чтобы проверить работу различных частей вашего приложения и выявить возможные ошибки или несоответствия.
Основные типы тестов, которые можно создать в Android Studio:
- Модульные тесты: тесты, написанные на языке Java или Kotlin, позволяют тестировать независимые части кода, такие как методы и классы.
- Интеграционные тесты: тесты, которые проверяют работу нескольких компонентов приложения вместе, чтобы убедиться, что они корректно взаимодействуют друг с другом.
- UI тесты: тесты, которые проверяют пользовательский интерфейс вашего приложения, чтобы убедиться, что он работает правильно и отображает нужную информацию.
Android Studio предоставляет специальное окно для написания и запуска тестов. Вы можете создавать новые тесты, запускать их по отдельности или вместе с другими тестами, а также анализировать результаты и исправлять ошибки.
Инструменты анализа кода
Кроме отладки и тестирования, Android Studio предлагает различные инструменты для анализа кода, которые помогут вам выявить возможные проблемы и улучшить качество вашего приложения. Некоторые из этих инструментов включают:
- Статический анализ кода: Android Studio может проверять ваш код на наличие различных проблем, таких как неиспользуемые переменные, потерянные операторы и другие ошибки.
- Подсказки и автодополнение: при написании кода, Android Studio может предлагать подсказки и автоматически дополнять код, что помогает сократить количество ошибок и ускоряет процесс разработки.
- Анализ производительности: Android Studio позволяет профилировать ваше приложение для нахождения проблем с производительностью, таких как утечки памяти или долгое время отклика.
Чтобы воспользоваться этими инструментами, просто откройте ваш проект в Android Studio и выберите нужную вкладку или окно. Вы можете выполнять анализ кода на лету или запустить специальные инструменты для более подробного анализа.
Все эти возможности позволяют вам создавать более надежные и качественные приложения в Android Studio. Это значительно ускоряет процесс разработки и позволяет быстро исправлять ошибки, что помогает вам достичь успеха в разработке Android-приложений.