App Store - это официальный магазин приложений для устройств iPhone 11. Здесь вы можете скачивать и устанавливать различные программы, игры и другие полезные инструменты для вашего смартфона. Однако перед тем, как начать пользоваться App Store, вам необходимо выполнить несколько настроек на своем устройстве.
Шаг 1: Подключение к интернету
Первым шагом для настройки App Store является подключение вашего iPhone 11 к интернету. Вы можете использовать Wi-Fi или мобильную сеть для этого. Удостоверьтесь, что у вас есть активное и стабильное интернет-соединение, чтобы загружать и обновлять приложения без проблем.
Шаг 2: Вход в учетную запись Apple
Для доступа к App Store вам необходимо войти в свою учетную запись Apple. Если у вас уже есть учетная запись, просто введите свои данные (адрес электронной почты и пароль) и нажмите кнопку "Войти". Если у вас нет учетной записи, создайте новую, следуя инструкциям на экране.
Шаг 3: Обновление приложений
Когда вы войдете в App Store, вы увидите вкладку "Обновления", где будут отображаться доступные обновления для ваших установленных приложений. Нажимая на кнопку "Обновить всё", вы сможете обновить все приложения сразу или выбрать отдельные приложения для обновления.
Теперь вы готовы начать пользоваться App Store на своем iPhone 11. Изучайте различные категории приложений, ищите новые программы и игры, загружайте их на свое устройство, чтобы сделать его еще более функциональным и увлекательным!
Настройка App Store на iPhone 11
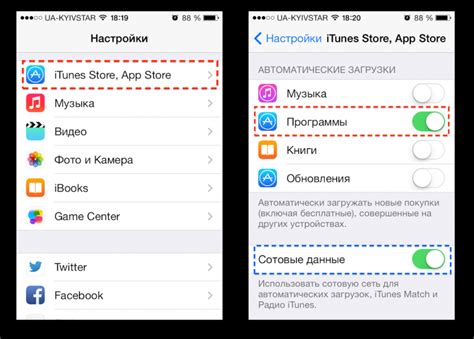
1. Откройте приложение "Настройки" на вашем iPhone 11.
2. Прокрутите список настроек вниз и найдите в нем раздел "iTunes и App Store".
3. Нажмите на "iTunes и App Store", чтобы открыть настройки для этого раздела.
4. В разделе "Автоматическая загрузка" вы можете регулировать, какие приложения должны автоматически загружаться на ваш iPhone 11. Здесь вы можете включить или выключить автоматическую загрузку приложений, музыки, книг, аudiobook и обновлений. Выберите те опции, которые соответствуют вашим предпочтениям.
5. Для изменения оператора платежей и настроек учетной записи App Store нажмите на свою учетную запись Apple ID в верхней части экрана.
6. Во всплывающем окне выберите "Просмотреть Apple ID" и введите пароль для подтверждения.
7. В разделе "Учетная запись" можно изменить информацию о платежах, а также просмотреть историю покупок и ранее загруженные приложения.
8. Если у вас возникли проблемы с загрузкой или обновлением приложений, вы можете попробовать нажать на "Выход" в разделе "Apple ID" и затем снова войти в учетную запись. Это поможет синхронизировать вашу учетную запись с App Store.
Теперь, когда вы настроили App Store на iPhone 11, вы можете без проблем скачивать и обновлять любимые приложения прямо на своем устройстве. Наслаждайтесь многообразием приложений, доступных в App Store, и находите новые интересные программы для вашего iPhone 11.
Выбор правильной страны
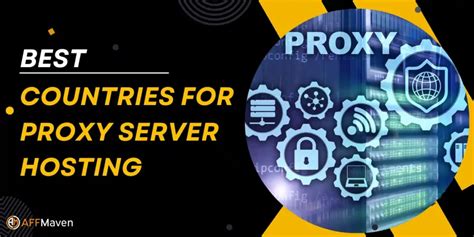
| Шаг | Описание |
|---|---|
| 1 | Откройте "Настройки" на своем iPhone 11. |
| 2 | Прокрутите вниз и нажмите на "iTunes Store и App Store". |
| 3 | Нажмите на свою учетную запись Apple ID. |
| 4 | Выберите "Просмотреть Apple ID". Возможно, вам потребуется ввести пароль. |
| 5 | Нажмите на "Страна/регион" и выберите желаемую страну из списка. |
| 6 | Примите условия и нажмите "Готово". |
После выбора правильной страны, настройка App Store на iPhone 11 будет соответствовать выбранной стране, и вы сможете скачивать и пользоваться приложениями, доступными только в данной стране. Обратите внимание, что при переходе в другую страну вам может потребоваться изменить способ оплаты и предоставить новые платежные данные.
Создание учетной записи Apple ID
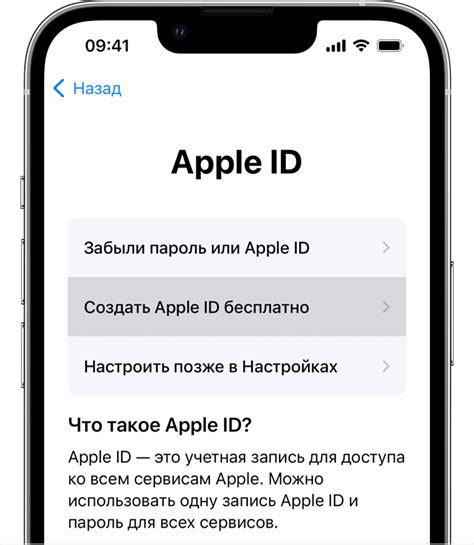
Для настройки App Store на iPhone 11 необходимо создать учетную запись Apple ID, которая позволит вам скачивать и обновлять приложения, а также пользоваться другими сервисами от Apple.
Чтобы создать учетную запись Apple ID, следуйте этим шагам:
- Откройте "Настройки" на вашем iPhone 11.
- Прокрутите вниз и выберите "iTunes Store и App Store".
- Нажмите на "Создать новый Apple ID".
- Выберите свою страну или регион.
- Прочитайте условия использования и нажмите "Принять".
- Заполните все необходимые данные, включая вашу электронную почту и пароль.
- Выберите вопрос безопасности и ответьте на него.
- Введите вашу дату рождения.
- Введите код с картинки (если видите ее).
- Нажмите на "Продолжить".
- На вашу электронную почту придет письмо с подтверждением, следуйте инструкциям в письме, чтобы подтвердить создание учетной записи.
После подтверждения создания учетной записи Apple ID вы сможете использовать ее для настройки App Store на iPhone 11 и наслаждаться всеми преимуществами сервисов Apple.
Подключение к Wi-Fi
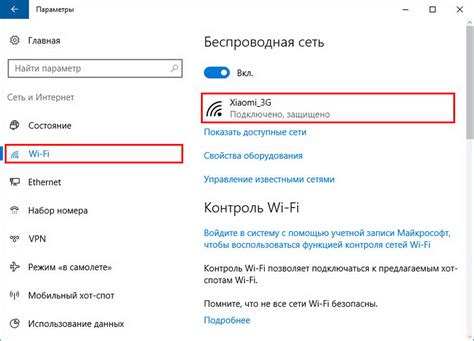
Для настройки App Store на вашем iPhone 11 вам необходимо сначала подключить устройство к Wi-Fi сети.
Шаг 1: Откройте "Настройки" на вашем iPhone 11, нажав на значок "Настройки" на главном экране.
Шаг 2: Пролистайте вниз и найдите раздел "Wi-Fi". Нажмите на него.
Шаг 3: Убедитесь, что переключатель Wi-Fi включен. В списке доступных сетей выберите свою домашнюю Wi-Fi сеть и нажмите на нее.
Шаг 4: Если ваша Wi-Fi сеть защищена паролем, вам потребуется ввести пароль для подключения. Введите пароль и нажмите "Присоединиться".
Шаг 5: После успешного подключения к Wi-Fi сети, ваш iPhone 11 будет автоматически использовать эту сеть для доступа в интернет.
Примечание: Если вы уже подключены к Wi-Fi сети, переключатель Wi-Fi настройки может быть уже включен.
Активация двухэтапной аутентификации
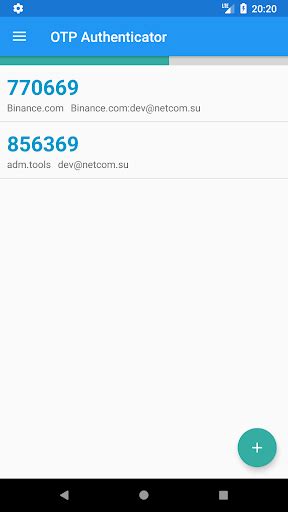
Для активации двухэтапной аутентификации вам потребуется выполнить следующие шаги:
- Откройте Настройки на вашем iPhone 11.
- Нажмите на свою учетную запись в верхней части экрана.
- Выберите "Пароль и безопасность" в разделе "iTunes Store и App Store".
- Нажмите на "Активировать двухэтапную аутентификацию".
- Прочтите информацию о двухэтапной аутентификации и нажмите на кнопку "Продолжить".
- Получите верификационный код с помощью заранее установленного устройства.
- Введите полученный код в соответствующее поле и нажмите "Верифицировать".
- Завершите настройку двухэтапной аутентификации, следуя инструкциям на экране.
После активации двухэтапной аутентификации ваш аккаунт в App Store будет дополнительно защищен. Всякий раз, когда вы будете пытаться совершить покупку или войти в учетную запись с нового устройства, вам потребуется не только пароль, но и подтверждающий код. Это значительно повышает безопасность вашего аккаунта и защищает ваши личные данные от несанкционированного доступа.
Обновление операционной системы
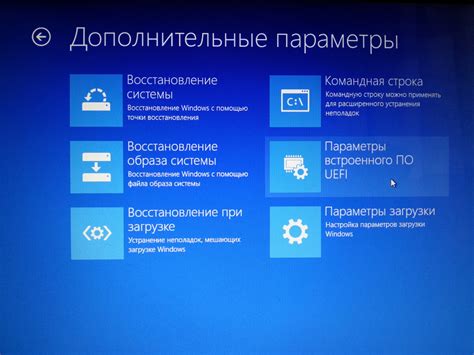
Для установки последних обновлений операционной системы на вашем iPhone 11 следуйте этим простым шагам:
- Подключите свой iPhone к сети Wi-Fi
- Откройте настройки, прокрутите вниз и нажмите на вкладку "Общие"
- Далее, выберите опцию "Обновление ПО"
- На экране появится информация о доступных обновлениях. Нажмите на кнопку "Загрузить и установить"
- При необходимости, введите пароль устройства или воспользуйтесь функцией Touch ID или Face ID
- Подтвердите условия и соглашения, нажав на кнопку "Согласиться"
- Процесс загрузки и установки обновления может занять некоторое время. Во время установки не выключайте или не перезагружайте устройство
- После завершения установки, ваш iPhone 11 будет обновлен до последней версии операционной системы
Следование этим шагам поможет вам получить все новые функции и улучшения, которые предлагает обновленная операционная система для вашего iPhone 11.
Добавление способа оплаты
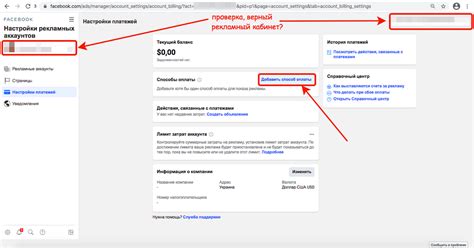
Для использования платных приложений и покупки контента в App Store необходимо добавить способ оплаты. Следуйте инструкциям ниже, чтобы настроить оплату на вашем iPhone 11.
1. Откройте приложение "App Store" на вашем устройстве.
2. Нажмите на ваше фото или иконку профиля в правом верхнем углу экрана.
3. В разделе "Подписки и платежи" выберите "Способ оплаты".
4. Нажмите на "Добавить способ оплаты".
5. Выберите предпочтительный способ оплаты из списка: "Кредитная или дебетовая карта" или "PayPal".
6. Для добавления кредитной или дебетовой карты введите номер карты, дату окончания срока действия и код CVV.
7. Для добавления PayPal-аккаунта введите свои учетные данные.
8. Последуйте инструкциям на экране для завершения добавления способа оплаты.
Теперь у вас есть способ оплаты, который позволяет использовать платные услуги и покупать приложения и контент в App Store. Вы можете добавить несколько способов оплаты и изменить предпочтительный способ в настройках вашего аккаунта App Store.
Поиск и установка приложений
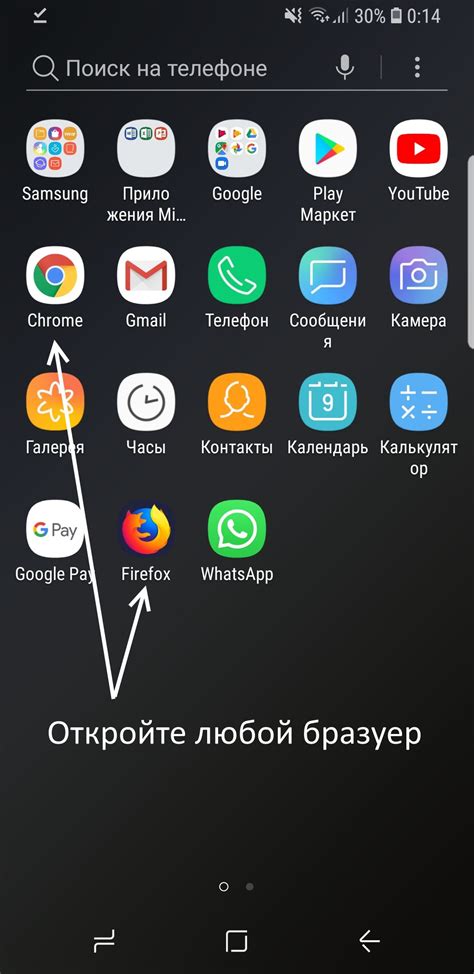
App Store предлагает огромное количество приложений для вашего iPhone 11. Чтобы найти интересующее вас приложение, выполните следующие шаги:
1. Откройте приложение App Store на вашем iPhone 11.
2. Нажмите на вкладку "Поиск" в нижней части экрана.
3. Введите в поле поиска название приложения или ключевые слова, связанные с интересующей вас категорией приложений.
4. Нажмите на кнопку "Найти" на клавиатуре или выберите предлагаемые варианты в списке.
5. После выполнения поиска отобразится список приложений, соответствующих вашему запросу.
6. Разверните описание и отзывы о приложении, чтобы получить более подробную информацию.
7. Чтобы установить приложение, нажмите на кнопку "Установить" рядом с названием приложения.
8. При необходимости подтвердите установку с помощью Face ID, Touch ID или ввода пароля.
9. Приложение начнет загружаться на ваш iPhone 11 и появится на главном экране после завершения загрузки.
Теперь вы знаете, как найти и установить приложения из App Store на своем iPhone 11. Наслаждайтесь новыми функциями и возможностями, которые они предоставляют!
Настройка автоматических обновлений

App Store на iPhone 11 предлагает удобную функцию автоматических обновлений приложений. Это позволяет вашему смартфону всегда быть обновленным и использовать последние версии приложений.
1. Откройте приложение "App Store" на своем iPhone 11.
2. Нажмите на свою фотографию в верхнем правом углу экрана.
3. В появившемся меню выберите "Настройки".
4. Прокрутите вниз до раздела "Автоматические загрузки" и нажмите на ползунок рядом с "Обновления приложений".
5. Теперь ваш iPhone 11 будет автоматически загружать и устанавливать обновления приложений из App Store без вашего участия.
Обратите внимание, что автоматические обновления приложений могут потреблять интернет-трафик и занимать память вашего устройства. Если у вас есть ограниченный интернет-трафик или мало свободного места на iPhone 11, вы можете отключить эту функцию.
Для отключения автоматических обновлений приложений повторите шаги 1-4 и отключите ползунок рядом с "Обновления приложений". Теперь вы будете получать уведомления о наличии доступных обновлений, но сможете самостоятельно выбрать, какие приложения обновить.
Настройка ограничений по контенту
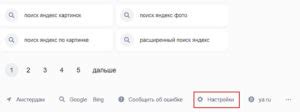
Владельцы iPhone 11 могут настроить ограничения по контенту в App Store, чтобы контролировать доступ к определенным типам приложений и контента.
Чтобы настроить ограничения по контенту в App Store:
- Откройте настройки на вашем iPhone 11.
- Прокрутите вниз и выберите раздел "Скрин время".
- Нажмите на "Ограничения по контенту и конфиденциальность".
- Введите ваш код доступа, если потребуется.
- Выберите "Ограничения контента" в разделе "Контент и конфиденциальность".
- Выберите "Приложения и игры" или "Музыка, фильмы, ТВ-шоу", чтобы настроить ограничения для этих категорий.
- Выберите предпочитаемый уровень ограничения или введите ограничения вручную.
- После завершения настройки ограничений, нажмите "Готово".
Теперь вы можете контролировать доступ к определенным типам контента в App Store на вашем iPhone 11 с помощью настроенных ограничений.