Arduino IDE - это интегрированная среда разработки, которая позволяет создавать и программировать микроконтроллеры Arduino. Она является одной из самых популярных и доступных сред для начала работы с Arduino.
В этой статье мы рассмотрим пошаговые инструкции по установке и настройке Arduino IDE.
Первым шагом является загрузка Arduino IDE с официального веб-сайта Arduino. После загрузки и установки программы, вы можете открыть ее и начать работать. По умолчанию Arduino IDE поддерживает большое количество моделей и плат Arduino, что делает ее удобной для использования в различных проектах.
Однако перед началом работы с Arduino IDE необходимо правильно настроить порт. Это позволит программе общаться с платой Arduino. Для этого подключите плату к компьютеру с помощью USB-кабеля и выберите правильный порт в меню "Инструменты" - "Порт". Обычно порт автоматически определяется Arduino IDE, но иногда может потребоваться ручная настройка.
После настройки порта вы можете создать новый проект и начать писать код для вашего Arduino. Arduino IDE предлагает множество функций и библиотек, которые позволяют упростить процесс программирования. Вы можете использовать встроенные примеры, чтобы быстро изучить основы программирования Arduino, или создавать свои проекты с нуля.
Установка Arduino IDE

Ниже приведены пошаговые инструкции по установке Arduino IDE:
- Перейдите на официальный веб-сайт Arduino (https://www.arduino.cc) и перейдите на страницу загрузок.
- Выберите версию Arduino IDE, соответствующую вашей операционной системе (Windows, macOS или Linux) и нажмите на ссылку для скачивания.
- После завершения загрузки запустите установочный файл Arduino IDE.
- Следуйте инструкциям установщика, чтобы установить Arduino IDE на ваш компьютер. Обычно вам нужно будет выбрать путь установки и нажать кнопку "Установить".
- После завершения установки запустите Arduino IDE.
- В Arduino IDE выберите вашу модель платы Arduino из списка доступных моделей плат.
- Выберите правильный порт для вашей платы Arduino. Порт обычно содержит в себе название вашей платы Arduino.
- Теперь Arduino IDE готова к использованию.
Поздравляем! Вы успешно установили Arduino IDE на свой компьютер. Теперь вы можете приступить к разработке и загрузке кода на плату Arduino.
Загрузка и установка Arduino IDE
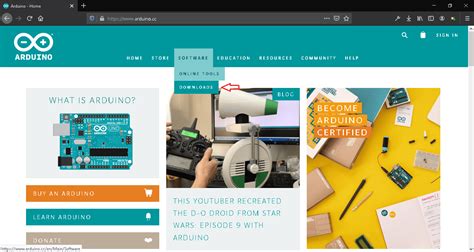
Для загрузки Arduino IDE перейдите на официальный сайт Arduino (https://www.arduino.cc/) и найдите раздел "Downloads". В этом разделе вы найдете ссылку на загрузку Arduino IDE для вашей операционной системы (Windows, Mac или Linux).
После того, как вы скачали установочный файл Arduino IDE, запустите его и следуйте инструкциям на экране для установки программы. В процессе установки вам могут предложить установить драйверы для платы Arduino. Если вы используете плату Arduino Uno, драйверы обычно уже будут установлены, и вам не нужно будет ничего делать. Если вы используете другую модель платы Arduino, вам может потребоваться установить соответствующие драйверы при первом подключении платы к компьютеру.
После установки Arduino IDE вы можете запустить программу. В интерфейсе Arduino IDE вы увидите основные окна, такие как окно редактора и окно монитора порта. Теперь вы готовы начать программировать Arduino!
Подключение Arduino к компьютеру

Для работы с Arduino необходимо подключить плату к компьютеру. Для этого потребуются следующие действия:
- Подготовьте компьютер, убедившись, что у вас установлена Arduino IDE, а также установлены драйверы для Arduino (если это необходимо).
- Используйте USB-кабель, чтобы подключить Arduino к свободному порту USB на вашем компьютере. Обратите внимание, что в разных моделях Arduino могут использоваться различные разъемы, так что убедитесь, что кабель подходит для вашей модели.
- Дождитесь, пока компьютер определит Arduino. Обычно вы увидите уведомление о подключенном устройстве или новый порт COM будет добавлен в меню "Инструменты" в Arduino IDE.
- Откройте Arduino IDE на вашем компьютере. Перейдите в меню "Инструменты" и выберите правильную плату Arduino, а также порт COM, к которому подключена плата.
- После выполнения этих действий вы можете приступить к разработке программного кода для Arduino и загрузке его на плату.
Теперь Arduino готова к использованию! Вы можете писать код, загружать его на плату и создавать различные проекты с помощью мощности и гибкости Arduino.
Настройка COM-порта
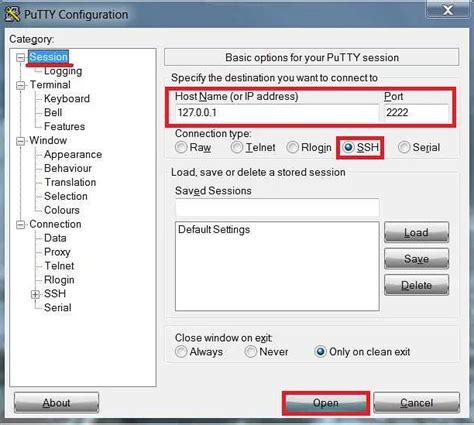
Для работы с Arduino IDE важно правильно настроить COM-порт, чтобы установить связь с платой Arduino. В этом разделе мы расскажем, как настроить COM-порт в Arduino IDE.
Шаг 1: Подключите Arduino к компьютеру при помощи USB-кабеля.
Шаг 2: Откройте Arduino IDE и выберите пункт меню "Инструменты".
Шаг 3: В выпадающем меню выберите "Порт" и найдите соответствующий COM-порт, к которому подключена Arduino. Обратите внимание на имя COM-порта (например, COM3 или COM4).
Шаг 4: Если вы не знаете, к какому COM-порту подключена Arduino, убедитесь, что Arduino не отключена от компьютера, и зайдите в "Диспетчер устройств" на своем компьютере. Разверните раздел "Порты (COM и LPT)" и найдите "Arduino Uno" или "Arduino Mega". Рядом с ним будет указан номер COM-порта, к которому подключена плата Arduino.
Шаг 5: После того, как вы выбрали правильный COM-порт, Arduino IDE будет готова к работе с платой Arduino.
Теперь вы знаете, как настроить COM-порт в Arduino IDE. Убедитесь, что выбран правильный порт, чтобы успешно загружать программы на Arduino и взаимодействовать с платой.
Выбор платы и процессора

Прежде чем начать работать с Arduino IDE, необходимо выбрать правильную плату и процессор, с которыми вы будете работать. Возможно, у вас уже есть Arduino-совместимая плата, такая как Arduino Uno или Mega, и для вас выбор уже сделан. Однако, если у вас нет платы или вы хотите попробовать что-то новое, вам придется выбрать плату и процессор.
Arduino IDE предлагает широкий выбор плат и процессоров, поэтому имейте в виду, что каждая плата имеет свои особенности и возможности. Некоторые платы позволяют вам работать с более мощными процессорами, а другие имеют встроенные модули, такие как Wi-Fi или Bluetooth.
Чтобы выбрать плату и процессор, откройте Arduino IDE и перейдите в меню "Инструменты". В этом меню вы найдете вкладку "Плата", где вы сможете выбрать нужную плату. Здесь вы найдете все Arduino-совместимые платы, а также платы, созданные другими производителями.
После выбора платы вы сможете выбрать соответствующий процессор. Настройка процессора зависит от модели платы, поэтому вам нужно будет выбрать соответствующий вариант. Если вы не уверены, какой процессор выбрать, обратитесь к документации платы или к производителю.
После выбора платы и процессора вы будете готовы начать работу с Arduino IDE и загружать свой код на выбранную плату. Помните, что настройка платы и процессора является важным шагом, который обеспечивает правильное взаимодействие с вашим оборудованием и успешное выполнение программы.
Установка драйверов (если необходимо)
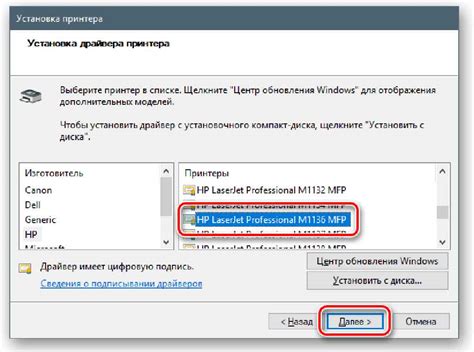
При настройке Arduino IDE может потребоваться установка драйверов для связи с вашей платой Arduino. Обычно, если вы используете официальные Arduino-платы, драйверы уже установлены на компьютере.
Однако, если вы используете Arduino-совместимую плату или необходимо обновить драйверы, следуйте этим инструкциям:
- Перейдите на официальный веб-сайт Arduino и найдите раздел загрузки.
- Выберите правильную версию драйверов для вашей операционной системы (Windows, Mac, Linux) и загрузите их на компьютер.
- Запустите загруженный файл драйверов и следуйте инструкциям на экране для установки.
- После установки драйверов перезагрузите компьютер, чтобы изменения вступили в силу.
- Подключите вашу Arduino-плату к компьютеру с помощью USB-кабеля.
- Откройте Arduino IDE и выберите правильную плату и порт в меню "Инструменты".
После установки драйверов и настройки Arduino IDE вы будете готовы к созданию и загрузке программного кода на вашу плату Arduino.
Импорт библиотек и дополнительных инструментов
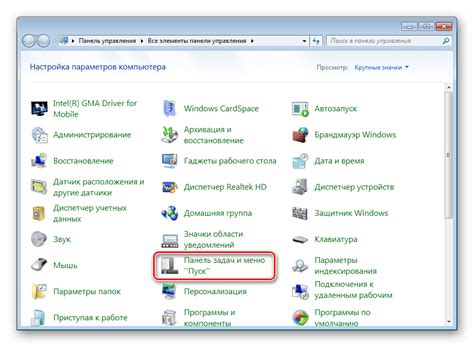
Arduino IDE предоставляет возможность импорта различных библиотек и дополнительных инструментов, которые могут значительно расширить функциональность вашей Arduino.
Для импорта новой библиотеки вам необходимо выполнить следующие шаги:
- Откройте Arduino IDE.
- Выберите пункт меню "Скетч" и перейдите в "Библиотеки".
- Выберите "Управлять библиотеками".
- В поисковой строке введите название библиотеки, которую вы хотите импортировать.
- Выберите нужную библиотеку из результатов поиска и нажмите на кнопку "Установить".
После завершения установки библиотеки, она будет доступна в Arduino IDE для использования в ваших проектах.
Кроме того, Arduino IDE также позволяет импортировать дополнительные инструменты, такие как платформы и библиотеки для различных моделей Arduino и других платформ. Для импорта дополнительных инструментов выполните следующие действия:
- Откройте Arduino IDE.
- Выберите пункт меню "Файл" и перейдите в "Настройки".
- В настройках выберите вкладку "Дополнительные платы и ссылки на пакеты" или "Дополнительные ссылки на библиотеки".
- Нажмите на кнопку "Добавить URL" и введите URL-адрес дополнительного инструмента, который вы хотите импортировать.
- Нажмите на кнопку "ОК", чтобы сохранить настройки.
- Выберите пункт меню "Инструменты", затем "Доски" и выберите нужную платформу или модель Arduino.
- Теперь вы можете использовать импортированный инструмент в ваших проектах.
Импорт библиотек и дополнительных инструментов позволяет расширить возможности Arduino и использовать различные функции и возможности для создания уникальных проектов.