Архивирование электронной почты является важной задачей для многих пользователей Outlook 2013. Со временем почтовый ящик может заполниться большим количеством сообщений, вложений и других данных, что может замедлять работу программы. В этой статье мы рассмотрим подробную инструкцию по настройке архива в Outlook 2013 и предоставим полезные советы для его использования.
Первым шагом при настройке архива Outlook 2013 является создание архивного .pst файла. Для этого необходимо выбрать вкладку "Файл" в верхнем меню программы и в выпадающем списке выбрать "Настройки учетной записи". В открывшемся окне нужно выбрать вкладку "Дополнительно" и нажать кнопку "Создать файл данных...".
После этого откроется окно "Создание файла данных Outlook". Здесь нужно выбрать опцию "Файл Outlook для хранения данных (.pst)" и нажать кнопку "Обзор", чтобы выбрать место сохранения архивного файла. Рекомендуется сохранять файл на внешнем носителе, таком как USB-флешка или внешний жесткий диск, чтобы избежать потери данных в случае сбоя системы.
Важно помнить, что при создании архива можно выбрать определенные папки, которые будут включены в архивацию, а также установить дополнительные параметры, например, задать дату, старше которой сообщения будут перемещаться в архив. Кроме того, архив можно планировать на регулярной основе, чтобы автоматически перемещать старые сообщения в архив.
После завершения настройки архива в Outlook 2013, пользователи могут удалять старые сообщения и перемещать их в архив для сохранения пространства в почтовом ящике. Архив прекрасно подходит для хранения сообщений, которые не требуют постоянного доступа, но все же необходимы для сохранения информации или для поиска в будущем.
Настройка архива Outlook 2013
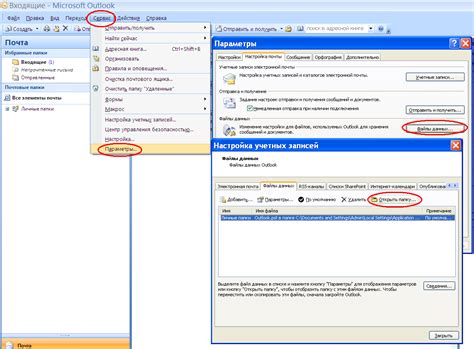
Microsoft Outlook 2013 предоставляет возможность настраивать архив электронных писем, что позволяет эффективно управлять почтовым ящиком и хранить сообщения в упорядоченном виде. Архивация писем помогает освободить место в почтовом ящике и ускоряет работу программы.
Вот некоторые полезные советы по настройке архива Outlook 2013:
- В меню Outlook выберите пункт "Файл", а затем "Настройка учетной записи".
- На вкладке "Данные" нажмите "Архив…".
- Выберите папку, в которую хотите переместить архивные сообщения.
- Выберите желаемые параметры архивирования, такие как диапазон дат или определенные папки для архивирования.
- Нажмите "OK", чтобы завершить настройку архива.
После настройки архива Outlook 2013 автоматически переместит старые сообщения из выбранных папок в архив. Это позволит сократить размер почтового ящика и уменьшить время, необходимое для доступа к новым сообщениям.
Не забывайте регулярно проверять архив и удалять ненужные сообщения, чтобы избежать его переполнения. При необходимости вы всегда сможете восстановить сообщения из архива обратно в основной почтовый ящик.
Настройка архива Outlook 2013 является простым и эффективным способом организации электронных сообщений. Следуйте указанным выше шагам и настройте архив под свои нужды уже сегодня!
Почему настройка архива в Outlook 2013 важна для эффективной работы
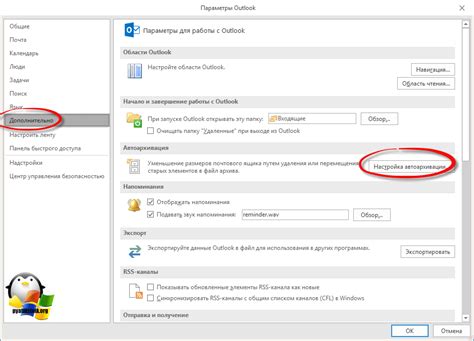
Архив помогает упорядочить входящие и исходящие письма, разделить их по категориям или проектам для быстрого доступа к нужным данным. Это особенно полезно для тех, кто получает много писем ежедневно и нуждается в систематизации корреспонденции.
Настройка архива позволяет также освободить место на сервере, где хранится почта. Со временем, история переписки в основном ящике может занимать значительное пространство, что приводит к ухудшению производительности и повышению риска потери информации. Архивирование сообщений позволяет избежать подобных проблем и обеспечивает безопасное хранение данных.
Кроме того, настройка архива предоставляет удобный способ резервного копирования почты. В случае сбоя или потери данных, вы сможете восстановить важные письма из архива и продолжить работу без потери информации.
Наконец, настройка архива позволяет повысить эффективность работы в Outlook 2013. Оптимизированный почтовый ящик и быстрый доступ к сообщениям помогут сэкономить время и силы при работе с электронной почтой. Вы сможете быстро находить нужные сообщения, архивировать старые письма и проводить более продуктивную корреспонденцию.
Таким образом, настройка архива в Outlook 2013 не только помогает управлять объемом почты, но и обеспечивает безопасное хранение данных, удобный доступ к сообщениям и повышает эффективность работы с электронной почтой.
Как настроить архив в Outlook 2013: шаг за шагом инструкция
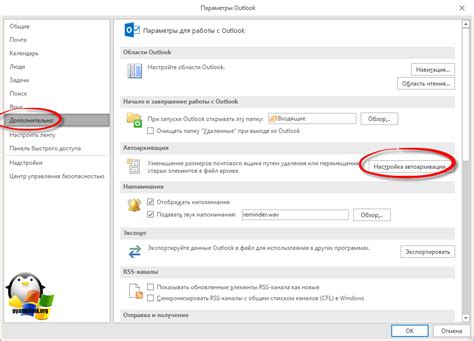
Microsoft Outlook 2013 предлагает возможность настроить архив для удобного хранения и организации своих электронных писем. Архивирование почты в Outlook позволяет снизить размер почтового ящика, упорядочить сообщения и сохранить их безопасно для будущего использования.
Чтобы настроить архив в Outlook 2013, следуйте этой пошаговой инструкции:
- Откройте Outlook 2013.
- Выберите вкладку "Файл" в верхнем меню и откройте "Настройки учетной записи".
- В открывшемся окне "Учетные записи" выберите нужную учетную запись и нажмите на кнопку "Изменить".
- Перейдите на вкладку "Дополнительно".
- В разделе "Архивирование" нажмите на кнопку "Настроить".
- В окне "Архивация e-mail" выберите папку или создайте новую для хранения архива.
- Выберите параметры архивации, такие как диапазон дат, которые вы хотите архивировать.
- Нажмите на кнопку "OK", чтобы сохранить настройки.
Теперь ваш архив в Outlook 2013 настроен и готов к использованию. Открыть архив можно, выбрав соответствующую папку в левой панели Outlook.
Не забудьте регулярно архивировать свою почту, чтобы освобождать место и поддерживать свою электронную корреспонденцию в упорядоченном состоянии.
Полезные советы для оптимальной настройки архива в Outlook 2013
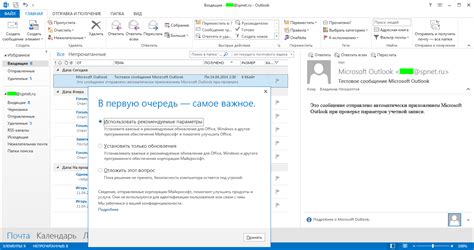
Настройка архива в Outlook 2013 может значительно упростить управление почтовым ящиком и повысить производительность работы. Вот несколько полезных советов, которые помогут вам оптимально настроить архив в Outlook 2013:
| 1. Установите правильные параметры архивирования |
| Перед началом архивирования установите параметры, которые соответствуют вашим потребностям. Вы можете выбрать, какие элементы (сообщения, контакты, встречи и пр.) будут архивироваться, а также задать период, за который будет архивироваться почта. |
| 2. Регулярно очищайте почтовый ящик |
| Чтобы избежать переполнения почтового ящика, регулярно удаляйте ненужные сообщения и файлы. Также стоит очищать папку "Удаленные элементы" и "Очень крупные элементы", так как они занимают много места. |
| 3. Используйте фильтры для организации почты |
| Outlook 2013 предлагает множество фильтров, которые помогут вам легко организовать почту и отделить важные сообщения от спама или рассылок. Используйте эти фильтры для автоматической сортировки и пересылки сообщений в нужные папки. |
| 4. Создайте архивные папки для почты |
| Создайте отдельные папки для архивирования важных сообщений, контактов или встреч. Это поможет сохранить почту в более упорядоченном виде и быстро найти нужную информацию в будущем. |
| 5. Применяйте правила для автоматической архивации |
| Outlook 2013 позволяет создавать правила, которые будут автоматически архивировать определенные сообщения или элементы в указанные папки. Это сэкономит ваше время и позволит держать почтовый ящик в порядке. |
Соблюдение этих полезных советов поможет вам настроить архив в Outlook 2013 оптимальным образом и эффективно управлять почтовым ящиком. Пользуйтесь этими рекомендациями и наслаждайтесь легким и удобным использованием Outlook 2013!
Как перенести данные в архив Outlook 2013 без потери информации
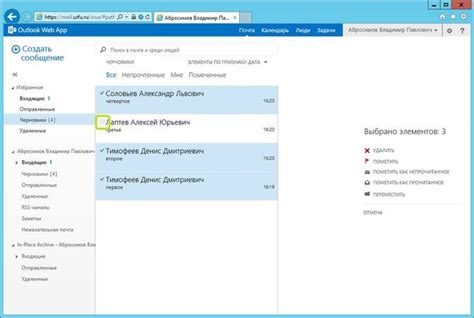
Для управления большим объемом писем и файлов в почтовом клиенте Outlook 2013 рекомендуется использовать функцию архивации. Перенос данных в архив поможет освободить место в почтовом ящике и ускорить работу с почтой. В этой статье мы рассмотрим подробную инструкцию по настройке архива Outlook 2013 и расскажем, как перенести данные в архив без потери информации.
Шаг 1: Создание архивного файла
1. Откройте Outlook 2013 и выберите вкладку "Файл" в верхнем левом углу окна.
2. В меню выберите пункт "Настройки учетной записи" и далее "Настройка учетной записи".
3. В открывшемся окне выберите вкладку "Архивирование данных" и нажмите на кнопку "Параметры архивации".
4. В появившемся окне выберите папку, в которой будет храниться архивный файл, например, "Документы" или "Рабочий стол".
5. Введите имя для архивного файла в поле "Введите имя файла".
6. Нажмите на кнопку "OK", чтобы создать архивный файл Outlook.
Шаг 2: Перенос данных в архив
1. Вернитесь в основное окно Outlook 2013 и выделите папку или письма, которые вы хотите перенести в архив.
2. Нажмите правой кнопкой мыши на выделенные элементы и выберите пункт "Переместить" в контекстном меню.
3. В выпадающем меню выберите "В архив папки" или "В архив письмо", в зависимости от выбранных элементов.
4. В появившемся окне выберите архивный файл, созданный на предыдущем шаге.
5. Нажмите на кнопку "OK", чтобы перенести выбранные элементы в архив.
Шаг 3: Организация архива
1. Если вы хотите создать подпапку в архиве для более удобной организации, нажмите правой кнопкой мыши на папке "Архив" в списке папок.
2. В контекстном меню выберите пункты "Создать папку" и введите имя для новой папки.
3. Перетащите письма или файлы из основной папки архива в новую папку, чтобы организовать их в соответствии с вашими потребностями.
Теперь вы знаете, как перенести данные в архив Outlook 2013 без потери информации. Используйте функцию архивации, чтобы эффективно управлять почтовыми сообщениями и файлами, сохраняя свою почту в порядке и освобождая место в почтовом ящике.
Как управлять архивом в Outlook 2013: методы резервного копирования и организации данных
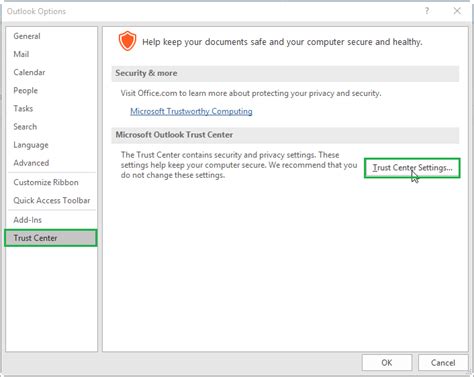
Outlook 2013 предоставляет возможность создания и управления архивом электронных писем. Архив позволяет хранить старые сообщения в отдельной папке, освобождая место в основном почтовом ящике. Кроме того, архив можно использовать для резервного копирования и организации данных.
Существует несколько методов управления архивом в Outlook 2013:
1. Автоматическое архивирование: Outlook предлагает возможность настроить автоматическое архивирование, чтобы переносить старые сообщения в архивную папку автоматически. Для этого необходимо выбрать соответствующую настройку в меню "Файл" -> "Параметры" -> "Опции папки" -> "Автоархивирование". Здесь можно указать период времени, через который сообщения будут архивироваться.
2. Ручное архивирование: При необходимости, можно вручную архивировать сообщения, выбрав папку, которую требуется архивировать, и нажав правой кнопкой мыши на нее. В контекстном меню следует выбрать "Архивировать", после чего сообщения будут перемещены в выбранную архивную папку.
3. Организация данных: Для удобства работы с архивом, можно создавать специальные папки внутри архива, разделяя сообщения по категориям или темам. Для этого необходимо открыть архивную папку, выбрать "Папка" и затем "Создать папку". Далее следует указать название папки и задать параметры организации сообщений внутри нее.
Управление архивом в Outlook 2013 является удобным способом сохранения и организации электронных сообщений. С помощью автоматического архивирования и ручного перемещения писем в архив, можно держать основной почтовый ящик аккуратным и в то же время иметь доступ к старым сообщениям при необходимости.