Outlook 2016 - это мощный и популярный клиент электронной почты, внедренный в пакет Microsoft Office. Он предоставляет пользователю удобный интерфейс для управления электронными сообщениями, контактами, календарями и задачами. Однако, со временем ваш почтовый ящик может накапливать огромное количество писем, что может замедлить работу программы и затруднить поиск нужной информации. Решением этой проблемы является архивирование почты.
Архивация позволяет сохранить старые письма и папки в отдельном файле, который можно открыть и просмотреть в любой момент. С помощью функции архивации в Outlook 2016 вы можете освободить место в почтовом ящике, улучшить производительность программы и легко вернуться к старым сообщениям при необходимости.
В этом руководстве для начинающих мы расскажем вам, как настроить архив в Outlook 2016 и научим вас использовать его функциональность. Найдите свои архивные письма с легкостью и упорядочите свою электронную почту для повышения эффективности работы.
Настройка архива в Outlook 2016
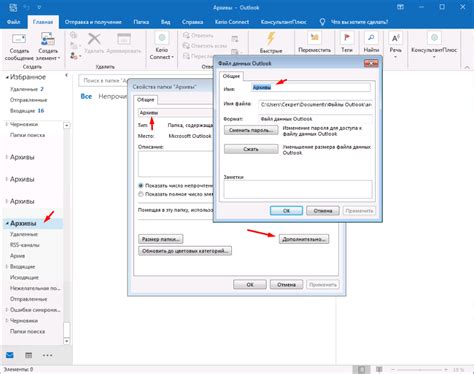
Outlook 2016 предлагает удобный способ сохранить и организовать свою электронную почту, используя функцию архивации. Архивирование помогает уменьшить размер почтового ящика и сохранить старые письма и данные. В данном руководстве мы расскажем, как настроить архив в Outlook 2016.
Шаг 1: Создание архивного файла
Первым шагом является создание архивного файла, в котором будут храниться ваша архивированная почта и данные. Для этого выполните следующие действия:
- Откройте Outlook 2016 и выберите вкладку "Файл" в верхнем левом углу.
- В открывшемся меню выберите "Настройки учетной записи" или "Параметры учетной записи".
- В окне "Параметры учетной записи" выберите вкладку "Расширенные", а затем нажмите на кнопку "Настройки архивации".
- Нажмите на кнопку "Создать архив…" и укажите место сохранения архивного файла на вашем компьютере или в облачном хранилище.
- Установите желаемые параметры архивации, такие как диапазон дат или папки для архивирования.
- Нажмите на кнопку "OK" и "Закрыть", чтобы завершить настройку архива.
Шаг 2: Автоматическая архивация
Outlook 2016 позволяет вам настроить автоматическую архивацию по расписанию, чтобы не забивать свой почтовый ящик. Чтобы настроить автоматическую архивацию, выполните следующие действия:
- Откройте Outlook 2016 и выберите вкладку "Файл".
- Перейдите в раздел "Настройки учетной записи" или "Параметры учетной записи".
- В окне "Параметры учетной записи" выберите вкладку "Расширенные", а затем нажмите на кнопку "Настройки архивации".
- Выберите опцию "Автоматическая архивация" и настройте частоту и другие параметры архивации.
- Нажмите на кнопку "OK" и "Закрыть", чтобы сохранить изменения.
Теперь ваше архивирование в Outlook 2016 настроено, и ваша почта будет автоматически перемещаться в архивный файл в соответствии с выбранными параметрами. Если вам понадобятся сохраненные данные, вы всегда сможете открыть архивный файл и просмотреть или восстановить необходимую информацию.
Установка программы Outlook 2016
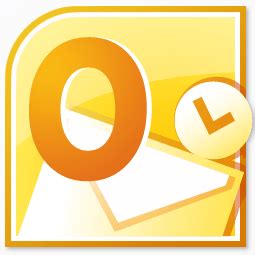
Для установки программы Outlook 2016 на ваш компьютер, следуйте следующим инструкциям:
| Шаг 1: | Откройте веб-браузер на вашем компьютере. |
| Шаг 2: | Перейдите на официальный сайт Microsoft. |
| Шаг 3: | В разделе "Продукты" найдите Outlook 2016 и нажмите на ссылку скачивания. |
| Шаг 4: | Выберите язык для установки Outlook 2016 и нажмите кнопку "Скачать". |
| Шаг 5: | Дождитесь завершения загрузки файла установки. |
| Шаг 6: | Запустите загруженный файл и следуйте инструкциям мастера установки. |
| Шаг 7: | После завершения установки, найдите ярлык Outlook 2016 на рабочем столе или в меню "Пуск". |
Теперь программа Outlook 2016 готова к использованию на вашем компьютере. Вы можете настроить свою учетную запись электронной почты и начать пользоваться всеми функциями этого мощного почтового клиента.
Создание архивного файла
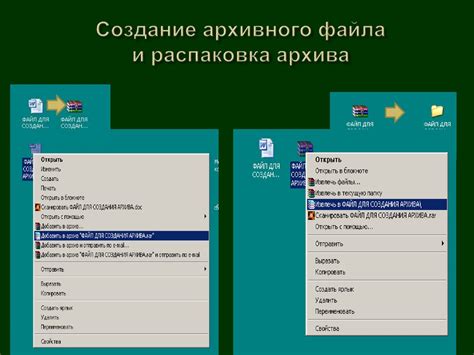
Создание архивного файла в Outlook 2016 предоставляет возможность управлять объемом электронной почты и сохранять данные в безопасном месте для будущего доступа. Чтобы создать архивный файл, следуйте следующим шагам:
- Откройте Outlook 2016 и выберите вкладку "Файл".
- В разделе "Информация" выберите "Параметры учетной записи".
- В открывшемся окне "Параметры учетной записи" выберите вкладку "Расширенные" и затем "Файлы данных".
- В разделе "Файлы данных" выберите пункт "Добавить".
- Выберите тип "Outlook-файл" и нажмите "OK".
- Укажите имя и место сохранения архивного файла.
- Выберите папки, которые вы хотите архивировать, и нажмите "OK".
После завершения этих шагов в Outlook 2016 будет создан архивный файл, содержащий выбранные папки с электронной почтой. Данный файл можно использовать для поиска и просмотра старых сообщений, а также для восстановления данных при необходимости. Важно помнить, что архивный файл можно защитить паролем, чтобы обеспечить безопасность и конфиденциальность хранящихся в нем данных.
Назначение правил для автоматической архивации
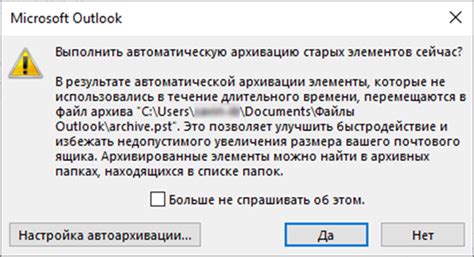
Outlook 2016 позволяет создавать правила, которые автоматически архивируют письма в определенные папки. Это может быть очень полезно для организации почтового ящика и упорядочивания входящих сообщений.
Создание правила для автоматической архивации в Outlook 2016 можно выполнить следующим образом:
- Откройте Outlook 2016 и перейдите во вкладку "Файл".
- В меню выберите "Правила и оповещения".
- Нажмите кнопку "Новое правило".
- Выберите тип правила, которое вы хотите создать. Например, "Перемещение в папку".
- Укажите условия для применения правила, например, отправителя или ключевые слова в теме письма.
- Выберите папку, в которую будут архивироваться соответствующие письма.
- Нажмите кнопку "Готово", чтобы создать правило.
После создания правила, Outlook 2016 будет автоматически перемещать письма, удовлетворяющие заданным условиям, в указанную папку. Это поможет поддерживать порядок в почтовом ящике и быстро находить нужные сообщения.
Не забывайте регулярно проверять и обновлять правила, чтобы они отражали текущие потребности и предпочтения в организации почтового ящика.
Установка периодичности автоматической архивации
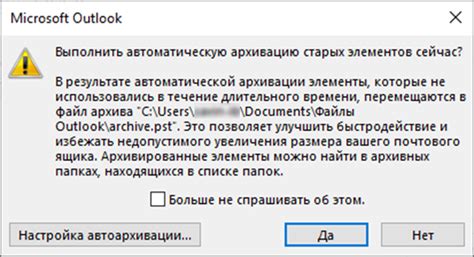
Чтобы установить периодичность автоматической архивации, следуйте этим шагам:
- Откройте программу Outlook 2016.
- Выберите вкладку "Файл" в верхнем левом углу экрана.
- В появившемся меню выберите "Параметры".
- В открывшемся окне "Параметры Outlook" выберите "Расширенные" в левом меню.
- Прокрутите вниз до раздела "Автоматическая архивация" и нажмите на кнопку "Настройка автоматической архивации".
- Выберите папку, которую вы хотите архивировать автоматически. Вы можете выбрать одну папку или несколько папок.
- Установите периодичность автоматической архивации, выбрав одну из доступных опций:
| Опция | Описание |
|---|---|
| Каждый день | Outlook будет автоматически архивировать выбранную папку каждый день. |
| Каждую неделю | Outlook будет автоматически архивировать выбранную папку раз в неделю. Вы также можете выбрать день недели для автоматической архивации. |
| Каждый месяц | Outlook будет автоматически архивировать выбранную папку раз в месяц. Вы также можете выбрать дату месяца для автоматической архивации. |
После того, как вы выбрали периодичность автоматической архивации, нажмите кнопку "OK", чтобы сохранить настройки. Outlook будет выполнять автоматическую архивацию выбранных папок в соответствии с установленной периодичностью.
Теперь вы знаете, как установить периодичность автоматической архивации в Outlook 2016. Не забывайте проверять свой архивный ящик время от времени, чтобы убедиться, что все письма были успешно архивированы.
Импорт архивных данных в Outlook 2016
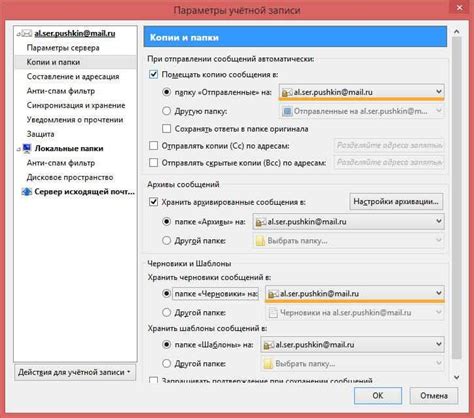
Если у вас уже имеется архивный файл данных Outlook, вы можете легко импортировать его обратно в программу Outlook 2016. Следуйте этим простым шагам:
- Откройте программу Outlook 2016 и выберите вкладку "Файл" в верхней левой части окна.
- В открывшемся меню выберите "Открыть и экспортировать" и затем "Импорт/экспорт".
- В появившемся окне выберите "Импорт из другой программы или файла" и нажмите кнопку "Далее".
- Выберите формат файла, соответствующий вашему архивному файлу данных Outlook (обычно это файл с расширением .pst).
- Нажмите кнопку "Далее" и укажите путь к файлу архивных данных в поле "Путь к файлу".
- Выберите, как обработать дубликаты (если они есть) и нажмите кнопку "Далее".
- Укажите папку Outlook, в которую вы хотите импортировать архивные данные, и нажмите кнопку "Завершить".
- Outlook начнет импортировать архивные данные, и вы сможете просматривать их в своем почтовом ящике.
Теперь вы знаете, как импортировать архивные данные в Outlook 2016, что позволит вам легко восстановить ранее сохраненные электронные письма, контакты и календари.
Редактирование и удаление архива
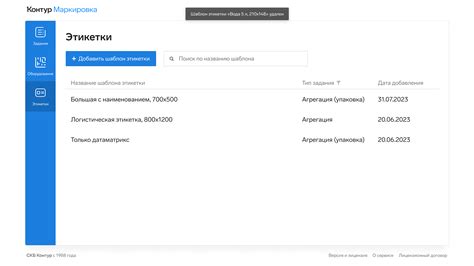
В Outlook 2016 вы также можете редактировать и удалять архивы, чтобы обновить или удалить информацию в них.
Чтобы отредактировать архив, выполните следующие шаги:
- Откройте Outlook 2016 и перейдите к разделу "Почта".
- Щелкните правой кнопкой мыши на архивном файле, который вы хотите отредактировать, и выберите "Открыть файл архива".
- В открывшемся окне выберите файлы или папки, которые вы хотите редактировать, и щелкните правой кнопкой мыши на них.
- Выберите "Редактировать" в контекстном меню. Откроется соответствующее приложение для редактирования выбранных файлов.
- Внесите необходимые изменения и сохраните файлы.
- Закройте приложение для редактирования и вернитесь в Outlook 2016.
Если вы хотите удалить архив, выполните следующие шаги:
- Откройте Outlook 2016 и перейдите к разделу "Почта".
- Щелкните правой кнопкой мыши на архивном файле, который вы хотите удалить, и выберите "Удалить".
- Подтвердите удаление архива в появившемся диалоговом окне.
Обратите внимание, что при удалении архива он будет перемещен в папку "Удаленные элементы". Он останется в этой папке до тех пор, пока вы не выполните операцию очистки папки или не удалите его окончательно.