AutoHotkey - это удобный и мощный инструмент для автоматизации задач на компьютере. Он позволяет создавать сценарии, которые позволят вам сэкономить время и упростить работу. Если вы являетесь пользователем AutoHotkey и хотите настроить его под себя, то в этой статье вы найдете несколько полезных советов и рекомендаций.
Перед тем как приступить к настройке AutoHotkey, убедитесь, что вы установили его на свой компьютер. После установки откройте редактор скриптов и начните создавать свои собственные сценарии. Вы можете задать горячие клавиши для запуска скриптов, а также определить функции и команды, которые будут выполняться при активации этих клавиш. Например, можно настроить скрипт для автоматического ввода текста или запуска определенной программы.
Одним из важных аспектов настройки AutoHotkey является ознакомление с его синтаксисом и функциями. AutoHotkey поддерживает множество команд и функций, которые позволяют вам управлять окнами, файлами, реестром и другими системными компонентами. Ознакомьтесь с документацией и примерами, чтобы узнать, как использовать различные функции и команды в своих сценариях.
Не забывайте также о сохранении вашего скрипта и его запуске при старте операционной системы. Для этого можно создать ярлык скрипта в папке автозагрузки или добавить его в список программ, которые запускаются автоматически при включении компьютера. Таким образом, ваш сценарий будет активен всякий раз, когда вы включите компьютер.
Установка AutoHotkey

Чтобы установить программу AutoHotkey на свой компьютер, выполните следующие шаги:
- Перейдите на официальный сайт AutoHotkey по адресу https://www.autohotkey.com.
- На странице загрузок найдите раздел "Current version" (текущая версия) и кликните на ссылку, соответствующую вашей операционной системе (Windows).
- Скачайте установочный файл AutoHotkey, нажав на соответствующую ссылку.
- Запустите скачанный файл и следуйте инструкциям мастера установки.
- После успешной установки AutoHotkey будет готов к использованию!
Теперь вы можете приступить к настройке AutoHotkey и созданию собственных скриптов для автоматизации различных задач на вашем компьютере.
Примечание: Если у вас возникнут проблемы или вопросы во время установки AutoHotkey, вы можете обратиться к документации на официальном сайте или проконсультироваться с сообществом пользователей.
Создание скрипта AutoHotkey
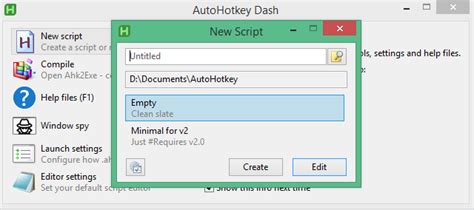
Для создания скрипта AutoHotkey необходимо установить программу AutoHotkey на компьютер. После установки можно начинать создавать скрипты.
Создание скрипта AutoHotkey начинается с открытия текстового редактора, такого как Notepad. В редакторе нужно написать код на языке AutoHotkey.
Структура скрипта AutoHotkey включает в себя команды и специальные символы. Простая команда AutoHotkey состоит из имени команды, пробела и параметров команды. Например, команда "MsgBox Hello" открывает окно с сообщением "Hello".
Для создания горячей клавиши в скрипте AutoHotkey необходимо использовать символы "hotkey" и "::". Например, строка "F1::MsgBox Hello" задает горячую клавишу F1, при нажатии которой открывается окно с сообщением "Hello".
После написания кода скрипта AutoHotkey необходимо сохранить его с расширением ".ahk". Например, файл можно назвать "myscript.ahk". После сохранения скрипт AutoHotkey готов к использованию.
Для запуска скрипта AutoHotkey необходимо дважды щелкнуть на файле скрипта. После запуска скрипт AutoHotkey активируется и начинает отслеживать нажатия клавиш или выполнение других действий, заданных в скрипте.
Создание скрипта AutoHotkey позволяет значительно повысить эффективность работы на компьютере, автоматизировать повторяющиеся задачи и сделать использование компьютера более удобным и комфортным.
Настройка горячих клавиш
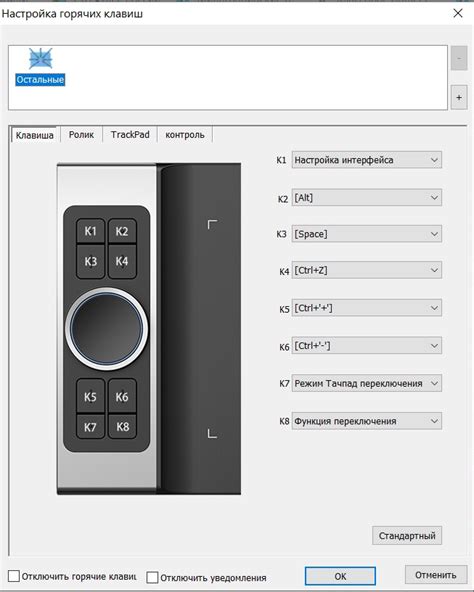
Для настройки горячих клавиш необходимо создать скрипт с помощью текстового редактора и сохранить его с расширением .ahk. Затем скрипт нужно запустить, чтобы горячие клавиши стали активными.
Для установки горячих клавиш следует использовать специальную функцию Hotkey. Ниже приведен пример скрипта, который настраивает горячие клавиши для запуска различных программ:
#IfWinActive, ahk_exe notepad.exe
^x:: ; Ctrl+X
Run, calc.exe ; Запуск Калькулятора
return
В данном примере, когда активно окно программы Notepad.exe, нажатие комбинации клавиш Ctrl+X вызовет запуск Калькулятора.
Кроме того, AutoHotkey позволяет настраивать не только обычные горячие клавиши, но и комбинации с модификаторами (например, Ctrl, Shift и Alt). Также можно устанавливать горячие клавиши с использованием специальных клавиш, таких как Scroll Lock и Caps Lock.
Настройка горячих клавиш в AutoHotkey позволяет значительно упростить и ускорить рутинные задачи на компьютере. Вы легко можете создать горячие клавиши для открытия программ, выполнения команд, переключения между окнами и многого другого. Используя скрипты AutoHotkey, можно адаптировать работу компьютера под свои потребности и значительно повысить свою продуктивность.
Использование переменных

AutoHotkey поддерживает использование переменных для хранения и обработки данных. Переменные могут содержать различные типы данных, такие как строки, числа или булевы значения.
Для объявления переменной используется символ знака равенства (=), после которого указывается значение переменной. Например:
name = "John"
age = 30
isStudent = true
Для использования значения переменной в скрипте AutoHotkey, вместо значения переменной необходимо указать ее имя. Например:
MsgBox, Привет, %name%!
В данном примере, в строке MsgBox, значение переменной name будет отображено в диалоговом окне.
Также, значение переменной может быть изменено в процессе выполнения скрипта. Например:
age := age + 1
В данном примере, значение переменной age увеличивается на 1.
Использование переменных позволяет упростить и структурировать код и обеспечить его более гибким функционалом.
Работа с функциями
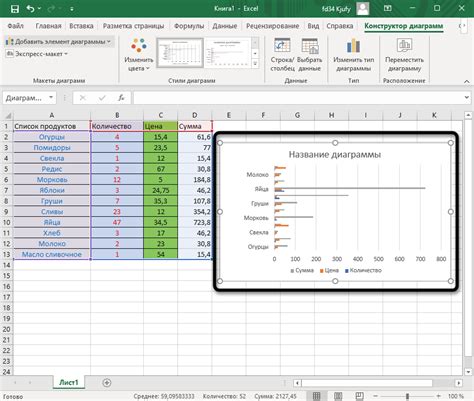
AutoHotkey предоставляет возможность создания и использования функций для более эффективного и структурированного программирования. Функции в AutoHotkey выполняют набор инструкций, которые могут быть вызваны из других частей кода.
Чтобы создать функцию, нужно использовать ключевое слово "FUnction" с указанием имени функции и списка параметров, если они требуются. Внутри функции можно выполнять необходимые операции и возвращать результат с помощью ключевого слова "Return".
Например, рассмотрим простую функцию, которая складывает два числа:
Function Sum(a, b) {
Result := a + b
Return Result
}Для вызова функции используется ее имя, аргументы передаются в скобках:
Result := Sum(2, 3)В данном случае, переменная "Result" будет равна 5.
Также, функция может возвращать не только значение, но и изменять значения переданных ей переменных:
Function AddOne(ByRef a) {
a++
}
x := 5
AddOne(x)
MsgBox % "x = " . xВ результате выполнения кода, переменная "x" станет равной 6.
Для удобства организации кода, функции могут быть разделены на модули и храниться в отдельных файлах. В таком случае, можно использовать директиву "#Include" для подключения модулей.
Использование функций позволяет сделать код более читаемым, повысить его модульность и переиспользуемость. Также, это дает возможность более эффективно организовывать программируемые действия и управлять сложными процессами.
Автоматическая загрузка скрипта

Для того чтобы автоматически загружать скрипт AutoHotkey при старте операционной системы Windows, вам понадобится создать соответствующую ярлыковую ссылку в папке автозагрузки.
Для начала, откройте меню Пуск и найдите папку "Автозагрузка".
Затем в этой папке создайте новую ярлыковую ссылку. Название ярлыка может быть любым, но рекомендуется использовать что-то описательное, например "AutoHotkey Script".
Далее, щелкните правой кнопкой мыши на только что созданной ссылке и выберите "Свойства".
В открывшемся окне свойств ярлыка перейдите на вкладку "Ярлык" и в поле "Объект" добавьте путь к исполняемому файлу AutoHotkey, а затем через пробел укажите путь к вашему скрипту.
Например, если AutoHotkey установлен по пути C:\Program Files\AutoHotkey\AutoHotkey.exe, а ваш скрипт располагается в папке C:\Мои Документы, то поле "Объект" должно выглядеть так:
"C:\Program Files\AutoHotkey\AutoHotkey.exe" C:\Мои Документы\мой_скрипт.ahk
После того как вы внесли все необходимые изменения, нажмите кнопку "ОК", чтобы сохранить свойства ярлыка.
Теперь, при каждом старте операционной системы, ваш скрипт AutoHotkey будет автоматически загружаться и работать на фоне, готовый к использованию.
Обратите внимание, что если вы переместите исполняемый файл AutoHotkey или скрипт, вам придется обновить свойства ярлыковой ссылки, чтобы указать новые пути.