Автокликер – это инновационная функция мышки Defender, которая позволяет автоматически нажимать левую или правую кнопку мыши без участия пользователя. Это очень полезная функция для геймеров, которые играют в быстрые экшн-игры или для тех, кто работает с большим количеством повторяющихся действий.
Настройка автокликера на мышке Defender является простой и интуитивно понятной процедурой. Для начала, вам понадобится специальное программное обеспечение, которое поставляется вместе с мышкой или может быть загружено с официального сайта производителя.
После установки программного обеспечения вы сможете получить полный доступ к функционалу автокликера. Программа предоставит вам возможность настраивать скорость и частоту кликов, выбирать кнопку мыши, а также устанавливать временные интервалы между кликами.
Не забудьте, что использование автокликера может быть запрещено в некоторых играх или программах. Перед использованием автокликера обязательно ознакомьтесь с правилами и условиями использования выбранной вами игры или программы. И помните, что его использование может привести к блокировке аккаунта или другим неприятным последствиям.
Настройка автокликера на мышке Defender: подробная инструкция
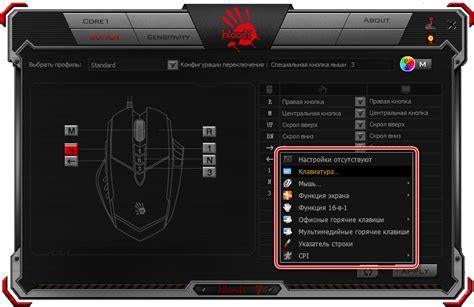
Вот подробная инструкция о том, как настроить автокликер на мышке Defender:
- Подключите вашу мышку к компьютеру с помощью кабеля USB.
- Убедитесь, что ваша мышка включена и готова к использованию.
- Зайдите в "Настройки" вашей операционной системы.
- Перейдите в раздел "Устройства" или "Настройки мыши".
- Найдите вкладку "Дополнительные параметры мыши".
- В этом разделе вы должны найти настройки для автокликера.
- Возможно, вам придется включить или активировать автокликер.
- После активации вы сможете настроить интервалы между кликами и тип клика (левый, правый или средний).
- Сохраните настройки и закройте окно настроек.
Поздравляю! Теперь ваша мышка Defender настроена для автоматического выполнения кликов. Вы можете использовать ее в различных ситуациях, где требуется повторять одинаковые действия.
Обратите внимание, что использование автокликера может нарушать правила некоторых приложений или игр. Убедитесь, что вы используете его в соответствии с правилами и рекомендациями каждого конкретного приложения или игры, чтобы избежать возможных проблем.
Подготовка мышки к настройке

Перед настройкой автокликера на мышке Defender необходимо выполнить некоторые предварительные действия:
- Убедитесь, что мышка полностью заряжена или подключена к источнику питания.
- Установите драйвера для мышки, если они не были установлены ранее. Обычно драйвера можно скачать с официального сайта производителя мышки.
- Убедитесь, что мышка правильно подключена к компьютеру. Убедитесь, что все кабели корректно подключены и нет повреждений.
После выполнения этих шагов вы готовы приступить к настройке автокликера на мышке Defender.
Загрузка и установка программного обеспечения
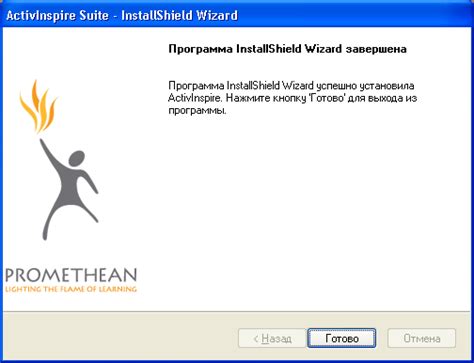
Перед настройкой автокликера на мышке Defender необходимо загрузить и установить специальное программное обеспечение, которое позволяет контролировать кнопки мыши и их функции.
Для загрузки программного обеспечения для мышки Defender необходимо перейти на официальный сайт производителя или на страницу поддержки продукта и найти раздел, посвященный программному обеспечению и драйверам. Обычно на сайте есть раздел "Скачать", в котором можно найти последнюю версию программного обеспечения для данной модели мышки.
После нахождения нужной версии программы, следует нажать на ссылку и дождаться завершения загрузки файла. Затем, найдите загруженный файл на вашем компьютере и запустите его.
Установка программного обеспечения для мышки Defender обычно происходит пошагово, включая ознакомление с лицензионным соглашением, выбор папки для установки и сам процесс установки. После завершения установки следуйте инструкциям на экране и перезагрузите компьютер, если это требуется.
После успешной установки программного обеспечения для мышки Defender, вы сможете начать настройку автокликера и использовать дополнительные функции мышки в соответствии с вашими предпочтениями и потребностями.
Открытие программы автокликера

Чтобы настроить автокликер на мышке Defender, первым делом необходимо открыть программу. Для этого выполните следующие действия:
Шаг 1: Подключите мышку Defender к компьютеру с помощью кабеля USB.
Шаг 2: Разместите курсор на рабочем столе или в папке, где находится программа автокликера.
Шаг 3: Дважды щелкните левой кнопкой мыши по значку программы автокликера. Обычно значок программы представляет собой маленькую иконку с изображением мыши или просто буквы D.
Шаг 4: После этого программы автокликера откроется и появится на вашем экране. В основном окне программы вы сможете увидеть различные опции и настройки автокликера.
Теперь вы готовы к настройке автокликера на мышке Defender и можете приступать к установке желаемых параметров, таких как скорость клика и координаты клика.
Выбор кнопки для автоклика

При настройке автокликера на мышке Defender, вам потребуется выбрать кнопку, по которой будет производиться автоматическое нажатие. Это может быть левая кнопка мыши, правая кнопка мыши или любая другая доступная кнопка.
Чтобы выбрать кнопку для автоклика, откройте программное обеспечение настройки мышки Defender и найдите соответствующий раздел настройки. В этом разделе будет список доступных кнопок, среди которых вы сможете выбрать нужную.
Важно учитывать, что выбранная кнопка должна быть удобной для вас и соответствовать вашим предпочтениям. Например, если вы привыкли использовать левую кнопку мыши для основных действий, то выберите ее для автоклика.
Если вы не уверены, какую кнопку выбрать, рекомендуется провести небольшой эксперимент и определить, какая кнопка наиболее удобна для вас при использовании автокликера. Попробуйте использовать разные кнопки и оцените, какая из них наилучшим образом сочетается с вашими потребностями.
Помните, что выбор правильной кнопки для автоклика важен, чтобы обеспечить комфортное и эффективное использование автокликера на мышке Defender.
Настройка интервала между кликами
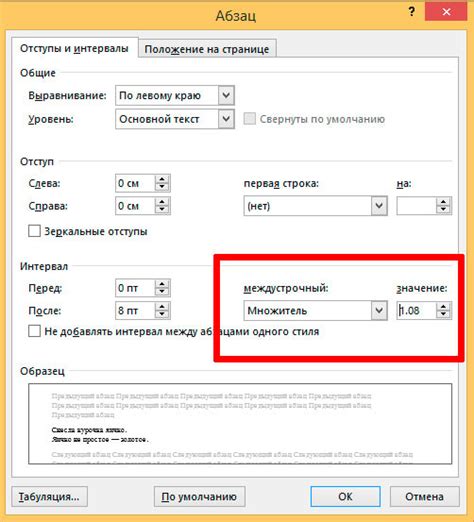
Для корректной работы автокликера на мышке Defender необходимо правильно настроить интервал между кликами. Этот параметр определяет время, которое должно пройти между каждым кликом. В зависимости от задачи, которую вы решаете с помощью автокликера, интервал может быть разным.
1. Подключите мышку Defender к компьютеру и запустите установленное на нее программное обеспечение.
2. В программе найдите раздел настроек автокликера.
3. В настройках найдите параметр, отвечающий за интервал между кликами. Обычно он называется "Delay" или "Interval".
4. Значение этого параметра обычно задается в миллисекундах. Чем больше значение, тем больше время будет проходить между кликами. Отрегулируйте интервал в зависимости от ваших потребностей.
5. После того, как вы задали нужное значение интервала, сохраните настройки.
Обратите внимание, что слишком маленький интервал между кликами может привести к некорректной работе программного обеспечения или ошибкам в выполняемых задачах. Рекомендуется тщательно настраивать интервал в зависимости от требуемой скорости и точности кликов.
Запуск автокликера на мышке Defender
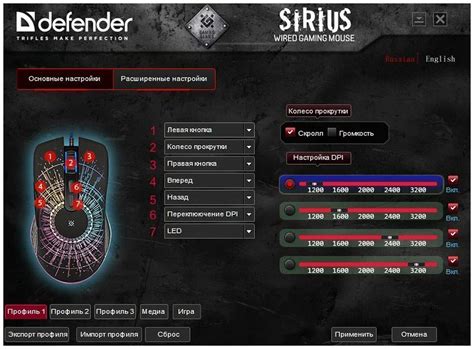
Шаг 1: Включите компьютер и подключите мышь Defender к порту USB.
Шаг 2: Убедитесь, что на компьютере установлено программное обеспечение для мыши Defender.
Шаг 3: Запустите программное обеспечение для мыши, нажав соответствующую кнопку на компьютере или дважды щелкнув по ярлыку на рабочем столе.
Шаг 4: В программном обеспечении для мыши найдите вкладку "Настройки" или "Макросы".
Шаг 5: Внутри вкладки "Настройки" найдите опцию "Автокликер" или "Автоматические клики".
Шаг 6: Включите функцию автокликера, щелкнув по переключателю или активируя флажок.
Шаг 7: Установите необходимые параметры для автокликера, такие как частота кликов, задержка между кликами и количество повторений.
Шаг 8: Сохраните настройки и закройте программное обеспечение для мыши.
Шаг 9: Теперь автокликер на мышке Defender будет работать в фоновом режиме. Вы можете использовать его в различных приложениях и играх для автоматического выполнения действий.
Примечание: Перед использованием автокликера на мышке Defender, убедитесь, что вы не нарушаете правила использования программного обеспечения или условия пользования приложением или игрой, в которой вы планируете использовать функцию автоматических кликов.
Проверка и корректировка работы автокликера

После настройки автокликера на мышке Defender, важно проверить его работу и в случае необходимости внести корректировки.
Для начала, убедитесь, что автокликер активирован. Для этого, нажмите кнопку, которую вы задали в качестве клавиши запуска автокликера.
После активации автокликера, наведите указатель мыши на место, где планируете использовать кликер. Убедитесь, что мышка находится в таком положении, чтобы клики осуществлялись именно в нужной вам области.
Далее, нажмите кнопку, заданную как клавиша остановки автокликера. Проверьте, что клики прекращаются. Если клики продолжаются, возможно, вы неправильно задали клавишу остановки. Проверьте ее настройки и соответствие текущему положению клавиши.
Также, обратите внимание на настройку временных интервалов. Если клики происходят слишком быстро или медленно, попробуйте изменить значения этих интервалов.
Если автокликер продолжает работать неправильно, убедитесь, что программное обеспечение мышки и все необходимые драйверы установлены и обновлены.
В случае, если автокликер все равно не работает должным образом, возможно, потребуется обратиться к производителю мышки для получения дополнительной технической поддержки или совета.