Microsoft Word - это один из самых популярных текстовых редакторов на сегодняшний день. Многие люди используют его для создания документов различного типа, начиная от простых заметок и заканчивая сложными научными и бизнес-презентациями. Одним из способов повысить эффективность работы в Word является настройка функции автосмены. Это позволяет значительно сэкономить время и сократить количество рутинных операций.
Автосмена в Microsoft Word - это возможность заменять одни символы, слова или фразы на другие при их вводе в документ. Например, можно настроить автосмену для замены аббревиатуры "М-р" на полное слово "Мистер", или для замены сокращения "тел." на слово "телефон". Для того чтобы настроить автосмену, необходимо открыть программу Word и перейти в меню "Файл", а затем выбрать "Параметры" и перейти во вкладку "Дополнительно". В этой вкладке можно найти раздел "Автосмена" и настроить замены по своему усмотрению.
Возможности автосмены в Microsoft Word не ограничиваются простой заменой символов или слов. Эта функция также позволяет устанавливать замены с форматированием, что особенно полезно при оформлении документов. Например, можно настроить автосмену для замены обычного текста на выделенный текст жирным или курсивом. Это позволит значительно упростить форматирование и сделать документ более читабельным.
Настройка автосмены в Microsoft Word - это простой и удобный способ повысить эффективность работы в программе. С помощью этой функции можно сократить количество рутинных операций и время, затрачиваемое на ввод и форматирование текста. Попробуйте настроить автосмену в Word и вы сами оцените, насколько она поможет вам ускорить работу и улучшить результаты!
Как настроить автосмену в Microsoft Word
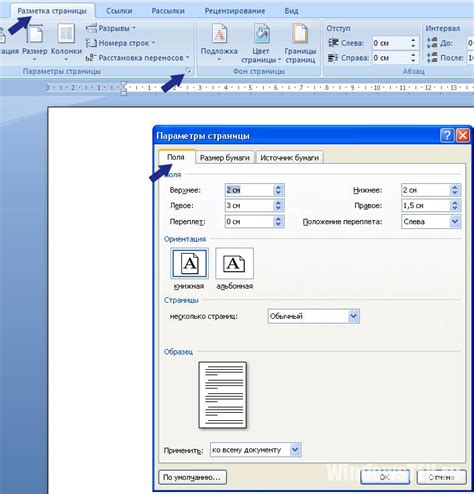
Для настройки автосмены в Microsoft Word следуйте следующим шагам:
| Шаг 1: | Откройте документ в Microsoft Word, в котором нужно настроить автосмену. |
| Шаг 2: | Выберите вкладку "Файл" в верхнем левом углу окна программы. |
| Шаг 3: | В выпадающем меню выберите пункт "Параметры". |
| Шаг 4: | В открывшемся окне "Параметры" выберите вкладку "Дополнительно". |
| Шаг 5: | В разделе "Автосмена" нажмите на кнопку "Автозамена". |
| Шаг 6: | В поле "Заменять" введите слово или фразу, которую вы хотите автоматически заменять. |
| Шаг 7: | В поле "На" введите слово или фразу, которой вы хотите заменить предыдущее слово или фразу. |
| Шаг 8: | Нажмите на кнопку "Добавить", чтобы добавить пару слов для автозамены. Повторите этот шаг для каждой пары слов. |
| Шаг 9: | Нажмите на кнопку "ОК", чтобы сохранить настройки автосмены. |
Теперь, когда вы начнете набирать текст, Microsoft Word будет автоматически заменять введенные слова или фразы на те, которые вы указали в настройках автосмены. Это позволит вам сэкономить время и уменьшить количество опечаток в вашем тексте.
Настройка автосмены в Microsoft Word может быть очень полезной для повышения эффективности работы и сокращения времени на набор текста. Попробуйте использовать эту функцию и вы увидите, как она может упростить вашу жизнь и улучшить качество вашего текста.
Повышение эффективности работы с автосменой

Автосмена в Microsoft Word предоставляет удобную возможность автоматической замены определенных слов или фраз на предопределенные значения. Это может значительно ускорить работу и сэкономить время при написании текстов различного характера. Однако, для достижения наивысшей эффективности работы с автосменой, необходимо продумать и настроить этот инструмент наиболее оптимальным образом.
Во-первых, для повышения эффективности работы с автосменой рекомендуется создать специальный список автозамен. Для этого нужно выбрать вкладку "Файл" в верхнем меню, затем "Параметры", и выбрать раздел "Дополнительно". Здесь нужно найти и выбрать пункт "Автозамену". В открывшемся окне можно добавить или удалить нужные автозамены, указав ключевое слово и его замену. Например, можно настроить автозамену "addr" на "адрес".
Во-вторых, для повышения эффективности работы с автосменой, можно задействовать функцию "Автотекст". Эта функция позволяет сохранять и вызывать готовые фразы, которые можно вставлять в документы с помощью короткого сочетания клавиш. Настройка автотекста осуществляется через вкладку "Вставка", а затем "Быстрые части". Здесь можно создавать новые фразы или редактировать уже существующие.
Кроме того, для повышения эффективности работы с автосменой рекомендуется правильно настроить языковые параметры. В большинстве случаев, автосмена работает для основного языка, но в некоторых случаях может потребоваться настройка для иностранных языков. Для этого нужно выбрать вкладку "Файл", затем "Параметры", и выбрать раздел "Язык". Здесь можно указать нужный язык и настроить автосмену для него.
В целом, эффективность работы с автосменой в Microsoft Word может быть значительно повышена с помощью настройки специального списка автозамен, использования функции "Автотекст" и правильной настройки языковых параметров. Эти меры позволят сэкономить время и улучшить процесс написания текстов различного характера.
Настройка шаблонов для автосмены
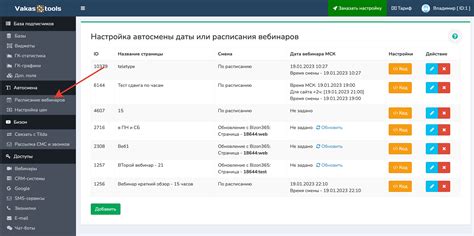
Шаблоны для автосмены позволяют заранее определить текст, который будет автоматически заменяться при вводе определенного сокращения или команды. Например, вы можете создать шаблон для автоматической замены текста "тел." на "телефон" или сокращение "адр." на "адрес". Это удобно, так как значительно экономит время при наборе документов.
Для настройки шаблонов автосмены в Microsoft Word, вам необходимо выполнить следующие действия:
- Откройте программу Microsoft Word и выберите вкладку "Файл" в верхней левой части окна.
- В выпадающем меню выберите "Параметры".
- В окне параметров выберите "Дополнительно".
- В разделе "Автозамена" нажмите кнопку "Автозамена...".
- В появившемся окне "Автозамена" нажмите кнопку "Добавить".
- В поле "Заменить" введите текст, который вы хотите заменить, например "тел."
- В поле "На" введите текст, на который будет заменен предыдущий текст, например "телефон".
- Нажмите кнопку "Добавить".
- Повторите процедуру для создания других шаблонов автосмены.
- Нажмите кнопку "ОК", чтобы закрыть окно "Автозамена".
Теперь, когда вы начнете вводить текст, соответствующий одному из настроенных шаблонов для автосмены, Microsoft Word автоматически заменит его на указанный текст.
Настройка шаблонов для автосмены в Microsoft Word является мощным инструментом, который значительно повышает эффективность работы и экономит время при создании документов. Пользуйтесь этой возможностью, чтобы максимально оптимизировать свою работу в Word.
Изменение настроек автосмены по умолчанию
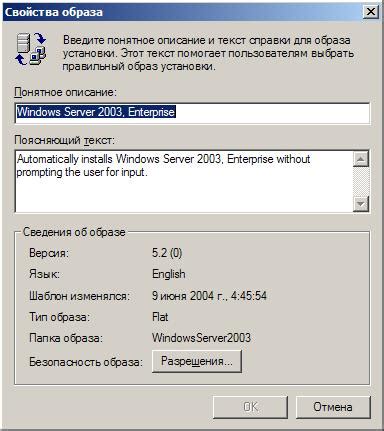
Microsoft Word предоставляет возможность настраивать автосмену по умолчанию, что позволяет повысить эффективность работы с текстом. Изменение настроек автосмены дает пользователю возможность определить, какие символы будут заменяться автоматически, например, знаки препинания или специальные символы.
Для изменения настроек автосмены по умолчанию в Microsoft Word необходимо выполнить следующие шаги:
1. Откройте Microsoft Word и перейдите во вкладку "Файл". |
2. В меню "Файл" выберите "Параметры". |
3. В открывшемся окне "Параметры" выберите раздел "Правописание". |
4. В разделе "Правописание" нажмите на кнопку "Автосмена". |
5. В окне "Автосмена" вы можете добавить, изменить или удалить символы, которые будут заменяться автоматически. Например, вы можете добавить точку с запятой, чтобы она автоматически заменялась на двоеточие. |
6. После внесения нужных изменений нажмите кнопку "ОК" для сохранения настроек. |
Теперь вы знаете, как изменить настройки автосмены по умолчанию в Microsoft Word. Пользуйтесь этой возможностью, чтобы улучшить свой опыт работы с текстом и повысить эффективность написания документов.
Создание собственных правил автосмены

Microsoft Word предоставляет возможность создания собственных правил автосмены, чтобы повысить эффективность работы с программой. Это позволяет автоматически заменять определенные слова или фразы при их вводе.
Для создания собственного правила автосмены необходимо:
- Открыть настройки программы Word, выбрав вкладку "Файл" и затем "Параметры".
- В открывшемся окне выбрать "Дополнительно" и найти раздел "Автозамена".
- Нажать на кнопку "Добавить", чтобы создать новое правило автосмены.
- В поле "Заменить" ввести слово или фразу, которую необходимо заменить.
- В поле "На" ввести заменяющее слово или фразу.
- Нажать кнопку "Добавить".
После создания правила автосмены, программа Word будет автоматически заменять введенное слово или фразу на указанную замену. Это позволяет существенно сэкономить время при наборе текста.
Кроме замены слов или фраз, правила автосмены также позволяют создавать исправление орфографических ошибок. Например, можно создать правило, чтобы программа автоматически исправляла "вконец" на "в конце".
Создание собственных правил автосмены позволяет значительно повысить эффективность работы с Microsoft Word. Это особенно полезно при повторяющихся операциях и частом использовании определенных слов или фраз.
Применение автосмены для быстрой обработки документов

Microsoft Word предлагает удобную функцию автосмены, которая значительно повышает эффективность работы с документами. С помощью автосмены вы можете автоматически заменять определенные слова, фразы или символы на желаемое слово или значение.
Применение автосмены особенно полезно при создании шаблонов документов, работе с большим объемом текста или повторяющимися задачами. Например, если вы часто используете определенные термины, вы можете настроить автосмену для замены сокращений на полные названия или генерировать список автоматических номеров для организации документа.
Для настройки автосмены в Microsoft Word вам необходимо открыть "Настройки" программы и выбрать пункт "Параметры автосмены". В открывшемся окне вы сможете добавить свои собственные замены или воспользоваться предустановленными шаблонами, например, для исправления распространенных ошибок или добавления символов специальных спецификаций.
Кроме того, вы можете использовать автосмену для создания автоматических корректировок текста. Например, если вы часто ошибаетесь при наборе определенного слова, вы можете настроить автосмену для автоматической исправления ошибки при вводе. Это сократит время исправления ошибок и поможет вам сохранить консистентность текста.
Применение автосмены также полезно при работе с большим количеством информации, так как она позволяет быстро преобразовывать или форматировать текст. Вы можете использовать автосмену для автоматического добавления форматирования, такого как заголовки, списки или нумерации. Это упрощает структурирование документа и позволяет быстро перемещаться по нему.
С использованием автосмены в Microsoft Word вы сможете значительно повысить свою производительность при работе с документами. Она поможет вам сэкономить время, унифицировать текст и улучшить оформление. Попробуйте настроить автосмену и оцените ее эффективность в своей работе!