1С 8.3 Бухгалтерия является одной из самых популярных программ для ведения бухгалтерии в России. Она позволяет автоматизировать множество задач, упростить процесс внесения данных и получения отчетности. Одним из удобных функциональных средств данной программы является возможность настройки списков, которые позволяют автоматически выполнять те или иные операции.
Но как настроить список в программе 1С 8.3 Бухгалтерия автоматически? В этом подробном гайде вы найдете ответы на все свои вопросы и научитесь настраивать списки с легкостью.
Прежде чем приступить к настройке списка, необходимо установить программу 1С 8.3 Бухгалтерия на свой компьютер. Затем следует открыть программу и перейти в раздел "Настройки".
Раздел 1: Необходимость настройки списка
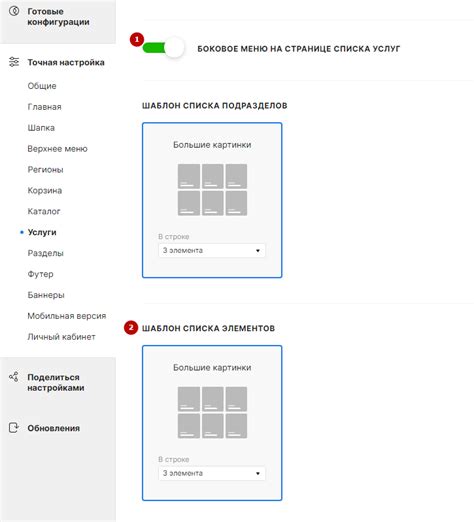
Необходимость настройки списка может возникнуть по нескольким причинам:
- Уточнение отображаемой информации. Возможно, в стандартном списке не хватает нужных полей или какая-то информация не отображается. Настройка списка позволяет добавить или удалить поля, настроить их порядок и формат отображения.
- Фильтрация данных. Если в списке много записей, может быть сложно найти нужную. Настройка списка позволяет добавить фильтры по нужным полям, чтобы можно было быстро отсеивать лишние данные и находить то, что нужно.
- Группировка данных. Возможно, нужно разделить записи по категориям или уровням. Настройка списка позволяет добавить группировку для лучшей структуризации и удобства работы.
- Настройка внешнего вида. Стандартный вид списка может не соответствовать индивидуальным предпочтениям или корпоративному стилю. Настройка списка позволяет добавить стилизацию, цвета, шрифты и другие элементы, чтобы список выглядел соответственно.
В общем, настройка списка в программе 1С 8.3 Бухгалтерия позволяет адаптировать его под конкретные потребности пользователя, делая работу более удобной, эффективной и приятной.
Раздел 2: Подготовка к настройке списка
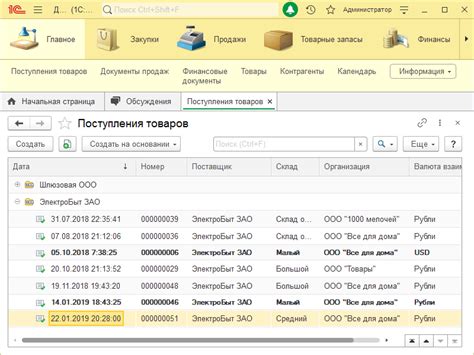
Перед тем как начать настраивать список в программе 1С 8.3 Бухгалтерия, необходимо выполнить несколько предварительных шагов:
- Определить структуру списка. Подумайте о том, какие категории и подкатегории должны быть в списке. Разбейте всю информацию на логические группы.
- Определить атрибуты списка. Решите, какую информацию вы хотите указать для каждой категории или подкатегории в списке. Например, это может быть название, описание, дата создания и т.д.
- Собрать все необходимые данные. Приготовьте все данные, которые вы хотите включить в список. Это могут быть текстовые данные, числовые значения или ссылки на другие документы.
- Определить права доступа. Решите, какие пользователи или группы пользователей будут иметь доступ к списку. Установите соответствующие права доступа в программе 1С 8.3 Бухгалтерия.
После выполнения этих шагов вы будете готовы к настройке списка в программе 1С 8.3 Бухгалтерия и сможете переходить к следующему разделу.
Раздел 3: Создание и настройка списка в программе 1С 8.3 Бухгалтерия
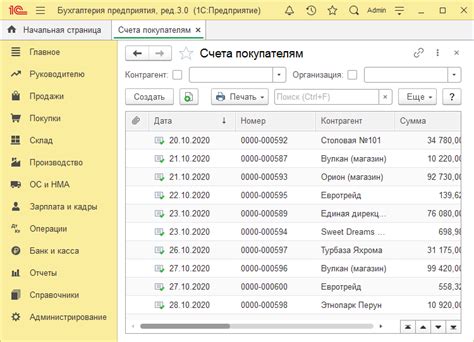
Шаг 1: Создание нового списка
Для создания нового списка в программе 1С 8.3 Бухгалтерия необходимо выполнить следующие действия:
- Открыть программу 1С 8.3 Бухгалтерия;
- Перейти в раздел "Справочники" на панели инструментов;
- Выбрать вкладку "Списки" и нажать кнопку "Создать список";
- Задать название списка и указать необходимые поля для отображения информации;
- Нажать кнопку "Сохранить" для создания списка.
Шаг 2: Настройка параметров списка
После создания списка необходимо настроить его параметры для оптимального отображения информации. Для этого следуйте инструкциям:
- В разделе "Справочники" выберите нужный список;
- Нажмите правой кнопкой мыши и выберите "Настройки списка";
- В открывшемся окне выберите нужные параметры, такие как столбцы для отображения, сортировку данных, форматирование и др.;
- Нажмите кнопку "ОК", чтобы сохранить настройки.
Шаг 3: Применение фильтров для удобного просмотра данных
В программе 1С 8.3 Бухгалтерия вы можете применить различные фильтры, чтобы быстро найти нужную информацию в списке. Для этого выполните следующие действия:
- Выберите нужный список;
- Нажмите кнопку "Фильтр" на панели инструментов;
- Выберите нужные фильтры для отображения определенных данных;
- Нажмите кнопку "Применить фильтр", чтобы применить заданные параметры;
- Для сброса фильтров нажмите кнопку "Сбросить фильтр".
Раздел 4: Добавление элементов в список
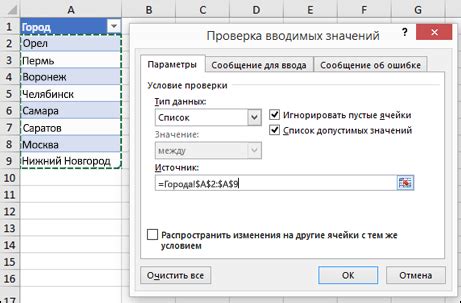
Добавление элементов в список в программе 1С 8.3 Бухгалтерия происходит следующим образом:
1. Откройте программу 1С 8.3 Бухгалтерия и перейдите в нужный вам раздел списка.
2. Возле названия списка найдите кнопку "Добавить" и нажмите на нее.
3. В открывшейся форме заполните необходимые поля для нового элемента списка, такие как название, код, описание и другие.
4. После заполнения полей нажмите кнопку "Сохранить", чтобы добавить новый элемент в список.
5. После добавления элемента список автоматически обновится, и вы увидите новый элемент в таблице списка.
6. Повторите шаги 2-5 для каждого дополнительного элемента, который вы хотите добавить в список.
Теперь вы знаете, как добавить элементы в список в программе 1С 8.3 Бухгалтерия. Следуйте этим шагам, чтобы управлять вашими списками более эффективно и удобно.
Раздел 5: Редактирование и удаление элементов списка
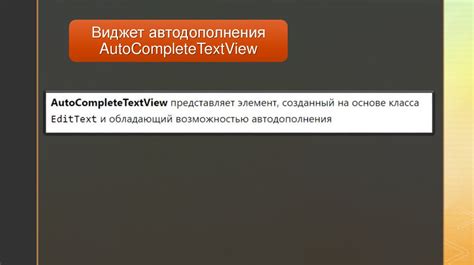
После создания списка в программе 1С 8.3 Бухгалтерия, вы можете вносить изменения в его элементы или удалять их по необходимости.
Для редактирования элемента списка выполните следующие действия:
- Выберите список, в котором нужно отредактировать элемент.
- Дважды щелкните на элементе списка, который хотите изменить.
- В открывшемся окне редактирования измените необходимые данные и нажмите кнопку "Сохранить" для применения изменений.
Удаление элемента списка выполняется аналогичным образом:
- Выберите список, из которого нужно удалить элемент.
- Щелкните правой кнопкой мыши на элементе списка, который хотите удалить.
- В контекстном меню выберите пункт "Удалить".
- Подтвердите удаление элемента в появившемся диалоговом окне.
Важно: При удалении элемента списка все связанные данные будут также удалены, поэтому будьте осторожны при выполнении данной операции.
Используя вышеописанные методы, вы можете легко редактировать и удалять элементы списка в программе 1С 8.3 Бухгалтерия, чтобы поддерживать актуальность данных и облегчить работу с программой.
Раздел 6: Настройка автоматического обновления списка
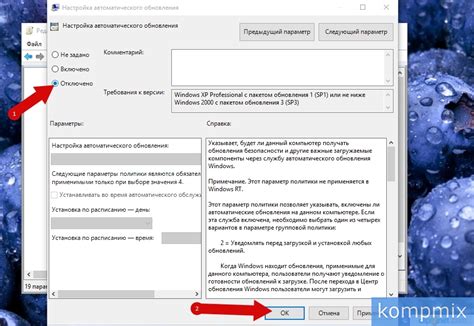
Автоматическое обновление списка в программе 1С 8.3 Бухгалтерия может быть настроено для удобства работы пользователей. Чтобы включить автоматическое обновление списка, выполните следующие действия:
| Шаг 1: | Откройте программу 1С 8.3 Бухгалтерия и перейдите в раздел "Список". |
| Шаг 2: | Нажмите на кнопку "Настройки" в правом верхнем углу окна программы. |
| Шаг 3: | В открывшемся окне выберите вкладку "Обновление" и активируйте опцию "Автоматическое обновление списка". |
| Шаг 4: | Выберите интервал обновления списка. Например, каждые 5 минут или каждый час. |
| Шаг 5: | Нажмите кнопку "Сохранить" для применения настроек. |
После выполнения этих действий список в программе 1С 8.3 Бухгалтерия будет автоматически обновляться с указанным интервалом. Это позволит вам всегда видеть актуальную информацию и избавит от необходимости вручную обновлять список.
Раздел 7: Завершение настройки списка в программе 1С 8.3 Бухгалтерия
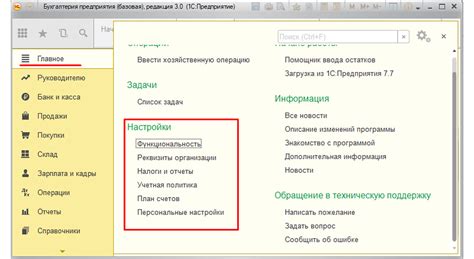
После того, как вы прошли все предыдущие шаги и настроили список в программе 1С 8.3 Бухгалтерия, осталось лишь завершить процесс настройки. В этом разделе вы узнаете, как завершить настройку списка и начать его использование.
1. Проверьте правильность заполнения всех полей списка. Убедитесь, что все необходимые поля заполнены и содержат корректные данные. Если в списках есть ссылки на другие объекты, убедитесь, что эти объекты также правильно заполнены.
2. Проверьте права доступа к списку. Убедитесь, что только нужные сотрудники имеют доступ к списку и могут его просматривать и редактировать. Если нужно, установите дополнительные ограничения на доступ к списку.
3. Проверьте настройки автоматического обновления списка. Если вам нужно, чтобы список автоматически обновлялся при изменении данных, убедитесь, что эта опция включена. Если вы не хотите автоматического обновления, вы можете отключить эту опцию.
4. Проверьте настройки отображения списка. Убедитесь, что список отображается так, как вам нужно. Если вы хотите изменить порядок или видимость колонок, вы можете настроить это в настройках списка.
5. Проверьте настройки фильтрации и сортировки списка. Если вам нужно, чтобы список отображал только определенные записи или сортировал их по определенному полю, убедитесь, что эти настройки заданы корректно.
6. Сохраните настройки списка. После проверки всех настроек не забудьте сохранить изменения. Некоторые настройки могут требовать перезагрузки программы, чтобы вступить в силу.
7. Начните использовать список. Теперь, когда список полностью настроен, вы можете приступить к его использованию. Добавляйте новые записи, редактируйте существующие, фильтруйте и сортируйте данные по вашему усмотрению.
Теперь у вас есть полный гайд по настройке списка в программе 1С 8.3 Бухгалтерия. Следуйте этим шагам, чтобы успешно настроить и использовать список в вашей программе.