Презентации в PowerPoint – это неотъемлемая часть современной деловой сферы. Они сопровождают нас на встречах, презентациях и конференциях, помогая наглядно передать информацию и удержать внимание аудитории. Однако, чтобы презентация была максимально эффективной, необходимо уметь использовать различные инструменты программы, включая автоматическую смену слайдов по времени.
Автоматическая смена слайдов в PowerPoint позволяет создать эффект перехода от одного слайда к другому без участия пользователя. Это особенно полезно, когда требуется презентовать слайды в определенной последовательности и контролировать скорость их показа. Например, Вы можете использовать автоматическую смену слайдов для создания слайд-шоу с фотографиями или презентацию с анимацией.
В данной статье мы расскажем о том, как настроить автоматическую смену слайдов в PowerPoint по времени. Мы охватим основные шаги и дадим полезные советы, которые помогут вам сделать вашу презентацию еще более захватывающей и профессиональной. Достаточно лишь немного времени, и Вы сможете освоить этот потрясающий инструмент и использовать его в своих презентациях с легкостью!
Настройка автоматической смены слайдов в PowerPoint по времени

Автоматическая смена слайдов в PowerPoint по времени может быть полезной функцией при создании презентаций. Она позволяет установить время отображения каждого слайда, что обеспечивает плавный переход между слайдами и аккуратную презентацию.
Для настройки автоматической смены слайдов в PowerPoint по времени выполни следующие действия:
- Открой презентацию в PowerPoint.
- Перейди на вкладку "Слайдшоу" в верхней панели меню.
- Выбери "Сообщения слайд-шоу" в выпадающем списке.
- В открывшемся окне "Сообщения слайд-шоу" установи галочку напротив "Использовать таймер" и выбери желаемое время в секундах.
- Нажми "ОК", чтобы закрыть окно.
Теперь твоя презентация будет автоматически переходить к следующему слайду через указанное время. Если хочешь, чтобы время показа каждого слайда отличалось, ты можешь повторить эти шаги для каждого слайда отдельно. Просто выбери нужное время в окне "Сообщения слайд-шоу" для каждого слайда.
Настройка автоматической смены слайдов по времени в PowerPoint помогает создать плавную и профессиональную презентацию. Используй эту функцию, чтобы улучшить эффектность своих презентаций и сделать их более захватывающими для аудитории.
Советы и инструкция для работы с функцией автоматической смены слайдов в PowerPoint
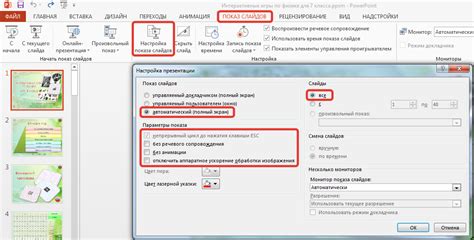
Чтобы настроить автоматическую смену слайдов, следуйте следующей инструкции:
- Откройте презентацию в PowerPoint и перейдите на вкладку "Слайдшоу".
- Выберите "Настройка слайдов", чтобы открыть окно с настройками слайдшоу.
- Перейдите на вкладку "Автоматическое переключение слайдов".
- Выберите опцию "Автоматически после" и введите желаемое время переключения слайдов.
- Установите галочку напротив опции "Использовать временные интервалы для всех слайдов", чтобы применить выбранное время смены слайдов ко всей презентации.
- Подтвердите настройки, нажав кнопку "ОК".
- Теперь ваша презентация будет автоматически переключать слайды с заданным временным интервалом.
Дополнительные советы:
- Перед использованием функции автоматической смены слайдов, убедитесь, что все ваши слайды и содержимое на них полностью готовы к показу.
- Если вам нужно изменить время перехода для отдельных слайдов, вы можете выбрать опцию "Следующий слайд" вместо "Автоматически после" и установить время переключения слайда вручную для каждого слайда.
- Вы также можете использовать клавиши пробел или клавишу Enter на клавиатуре для переключения слайдов вручную во время презентации.
Используйте эти советы и инструкцию для настройки автоматической смены слайдов в PowerPoint и сделайте свои презентации более динамичными и интересными!