Владельцам MacBook часто приходится работать с программой Excel для создания и редактирования таблиц. И, как известно, одна из самых неприятных ситуаций - потеря данных из-за сбоя или неожиданного завершения работы приложения. Чтобы избежать таких проблем, рекомендуется настроить автосохранение в Excel. Благодаря этой функции вы сможете сохранять свои работы в режиме реального времени и восстанавливать их в случае сбоя приложения или непредвиденных ситуаций.
Для настройки автосохранения в Excel на MacBook следуйте этой простой инструкции:
Шаг 1: Откройте программу Excel на вашем MacBook. Для этого щелкните на иконке программы в доке.
Шаг 2: Перейдите в меню "Excel" в верхнем левом углу экрана и выберите "Настройки".
Шаг 3: В появившемся окне настройки выберите вкладку "Сохранение".
Шаг 4: Поставьте галочку рядом с опцией "Сохранять информацию о версиях файлов автоматически".
Шаг 5: Выберите время, через которое Excel будет автоматически сохранять версии файлов. Вы можете выбрать интервал от 1 до 120 минут.
Шаг 6: Нажмите кнопку "OK", чтобы сохранить настройки.
Теперь Excel будет автоматически сохранять версии ваших файлов через заданный вами интервал времени. В случае сбоя или неожиданного завершения работы приложения вы сможете восстановить последнюю сохраненную версию и продолжить работу с того места, где остановились. Таким образом, вы значительно снизите риск потери данных и сэкономите время на восстановлении информации.
Обратите внимание, что настройка автосохранения доступна только для файлов, которые были сохранены на вашем MacBook. Если вы работаете с файлом, который находится на удаленном сервере или в облаке, необходимо убедиться, что соединение с сервером стабильно и надежно, чтобы избежать потери данных.
Настройка автосохранения в Excel на MacBook
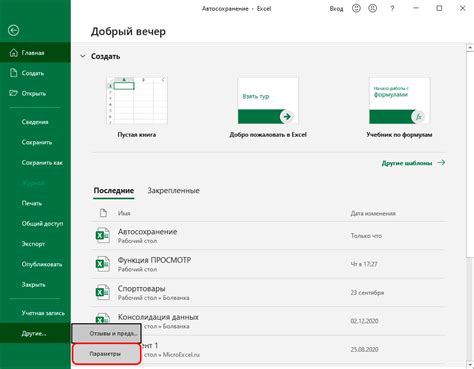
Вот несколько простых шагов, которые помогут вам настроить автосохранение файлов в Excel на MacBook:
- Откройте Excel на вашем MacBook и найдите меню "Настройки".
- Щелкните на "Настройки" и выберите вкладку "Сохранение".
- Установите параметры автосохранения по своему усмотрению. Вы можете выбрать интервал автосохранения и задать директорию, в которой будут сохраняться файлы.
- Щелкните "Применить", чтобы сохранить настройки автосохранения.
- Закройте окно настроек и начните работать над вашими проектами в Excel.
Теперь каждый раз, когда вы работаете в Excel на MacBook, ваши файлы будут автоматически сохраняться по заданному интервалу. Это поможет избежать потери данных и даст вам возможность восстановить работу после возможного сбоя или сброса компьютера.
Не забудьте периодически проверять сохраненные файлы, чтобы убедиться, что они сохраняются правильно и не нарушены.
Успешной работы с Excel на MacBook!
Почему важно настроить автосохранение в Excel на MacBook
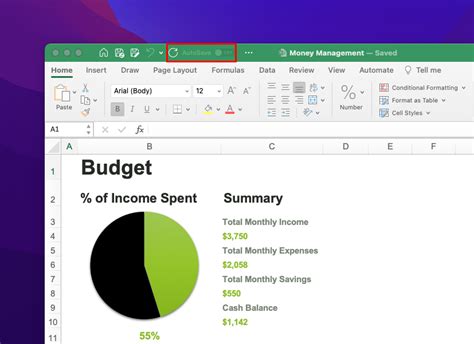
В случае, если происходит сбой системы или случайно закрывается приложение Excel, автосохранение поможет восстановить последние изменения и предотвратить полную потерю данных. Это особенно важно для пользователей, работающих с большими и сложными таблицами данных, которые могут занять много времени и усилий для их создания и редактирования.
Без настроенного автосохранения существует риск потери ценных данных в случае сбоя системы или непредвиденных обстоятельств, например, сбоя питания или отключения MacBook. Поэтому настройка автосохранения является важным шагом для обеспечения безопасности и сохранности работы в Excel.
Настройка автосохранения в Excel на MacBook достаточно проста и займет всего несколько минут, но при этом может значительно сэкономить ваше время и предотвратить нежелательные последствия в случае потери данных. Убедитесь, что автосохранение включено и настроено на оптимальный интервал, чтобы обеспечить максимальную эффективность и безопасность вашей работы в Excel.
Как включить автосохранение в Excel на MacBook
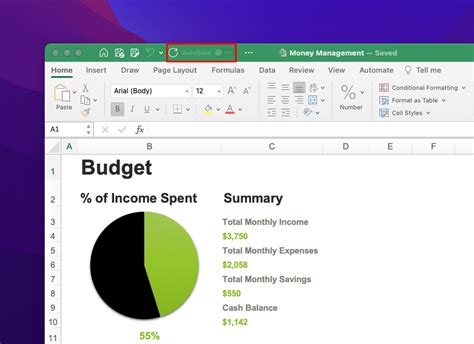
- Шаг 1: Откройте Excel на MacBook и откройте файл, который вы хотите настроить для автосохранения.
- Шаг 2: Нажмите на меню "Excel" в левом верхнем углу экрана и выберите "Настройки".
- Шаг 3: В окне "Настройки" выберите вкладку "Сохранение".
- Шаг 4: Установите флажок рядом с опцией "Автосохранение каждые [время] минут" и выберите желаемый интервал времени.
- Шаг 5: Установите флажок рядом с опцией "Сохранять автозаписи в отдельном файле" для создания отдельного файла с автосохраненными данными.
- Шаг 6: Нажмите кнопку "OK", чтобы сохранить изменения и закрыть окно "Настройки".
Теперь автосохранение будет включено в Excel на MacBook, и ваши изменения будут автоматически сохраняться в заданном интервале времени. Убедитесь, что вы регулярно сохраняете свои файлы вручную, чтобы быть уверенным в сохранности данных.
Обратите внимание, что автосохранение не заменяет регулярное ручное сохранение файлов. Всегда рекомендуется сохранять файлы вручную перед закрытием программы или в случае, если внесены особо важные изменения.
Выбор интервала автосохранения в Excel на MacBook
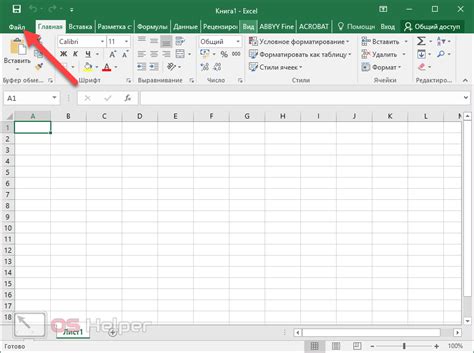
При открытии Excel на MacBook пользователю необходимо перейти в меню "Excel" в верхней панели и выбрать "Параметры". В появившемся окне параметров необходимо выбрать вкладку "Сохранение".
На вкладке "Сохранение" пользователю будет предложено выбрать интервал автосохранения. Для этого нужно поставить галочку рядом с пунктом "Сохранять информацию каждые" и указать желаемый интервал времени.
Хотите сохранять вашу работу каждую минуту? Просто выберите значение "1 минута". Если вам не требуется такая частота автосохранения, вы можете выбрать другое значение, например, каждые 5, 10 или 15 минут.
Выбор интервала автосохранения в Excel на MacBook позволяет настроить регулярное сохранение ваших файлов, чтобы минимизировать потерю данных в случае непредвиденных ситуаций. Эта функция особенно полезна при работе с большими и сложными таблицами, где сохранение изменений может занимать много времени.
Проверка и восстановление автосохраненных файлов в Excel на MacBook
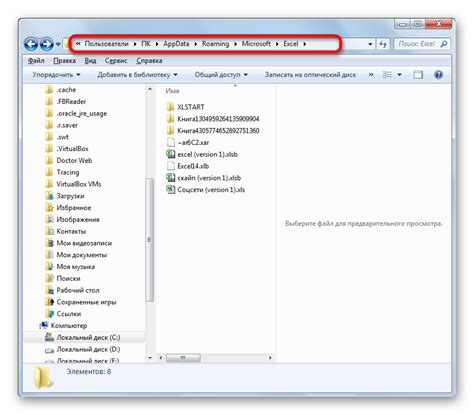
Автосохранение в Excel на MacBook может существенно облегчить жизнь, особенно в случае непредвиденных сбоев или отключения питания. Однако, иногда файлы могут быть повреждены или не сохраниться корректно, и важно знать, как проверить и восстановить автосохраненные данные.
Чтобы проверить наличие автосохраненных файлов в Excel на MacBook, вам нужно открыть программу и выбрать "Файл" в верхнем меню. Далее выберите "Открыть недавние" и прокрутите список до раздела "Автосохранение". Здесь вы найдете список файлов, которые были автоматически сохранены.
Если вы не можете найти ваш файл в данном списке, вам может помочь поиск автосохраненных файлов в папке "Excel автосохранение" на вашем MacBook. Для этого откройте Finder, затем перейдите в раздел "Документы" и найдите папку "Excel автосохранение". Внутри папки вы можете найти файлы Excel, которые были сохранены автоматически.
Чтобы восстановить автосохраненный файл в Excel на MacBook, вам нужно открыть файл и сохранить его под новым именем. Для этого выберите "Файл" в верхнем меню, затем выберите "Сохранить как". Укажите новое имя файла и выберите место сохранения. После этого вы сможете работать с восстановленной версией файла.
Важно помнить, что автосохраненные файлы могут быть временными и не всегда сохраняются. Поэтому рекомендуется регулярно сохранять файлы вручную, особенно при работе с важной информацией или приложениями с большим потреблением ресурсов.
Проверка и восстановление автосохраненных файлов в Excel на MacBook не только поможет избежать потери данных, но и обеспечит вас спокойствием в случае сбоев или неожиданных проблем.
Как выключить автосохранение в Excel на MacBook
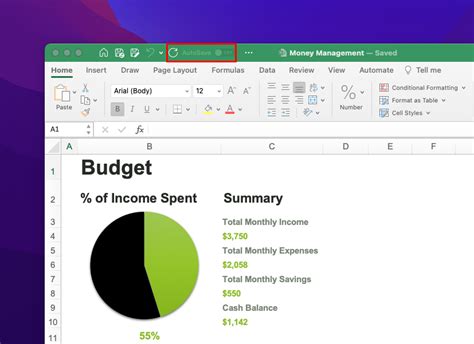
Автосохранение в Excel на MacBook может быть полезной функцией, однако в некоторых ситуациях вы можете захотеть отключить эту функцию. Ниже приведена инструкция о том, как выключить автосохранение в Excel на MacBook.
1. Откройте Excel на MacBook и выберите вкладку "Excel" в верхней панели меню.
2. Нажмите на пункт "Параметры" в выпадающем меню, чтобы открыть окно настроек.
3. В окне настроек выберите "Расположение сохранения" в разделе "Расположение по умолчанию".
4. Отключите флажок "Автосохранение" в новом окне, чтобы выключить функцию автосохранения.
5. Нажмите кнопку "OK", чтобы сохранить изменения и закрыть окно настроек.
Теперь автосохранение будет выключено в Excel на MacBook. Вы можете сохранять файлы вручную, используя команду "Сохранить" в верхней панели меню.
Заметьте, что выключение автосохранения может повлечь потерю несохраненных изменений при неожиданном отключении питания или закрытии программы. Будьте осторожны и регулярно сохраняйте файлы, чтобы избежать потери данных.
Сохранение Excel файлов на локальном компьютере вместо облака
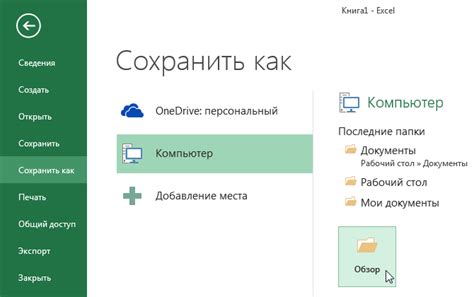
Автосохранение Excel файлов на локальном компьютере может быть удобным и безопасным способом сохранения информации. Вместо использования облачных сервисов, таких как OneDrive или Google Диск, сохранение файлов на локальном компьютере обеспечивает более полный контроль над данными и защиту от возможных утечек информации.
Чтобы настроить сохранение Excel файлов на локальном компьютере, следуйте этим простым шагам:
- Откройте Excel на вашем MacBook.
- Щелкните на меню "Excel" в левом верхнем углу экрана и выберите "Настройки".
- В окне "Настройки" выберите вкладку "Сохранение".
- В разделе "Сохранять автоматически" установите флажок рядом с "Включить автоматическое сохранение".
- Выберите частоту автосохранения, которая вам больше всего подходит. Рекомендуется установить интервал сохранения от 5 до 10 минут.
- В разделе "Место сохранения файлов" выберите "Локальный компьютер".
- Убедитесь, что путь к папке сохранения указан корректно. Если путь к папке не указан, нажмите на кнопку "Обзор" и выберите папку, в которую хотите сохранять файлы.
- Нажмите на кнопку "ОК", чтобы сохранить настройки.
Теперь Excel будет автоматически сохранять файлы на вашем локальном компьютере с заданной частотой. Это позволит вам избежать потери данных в случае сбоя системы или непредвиденной остановки работы программы. Кроме того, сохранение файлов на локальном компьютере может быть полезным при работе с конфиденциальной информацией, так как обеспечивает большую безопасность и контроль над данными.
Предупреждения и рекомендации при работе с автосохранением в Excel на MacBook
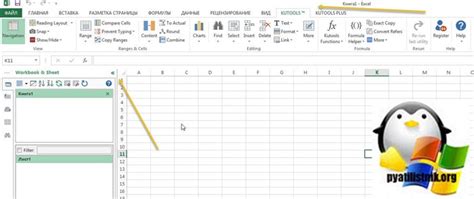
При использовании автосохранения в Excel на MacBook необходимо соблюдать некоторые предосторожности и рекомендации, чтобы избежать потери данных или нежелательных изменений.
Вот несколько важных предупреждений и рекомендаций для работы с автосохранением в Excel на MacBook:
| 1. | Перед началом работы с документом убедитесь, что функция автосохранения включена. Для этого откройте настройки Excel и проверьте соответствующую опцию. |
| 2. | Настоятельно рекомендуется установить достаточно краткий интервал автосохранения. Это позволит вам минимизировать потерю данных в случае сбоя или непредвиденной ситуации. |
| 3. | Имейте в виду, что автосохранение может затормозить производительность вашего MacBook, особенно если в документе большое количество данных. Рекомендуется установить наиболее оптимальные настройки для вашей работы. |
| 4. | Сохраняйте резервные копии важных документов на внешнем или облачном накопителе. Даже при наличии автосохранения всегда полезно иметь дополнительный источник, чтобы восстановить данные в случае необходимости. |
| 5. | Не забывайте периодически проверять сохраненные версии документов, чтобы убедиться, что они находятся в правильной папке и имеют актуальное содержимое. Это особенно важно при работе с несколькими файлами одновременно. |
Следуя этим предупреждениям и рекомендациям, вы сможете эффективно использовать функцию автосохранения в Excel на MacBook и обезопасить свои данные от потерь и нежелательных изменений.