Автозамена - это очень полезная функция в программе Word, позволяющая автоматически заменять определенные комбинации символов на другие слова или фразы. Эта возможность значительно повышает эффективность работы и может сэкономить много времени. В этой статье мы рассмотрим 17 полезных советов по настройке автозамены в Word, которые помогут вам работать еще более продуктивно.
Первый совет: использование автозамены для исправления опечаток. Вы можете добавить слова с опечатками в список автозамены, чтобы Word автоматически исправил их, когда вы их пишете. Например, вы можете настроить автозамену, чтобы «театр» был заменен на «театр», или «компютр» был заменен на «компьютер».
Второй совет: создавать сокращения для длинных фраз. Если вы часто вводите одну и ту же длинную фразу, вы можете добавить ее в список автозамены и назначить ей сокращение. Например, вы можете настроить автозамену, чтобы «адресэлектроннойпочты» был заменен на «email», или «сучасамаринованныйогурт» был заменен на «сморчок».
Третий совет: создание собственных списков автозамены. У Word есть некоторые предустановленные списки автозамены, но вы также можете создать свои собственные. Например, вы можете создать список для автозамены определенного термина или сокращения, используемого только в вашей компании или отделе.
Четвертый совет: настройка автозамены для текста, форматированного определенным образом. Вы можете настроить автозамену таким образом, чтобы она работала только с выделенным текстом или текстом, имеющим определенное форматирование. Например, вы можете настроить автозамену, чтобы она работала только с текстом, выделенным жирным шрифтом или курсивом.
В этой статье мы только кратко коснулись некоторых полезных настроек автозамены в Word. Следуя этим советам, вы сможете значительно увеличить свою продуктивность и сэкономить время, когда работаете с этой мощной программой для обработки текста.
Откройте настройки автозамены
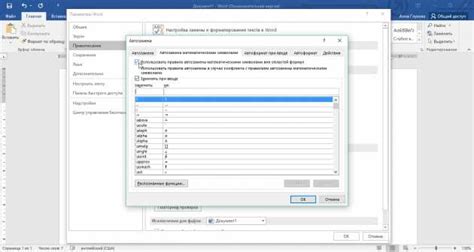
Настройки автозамены в программе Word позволяют вам сократить время и усилия при наборе текста, автоматически заменяя определенные последовательности символов на текст. Чтобы настроить автозамену в Word, вам нужно открыть соответствующие настройки.
Чтобы открыть настройки автозамены, следуйте этим простым шагам:
1. Откройте программу Word.
2. Нажмите на вкладку "Файл" в левом верхнем углу экрана.
3. В открывшемся меню выберите пункт "Параметры".
4. В окне настроек выберите вкладку "Правка".
5. В разделе "Автозамена" нажмите на кнопку "Настройки автозамены".
6. Появится окно "Автозамена". Здесь вы можете добавить, изменить или удалить автоматические замены.
7. Чтобы добавить новую автозамену, нажмите на кнопку "Добавить" и введите символы для замены и текст, на который они будут заменены.
8. Чтобы изменить или удалить существующую автозамену, выберите ее в списке и нажмите на соответствующие кнопки "Изменить" или "Удалить".
9. После завершения настройки автозамены нажмите на кнопку "ОК", чтобы сохранить изменения.
Теперь вы знаете, как открыть настройки автозамены в программе Word. Используйте эту возможность, чтобы сделать вашу работу с текстом более эффективной и удобной.
Пользовательские замены и сокращения

Настройка автозамены в Word позволяет не только использовать предустановленные правила, но и создавать собственные пользовательские замены и сокращения. Это особенно полезно, когда вам приходится часто использовать однотипные фразы или термины, которые не входят в словарь автозамены.
Чтобы создать пользовательскую замену, выполните следующие действия:
- Откройте вкладку "Файл" в верхнем меню Word и выберите "Параметры".
- В открывшемся окне выберите раздел "Проверка" и нажмите на кнопку "Параметры автозамены".
- В новом окне выберите вкладку "Автозамена" и нажмите на кнопку "Добавить".
- В поле "Заменить" введите сокращение или фразу, которую вы хотите заменить, а в поле "На" введите текст, на который будет заменена указанная фраза.
- Нажмите "ОК" для сохранения изменений.
Теперь, когда вы вводите это сокращение или фразу в документе, Word автоматически заменит его на указанный текст. Важно помнить, что автозамена работает только в текстовых полях, таких как абзацы или заголовки, но не применяется к тексту в таблицах или комментариях.
Также стоит обратить внимание на то, что пользовательские замены регистрозависимы, то есть если вы создали замену с заглавной буквы, она будет работать только при вводе с заглавной буквы.
Пользовательские замены и сокращения в Word помогают сократить время, затрачиваемое на набор повторяющихся фраз и терминов, что делает работу более эффективной и продуктивной.
Корректировка опечаток и ошибок
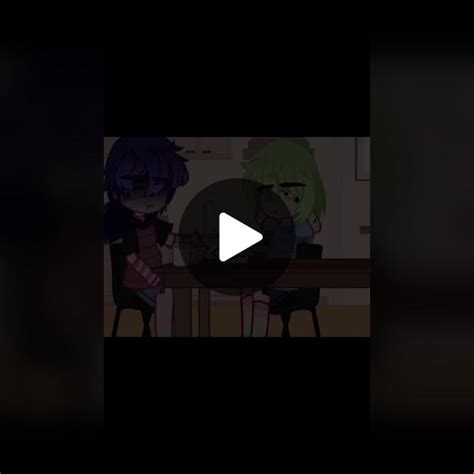
Для этого выберите раздел "Файл" и откройте "Параметры". Затем перейдите в раздел "Проверка". В разделе "Автозамена" вы найдете список замен, которые уже настроены по умолчанию. Вы можете добавить свои собственные замены, нажав на кнопку "Добавить".
Например, если вы часто ошибаетесь, печатая слово "технически" как "техничеки", вы можете добавить автозамену, чтобы Word исправил эту ошибку автоматически. Просто введите "техничеки" в поле "Заменить", а в поле "На" введите "технически". Теперь, когда вы будете печатать "техничеки", Word автоматически заменит это на "технически".
Таким образом, вы сможете значительно ускорить письменную работу в Word и предотвратить множество опечаток и ошибок. Не забывайте регулярно обновлять список автозамен, чтобы добавлять новые часто встречающиеся опечатки и ошибки.
Изменение автоматического исправления

Word предоставляет возможность настроить автоматическую замену определенных слов и фраз. Это очень полезно, когда вы часто вводите одни и те же слова с опечатками или когда вы хотите исправлять определенные слова на какие-то особые варианты.
Чтобы изменить автоматическое исправление, перейдите во вкладку "Файл" в верхнем левом углу окна программы и выберите "Параметры". Далее выберите "Дополнительные параметры" и найдите секцию "Автозамена".
Внутри секции "Автозамена" есть таблица, в которой перечислены все слова и фразы, которые Word автоматически исправляет. Вы можете добавлять новые слова или изменять уже существующие. Просто щелкните в нужной ячейке таблицы и введите желаемое слово или фразу.
| Неправильное написание | Исправленное написание |
|---|---|
| докстринг | docstring |
| микрософт | Microsoft |
Вы также можете удалить определенные слова из автозамены, выбрав их в таблице и нажав кнопку "Удалить".
Кроме того, вы можете использовать автозамену для создания собственных сокращений. Например, вы можете настроить Word так, чтобы он автоматически заменял "pp" на "проект" или "tlf" на "телефон". Это удобно, когда вам приходится часто вводить длинные слова или слова на другом языке.
Чтобы добавить новое сокращение, просто введите его в таблицу автозамены. Например, если вы хотите заменить "pp" на "проект", введите "pp" в ячейку "Неправильное написание" и "проект" в ячейку "Исправленное написание".
Изменение автоматического исправления в Word может существенно сэкономить ваше время и улучшить качество вашей работы. Не забудьте периодически проверять и обновлять таблицу автозамены, чтобы быть уверенными, что она соответствует вашим потребностям.
Теперь вы знаете, как изменить автоматическое исправление в Word и использовать его в своих целях. Попробуйте настроить автозамену согласно своим потребностям и наслаждайтесь еще более эффективной работой в Word!