Bandicam - мощная и удобная программа для записи видео с экрана компьютера. С ее помощью вы можете создавать профессиональные видеоуроки, геймплеи, видеообзоры и многое другое. Однако, чтобы получить наивысшее качество видео, необходимо правильно настроить программу.
Первым шагом при настройке Bandicam является выбор оптимальных параметров записи. Для этого необходимо зайти в настройки программы и в разделе "Основные" выбрать желаемое качество видео. Стоит учитывать, что более высокое качество требует больше ресурсов компьютера и может занимать больше места на диске.
Далее, следует настроить параметры видео. В разделе "Видео" можно выбрать разрешение, частоту кадров в секунду и битрейт. Рекомендуется выбирать наивысшее возможное разрешение и частоту кадров, чтобы получить более качественное видео. Однако, стоит помнить, что битрейт необходимо выбирать с учетом скорости интернет-соединения и возможностей компьютера.
Кроме того, важно правильно настроить параметры звука. В разделе "Звук" можно выбрать источник звука - микрофон компьютера или звуковую карту. Не забудьте также выбрать желаемый формат аудио и битрейт. Рекомендуется использовать формат MP3 и битрейт 128 kbps для достижения оптимального соотношения качества и размера файла.
После настройки всех параметров, рекомендуется провести тестовую запись, чтобы убедиться, что все работает корректно и видео имеет необходимое качество. При необходимости, можно внести дополнительные изменения в настройки, чтобы добиться наилучших результатов.
В конце, не забывайте сохранять видео в подходящем формате и просматривать готовый материал перед его публикацией. При необходимости, можно применить дополнительные настройки в программе для последующей обработки видео.
Основные функции Bandicam

Вот основные функции Bandicam:
1. Запись экрана компьютера - с помощью Bandicam вы можете записывать видео с любой области экрана или весь рабочий стол. Программа может захватывать как полноэкранные игры, так и окна программ или браузеров.
2. Запись игр - Bandicam отлично подходит для записи видеоигр. Она позволяет записывать игровое видео с высоким качеством и сохранять его в популярных форматах, таких как AVI или MP4.
3. Запись вебинаров и онлайн-уроков - если вы хотите сохранить вебинар или онлайн-урок, Bandicam поможет вам сделать это. Вы сможете записать видео с экрана и аудио с микрофона одновременно.
4. Захват изображений - помимо записи видео, Bandicam позволяет также делать скриншоты. Вы можете сохранить любой кадр или участок экрана в формате PNG, BMP или JPG.
5. Наложение водяных знаков - используя Bandicam, вы можете легко добавить водяные знаки на записываемое видео. Это особенно полезно, если вы хотите защитить свое авторское право или добавить логотип к видео.
6. Настройки качества - Bandicam позволяет настраивать различные параметры записи, такие как разрешение, частота кадров и битрейт. Вы можете выбрать оптимальные настройки для вашего проекта и сохранить их в виде профилей для будущих использований.
7. Запись с игровых консолей - Bandicam также поддерживает запись с игровых консолей, таких как Xbox или PlayStation. Для этого вам понадобится HDMI захват или карты захвата изображения.
В общем, Bandicam - это мощный инструмент для записи видео с экрана и игр, который позволяет делать качественные записи с минимальными усилиями.
Установка и настройка программы

Перед тем как начать использовать Bandicam для записи качественного видео, необходимо правильно установить и настроить программу. Следующие шаги помогут вам выполнить эту задачу:
- Скачайте Bandicam с официального сайта программы и запустите установщик.
- Следуйте инструкциям установщика для завершения установки Bandicam на ваш компьютер.
- После завершения установки запустите программу.
- Настройте основные параметры записи, такие как выбор формата видео, качества и разрешения.
- Выберите путь сохранения записанных файлов, указав папку на вашем компьютере, где они будут храниться.
- Установите необходимые параметры для аудиозаписи, такие как выбор микрофона и уровень громкости.
- Изучите дополнительные настройки программы, такие как выбор соотношения сторон, настройки кадров в секунду и другие.
После выполнения всех указанных шагов вы будете готовы к записи качественного видео с помощью Bandicam. Рекомендуется провести тестовую запись, чтобы убедиться, что все настройки работают корректно.
Не забудьте сохранить настройки программы после завершения установки и настройки, чтобы вам не приходилось повторять этот процесс каждый раз при запуске Bandicam.
И помните, что настройки могут отличаться в зависимости от версии программы, поэтому руководствуйтесь инструкциями, предоставленными разработчиками Bandicam.
Разрешение и частота кадров

1. Разрешение
Разрешение видео определяет количество пикселей в кадре и влияет на четкость изображения. Выбор оптимального разрешения зависит от характера записи и требований к итоговому видео файлу. Более высокое разрешение может дать более детализированное изображение, но требует больше ресурсов компьютера и может занять больше места на жестком диске.
- Для записи видеоигр рекомендуется использовать разрешение 1920x1080 (Full HD) или даже 2560x1440 (Quad HD) для более высокой детализации.
- Для записи рабочего стола или презентаций можно использовать разрешение 1280x720 (HD) или 1920x1080 (Full HD).
2. Частота кадров
Частота кадров определяет количество кадров, отображаемых в секунду. Чем выше частота кадров, тем плавнее воспроизведение и более детализированное движение на видео. Однако, более высокая частота кадров также требует больше ресурсов компьютера и может занимать больше места на жестком диске.
- Для видеоигр и быстрых действий рекомендуется использовать частоту кадров 60 или даже 120 кадров в секунду.
- Для рабочего стола или статичных презентаций можно использовать частоту кадров 30.
Правильный выбор разрешения и частоты кадров позволит вам создавать качественные видеозаписи с плавным воспроизведением и четким изображением.
Настройка звукового сопровождения
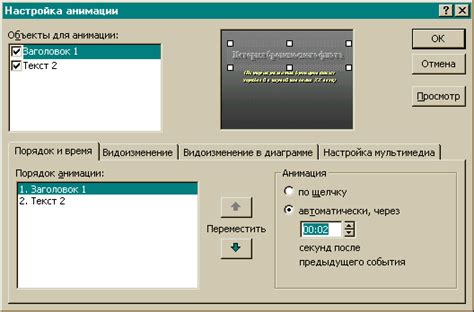
При записи видео с помощью Bandicam важно также настроить правильное звуковое сопровождение. Это позволит сохранить качество и четкость звука в итоговом видео. В программе Bandicam есть несколько опций, которые помогут вам настроить звуковое сопровождение по вашему желанию.
Одной из основных опций является выбор аудиоустройства для записи звука. Чтобы выбрать нужное устройство, откройте вкладку "Sound" в настройках программы. Здесь вы сможете выбрать нужный аудиоустройство из списка доступных опций. Например, если вы хотите записывать звук с микрофона, выберите соответствующее устройство из списка.
Также, в настройках Bandicam есть возможность выбора формата записываемого аудио. Для этого вы можете выбрать нужный вам формат из списка доступных опций. Например, вы можете выбрать формат MP3 или WAV.
Еще одной важной опцией является настройка уровня громкости звука. В программе Bandicam есть ползунок "Volume", с помощью которого вы можете регулировать громкость звука при записи видео. Перед началом записи рекомендуется установить оптимальный уровень громкости, чтобы звук был четким и не искажался.
Кроме того, в настройках Bandicam есть опция "Mix sound", которая позволяет устанавливать уровень громкости звука, если вы хотите записывать звук сразу с нескольких источников. Например, если вы хотите записывать звук и изображение одновременно с экрана компьютера и с микрофона, эта опция позволит вам настроить уровень громкости для каждого источника отдельно.
В целом, настройка звукового сопровождения в Bandicam довольно проста и интуитивно понятна. Рекомендуется экспериментировать с разными настройками, чтобы достичь наилучшего результата при записи видео.
| Опция | Описание |
|---|---|
| Аудиоустройство | Выбор устройства для записи звука. |
| Формат аудио | Выбор формата записываемого аудио. |
| Уровень громкости | Регулировка громкости звука при записи видео. |
| Смешивание звука | Установка уровня громкости для каждого источника звука. |
Выбор регистрационного окна
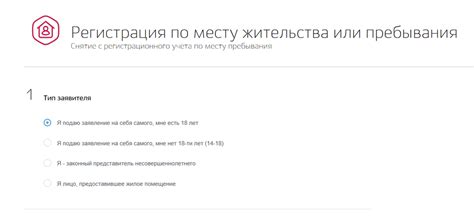
В Bandicam есть два варианта выбора регистрационного окна: выбор окна по его имени и выбор окна по его размеру. Первый вариант наиболее простой и удобный, поскольку позволяет выбрать окно, используя его имя, например, окно веб-браузера или окно игры. Второй вариант чаще используется для выбора определенной области экрана, которую вы хотите записать без указания имени конкретного окна.
Чтобы выбрать регистрационное окно по его имени, вам необходимо открыть нужное окно и выбрать опцию "Окно" в меню "Выбор зоны записи". Затем вам нужно выбрать название окна из выпадающего списка. Bandicam автоматически определит размеры выбранного окна и запишет только эту область экрана.
Если вы хотите выбрать регистрационное окно по его размеру, вам нужно выбрать опцию "Размер", а затем вручную указать нужные размеры. Нажмите кнопку "Сохранить" и Bandicam запишет только выбранную область экрана с указанными размерами.
Выбор правильного регистрационного окна позволит вам записывать только нужную часть экрана и избегать ненужных элементов. Подумайте заранее, какую область экрана вы хотите записать, и выберите соответствующий режим в Bandicam.
Настройка параметров видеозаписи
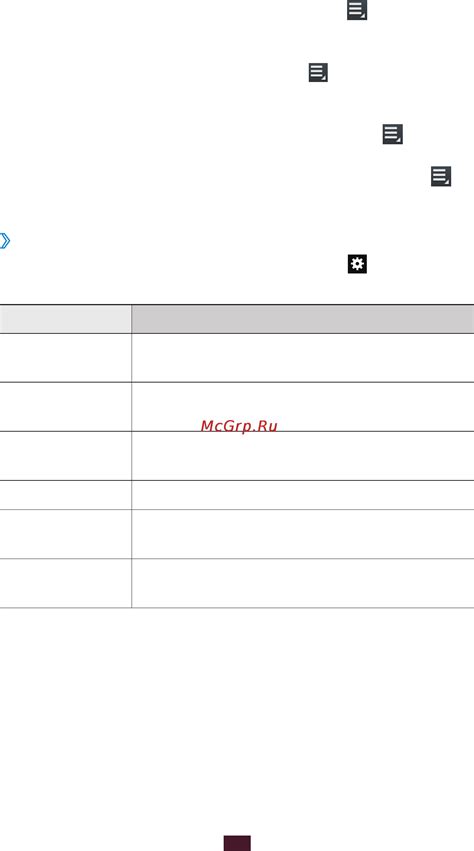
Bandicam позволяет настраивать различные параметры видеозаписи, чтобы достичь наилучшего качества видео. В этом разделе мы рассмотрим основные параметры, которые следует учесть при настройке программы.
1. Разрешение экрана: Выберите наивысшее доступное разрешение экрана для записи. Чем выше разрешение, тем лучше качество видео. Однако имейте в виду, что более высокое разрешение также требует больше ресурсов компьютера и может привести к снижению производительности.
2. Качество видео: Установите наивысшее возможное качество видео для записи. Вы можете выбрать один из предварительных настроек, таких как "Высокое качество" или "Максимальное качество", или настроить параметры вручную. Рекомендуется использовать формат сжатия H.264 для сохранения максимального качества.
3. Битрейт (bitrate): Битрейт определяет количество битов, которые передаются в секунду видео. Высокий битрейт обеспечивает более высокое качество видео, но требует больше места на диске. Рекомендуется выбрать битрейт в диапазоне от 10 000 до 20 000 kbps для достижения баланса между качеством и размером файла.
4. Кадровая частота (framerate): Кадровая частота определяет количество кадров, отображаемых в секунду. Высокая кадровая частота обеспечивает более плавное воспроизведение видео, но требует больше ресурсов компьютера. Рекомендуется выбрать кадровую частоту в диапазоне от 30 до 60 кадров в секунду для достижения оптимального баланса.
5. Запись звука: Если вы планируете записывать звук вместе с видео, убедитесь, что соответствующий аудиоустройство выбрано в настройках Bandicam. Также не забудьте проверить уровень громкости звука и настроить его соответствующим образом.
Учитывая эти основные параметры, вы можете настроить Bandicam для записи высококачественного видео, состоящего из плавных и четких кадров с хорошим звуком.
Настройка параметров автоматического сохранения и сжатия

Bandicam позволяет настраивать автоматическое сохранение и сжатие записанного видео, чтобы упростить процесс и уменьшить объем файлов.
Для настройки параметров автоматического сохранения и сжатия, откройте программу Bandicam и перейдите в раздел "Настройки".
В разделе "Общие" настройте путь, по которому будут сохраняться видеофайлы. Выберите удобную папку и укажите предпочтительный формат имени файла.
Затем перейдите в раздел "Видео" и настройте параметры сжатия видео. Выберите качество сжатия, установив соответствующие значения для битрейта и кадров в секунду. Рекомендуется выбрать оптимальные значения, чтобы сбалансировать качество записи и размер файла.
Также в данном разделе можно настроить формат сжатия видео. Bandicam поддерживает различные кодеки, такие как H.264, Xvid, MPEG-1 и другие. Выберите подходящий кодек в зависимости от ваших потребностей.
Помимо настроек сжатия видео, в разделе "Видео" можно также настроить разрешение и размер окна записываемого видео. Укажите нужные значения в полях "Разрешение" и "Размер окна". Рекомендуется выбирать разрешение, подходящее для вашего экрана и целей записи.
После настройки всех параметров автоматического сохранения и сжатия, нажмите кнопку "Применить", чтобы сохранить изменения. Теперь Bandicam будет записывать и сохранять видео в выбранный формат и по указанному пути, с учетом настроек сжатия и размеров видео.
| Раздел | Настройки |
| Общие | Путь сохранения видео, формат имени файла |
| Видео | Сжатие видео, выбор кодека, разрешение, размер окна |
Сохранение и публикация видео

После того, как вы закончили записывать видео с помощью Bandicam, вам необходимо сохранить его на вашем компьютере. Для этого выполните следующие шаги:
1. Нажмите на кнопку "Стоп" или используйте горячие клавиши (по умолчанию - F12) для остановки записи.
2. В появившемся окне выберите директорию, в которой будет сохранено видео. Также укажите его название и формат файла.
3. Нажмите на кнопку "Сохранить", чтобы начать процесс сохранения видео.
После завершения сохранения у вас появится готовое видеофайл, которое можно просматривать на вашем компьютере с помощью любого медиа-плеера.
Если вы хотите поделиться вашим видео с другими людьми, есть несколько популярных способов его публикации:
1. Загрузка на видеохостинг. Вы можете создать аккаунт на популярном видеохостинге, таком как YouTube или Vimeo, и загрузить видео туда. После этого вы получите ссылку на ваше видео, которую можно поделиться с другими людьми.
2. Публикация на социальных сетях. Многие популярные социальные сети, такие как Facebook, Instagram и Twitter, позволяют загружать и публиковать видео. Вы можете воспользоваться этой возможностью, чтобы поделиться своим видео с друзьями и подписчиками.
3. Отправка через электронную почту. Если вы хотите поделиться видео с конкретными людьми, вы можете отправить его через электронную почту. Просто прикрепите видеофайл к письму и отправьте его адресатам.
Теперь у вас есть все необходимые знания о том, как сохранять и публиковать видео, записанное с помощью Bandicam. Продолжайте создавать качественный контент и делиться им с другими!
Частые проблемы и их решение

При использовании Bandicam для записи видео, могут возникать некоторые проблемы. Ниже приведены самые распространенные проблемы и способы их решения:
- Проблема: Низкое качество записи
- Решение: Убедитесь, что вы выбрали настройки высокого качества записи в Bandicam. Увеличьте битрейт и разрешение видео, чтобы улучшить качество.
- Проблема: Запись прерывается или останавливается внезапно
- Решение: Проверьте, достаточно ли свободного места на диске, чтобы сохранить запись. Убедитесь, что у вас достаточно мощного компьютера для обработки видео.
- Проблема: Экран записывается с задержкой или лагает
- Решение: Попробуйте снизить качество записи, установив меньшее разрешение и битрейт. Закройте другие программы, которые могут загружать компьютер.
- Проблема: Запись содержит шум или искажения звука
- Решение: Убедитесь, что микрофон настроен и работает корректно. Используйте внешний микрофон высокого качества для записи звука.
Если вы по-прежнему сталкиваетесь с проблемами при использовании Bandicam, обратитесь к документации пользователя или проведите поиск онлайн, чтобы найти решение вашей конкретной проблемы. Не стесняйтесь задавать вопросы на форумах или сообществах пользователей Bandicam.