Open Broadcaster Software (OBS) – это мощное и популярное программное обеспечение для трансляции в режиме реального времени. Оно позволяет вам создавать потоковые передачи в высоком качестве и многоканальные трансляции с легкостью и эффективностью.
Однако, многие стримеры сталкиваются с проблемой задержки или лагов во время трансляции. Это может быть вызвано неправильной настройкой OBS или недостаточной скоростью интернет-соединения. В этой статье мы рассмотрим пошаговое руководство по настройке безлагового OBS для стрима.
Шаг 1: Проверьте настройки сети
Прежде чем приступать к настройке OBS, убедитесь, что у вас достаточно высокоскоростного интернет-соединения. Проверьте скорость вашего соединения с помощью специальных онлайн-инструментов. Если скорость недостаточна, рассмотрите возможность обновления своего интернет-тарифа.
Шаг 2: Обновите OBS
Прежде чем начать настройку, удостоверьтесь, что у вас установлена последняя версия OBS. Посетите официальный веб-сайт OBS и загрузите последнюю доступную версию. Установите программу и перезагрузите компьютер, чтобы изменения вступили в силу.
Шаг 3: Настройка кодирования и битрейта
После успешного обновления OBS откройте программу и перейдите в раздел "Настройки". В окне настроек выберите вкладку "Трансляция". Здесь вы можете изменить разрешение трансляции и фреймрейт в соответствии с требованиями вашего контента.
Что такое OBS?

OBS предоставляет множество функций, которые делают его идеальным выбором для стримеров или создателей видеоконтента. Он позволяет легко управлять различными источниками видео и аудио, добавлять графику, настраивать настройки камеры и многое другое.
Благодаря своей гибкости и простому интерфейсу, OBS стал популярным среди стримеров и создателей контента по всему миру. Он поддерживается на различных платформах, включая Windows, Mac и Linux, и предлагает широкий спектр функций для удовлетворения потребностей любого стримера или видео-блогера.
Как работает OBS?

Основной принцип работы OBS заключается в захвате видео и аудио сигналов с разных источников, их обработке и последующей передаче на платформы стриминга, такие как Twitch, YouTube или Facebook Live.
Для начала стрима в OBS необходимо создать сцену - это набор различных источников видео и аудио, которые будут транслироваться. Например, на сцену можно добавить окно веб-камеры, изображение с экрана компьютера и звуковой файл. Обработка и управление этими источниками осуществляется через интерфейс программы.
ОБС предоставляет широкие возможности для настройки видео и аудио параметров, а также позволяет добавлять различные эффекты и фильтры к видео. Это позволяет стримерам создавать уникальные и профессиональные стримы с помощью простого в использовании инструментария.
Важно отметить, что для безлагового стрима с OBS требуется хорошее разделение ресурсов компьютера и оптимизация настроек программы. Благодаря этому, OBS может обеспечить стабильную передачу видео и звука в режиме реального времени без задержек и потери качества.
Зачем нужна настройка OBS?

Безлаговое вещание требует детальной настройки OBS, чтобы избежать задержек и сбоев во время стрима. С правильной настройкой программы можно улучшить видео- и звуковое качество, минимизировать объем передаваемых данных и оптимизировать использование ресурсов компьютера.
Настройка OBS также позволяет стримеру создавать профессиональный видеоконтент с использованием различных эффектов, фильтров и переходов. Благодаря этим функциям можно создать уникальное и запоминающееся впечатление у зрителей.
Корректная настройка OBS является ключевым компонентом успешного стриминга. Она обеспечивает стабильную работу программы, позволяет стримеру сосредоточиться на контенте и общении с аудиторией, не беспокоясь о технических проблемах.
Этапы настройки OBS

Настройка OBS для безлагового стрима включает несколько основных этапов:
- Установка и запуск OBS
- Настройка видео и аудио
- Настройка кодирования
- Настройка сетевых параметров
- Настройка стрима и записи
Перед началом настройки рекомендуется проверить системные требования и обновить драйверы видеокарты для лучшей совместимости и производительности.
Далее следует настроить кодирование. В разделе «Настройки» выберите кодек, битрейт и другие параметры кодирования. Рекомендуется выбрать оптимальные настройки для вашего интернет-соединения и производительности компьютера.
После этого переходите к настройке сетевых параметров. В разделе «Настройки» найдите раздел «Выход» и настройте параметры стрима. Укажите сервер и ключ стрима, выберите протокол и настройте качество видео.
На последнем этапе необходимо настроить стрим и запись. В разделе «Контроли» выберите платформу для стрима, введите данные аккаунта и настройте дополнительные параметры, если необходимо. Также можно настроить запись видео и аудио, выбрав формат и папку для сохранения.
После завершения настройки можно приступать к трансляции или записи контента без задержек и с максимальным качеством.
Шаг 1: Установка OBS
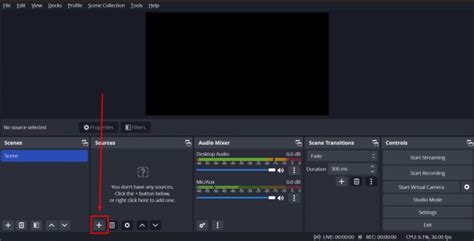
- Перейдите на официальный веб-сайт OBS по адресу https://obsproject.com и нажмите на кнопку "Скачать OBS".
- Выберите версию OBS для своей операционной системы (Windows, macOS или Linux) и нажмите на кнопку "Скачать" рядом с ней.
- После завершения загрузки установочного файла, запустите его и следуйте инструкциям мастера установки.
- По завершении установки, откройте программу OBS.
Теперь у вас установлена последняя версия OBS на вашем компьютере и вы готовы переходить к следующему шагу настройки безлагового стрима.
Шаг 2: Настройка видео и аудио
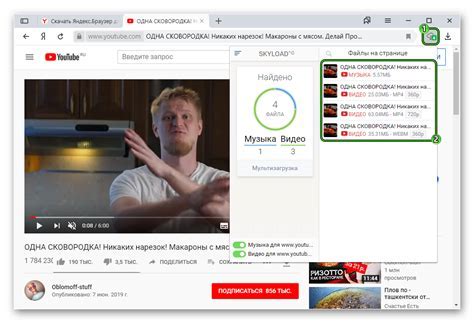
1. Для начала откройте вкладку "Настройки" в главном меню программы OBS.
2. В разделе "Видео" выберите разрешение видео, которое будет использоваться при стриме. Рекомендуется выбрать разрешение, которое соответствует основной целевой платформе стрима.
3. В этом же разделе установите частоту кадров (FPS) для стрима. Рекомендуется выбрать значениe 30 или 60 FPS для плавного и качественного видео.
4. В разделе "Аудио" выберите нужное устройство для входного и выходного аудио. Обычно используется микрофон для входного аудио и наушники или динамики для выходного аудио.
5. Также в данном разделе можно настроить громкость микрофона и звука входного и выходного аудио.
6. После завершения настроек видео и аудио, не забудьте сохранить изменения, нажав кнопку "Применить" и "ОК" в нижней части окна настроек.
Теперь вы успешно настроили видео и аудио для безлагового стрима в программе OBS. Перейдем к следующему шагу - настройке кодирования и битрейта.
Шаг 3: Настройка потока

После настройки видео- и аудиоустройств в программе OBS, необходимо настроить поток, чтобы ваш стрим выглядел беззадержечно и профессионально. В этом разделе мы рассмотрим несколько важных параметров для достижения оптимального качества трансляции.
1. Битрейт: Битрейт определяет объем данных, передаваемых в секунду во время стрима. Чем выше битрейт, тем лучше качество видео, но и больше объем передаваемых данных. Рекомендуется установить битрейт в зависимости от доступной скорости интернета. Для стрима в HD-качестве рекомендуется битрейт от 3000 до 6000 Kbps.
2. Разрешение: Разрешение определяет размер изображения, отображаемого на стриме. Выберите разрешение, которое соответствует вашему экрану и настройкам оборудования. Рекомендуется использовать разрешение 1920x1080 (Full HD) для стрима в HD-качестве.
3. Кадровая частота: Кадровая частота определяет количество кадров, отображаемых в секунду во время стрима. Чем выше кадровая частота, тем плавнее и качественнее выглядит видео. Рекомендуется установить кадровую частоту на уровне 30 или 60 FPS (кадров в секунду).
4. Кодек: Кодек определяет способ сжатия и обработки видеофайлов. В OBS можно использовать различные кодеки, но рекомендуется использовать кодек H.264 для обеспечения высокой производительности и качества стрима.
5. Аудионастроики: В настройках потока также следует учитывать параметры для передачи аудиосигнала. Установите частоту дискретизации на уровне 44,1 или 48 кГц для обеспечения высокого качества передачи звука.
| Параметр | Рекомендуемое значение |
|---|---|
| Битрейт | 3000-6000 Kbps |
| Разрешение | 1920x1080 (Full HD) |
| Кадровая частота | 30 или 60 FPS |
| Кодек | H.264 |
| Частота дискретизации аудио | 44,1 или 48 кГц |
После настройки всех параметров проверьте качество своего стрима, проведя тестовую трансляцию и анализируя полученный результат. При необходимости можно вносить коррективы в настройки потока для достижения наилучшего результата.