BIOS BlueStacks - это один из наиболее популярных эмуляторов Android, который позволяет пользователям запускать приложения и игры на компьютере. Установив BlueStacks, вы можете пользоваться всеми преимуществами операционной системы Android, но какие-то приложения могут работать медленно или иметь проблемы с производительностью. В этой статье мы расскажем вам о том, как настроить BIOS BlueStacks для улучшения производительности и исправления возможных проблем.
1. Запустите BIOS BlueStacks
Для начала, откройте BlueStacks на вашем компьютере и перейдите в настройки. Нажмите на значок "Обновления и безопасность" и выберите пункт "Восстановление". Здесь вы найдете различные параметры настройки, включая BIOS BlueStacks.
Оптимизация BIOS BlueStacks

Вот несколько советов по оптимизации BIOS для работы BlueStacks:
| Совет | Описание |
|---|---|
| Включите виртуализацию | Убедитесь, что функция виртуализации включена в настройках BIOS. Это позволит использовать аппаратную виртуализацию для улучшения производительности BlueStacks. |
| Отключите Turbo Boost | Если ваш процессор поддерживает технологию Turbo Boost, вы можете отключить ее в настройках BIOS. Это может снизить температуру процессора и уменьшить вероятность возникновения термической задержки при работе с BlueStacks. |
| Установите оптимальные значения производительности | Используйте функцию "Optimized Defaults" в BIOS, чтобы установить оптимальные значения производительности. Обычно это позволяет улучшить работу BlueStacks. |
| Обновите BIOS до последней версии | Проверьте, что у вас установлена последняя версия BIOS. В новых версиях BIOS могут быть исправления ошибок, которые могут улучшить работу BlueStacks. |
Не забудьте сохранить изменения в BIOS после проведения настроек. Это поможет обеспечить стабильную работу BlueStacks и повысить общую производительность вашего компьютера.
Оптимизация BIOS BlueStacks может значительно улучшить работу этой программы на вашем компьютере. Следуйте этим советам и настройкам, чтобы получить максимально возможную производительность и плавную работу BlueStacks.
Настройка параметров производительности
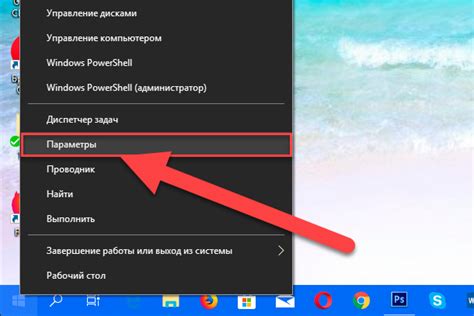
Для повышения производительности BlueStacks важно правильно настроить параметры в BIOS. В этом разделе мы рассмотрим, какие параметры следует проверить и изменить, чтобы обеспечить наиболее эффективную работу программы.
1. Включите виртуализацию: Во многих компьютерах виртуализация по умолчанию отключена. Чтобы включить ее, войдите в BIOS (обычно это делается при нажатии клавиши F2 или Delete при загрузке компьютера) и найдите раздел с настройками процессора. Найдите опцию виртуализации (например, Intel Virtualization Technology или AMD Virtualization) и включите ее. Сохраните изменения и перезагрузите компьютер.
2. Увеличьте выделенный объем оперативной памяти: BlueStacks требует определенного объема оперативной памяти для работы. Чтобы увеличить выделенный объем памяти, войдите в BIOS и найдите раздел с настройками памяти. Найдите опцию "Выделенная память графической подсистемы" или "Выделенная графическая память" и установите желаемое значение. Рекомендуется установить значение не менее 4 ГБ. Сохраните изменения и перезагрузите компьютер.
3. Установите настройки производительности на максимум: Войдите в настройки энергосбережения вашей операционной системы и установите режим "Максимальная производительность". Это поможет BlueStacks работать с максимальной мощностью и избежать задержек и лагов.
| Параметр | Описание |
|---|---|
| Виртуализация | Включение виртуализации в BIOS |
| Выделенная память | Увеличение выделенного объема оперативной памяти |
| Настройки производительности | Установка максимальной производительности в настройках энергосбережения |
Выполнение этих простых настроек поможет улучшить производительность BlueStacks и обеспечить комфортную работу с программой.
Управление памятью и ресурсами

Настройка BIOS BlueStacks имеет большое значение для оптимальной работы программы и повышения производительности вашего компьютера. Один из ключевых аспектов, на которые следует обратить внимание, это управление памятью и ресурсами.
BlueStacks использует эмуляцию операционной системы Android, требующую значительного объема оперативной памяти. Поэтому рекомендуется увеличение выделенного объема оперативной памяти в BIOS.
Для этого откройте BIOS BlueStacks, выберите раздел "Настройка памяти" и найдите опцию "Выделенный объем памяти" или "Dedicated Memory". Чтобы увеличить выделенный объем памяти, используйте стрелки на клавиатуре или введите желаемое значение.
Также в BIOS BlueStacks можно настроить выделение процессорного времени, что поможет оптимизировать использование ресурсов. В разделе "Настройка процессора" найдите опцию "Выделение процессорного времени" или "Processor Time Allocation". Установите значение в соответствии с требованиями вашей системы и предпочтениями. Рекомендуется увеличить выделение времени в системной операционной системе.
После внесения изменений в BIOS BlueStacks сохраните их и перезапустите компьютер для применения настроек. Проверьте производительность BlueStacks после изменений и сравните с предыдущими показателями. Если требуется дальнейшее улучшение производительности, вы можете провести дополнительные изменения в настройках BIOS BlueStacks.
| Процедура управления памятью и ресурсами в BIOS BlueStacks: |
|---|
1. Запустите компьютер и нажмите указанную клавишу (обычно Del или F2), чтобы войти в BIOS BlueStacks. |
| 2. Найдите раздел "Настройка памяти" или аналогичный. |
| 3. Найдите опцию "Выделенный объем памяти" или "Dedicated Memory". |
| 4. Измените выделенный объем памяти, используя стрелки на клавиатуре или ввод значения вручную. |
| 5. Найдите раздел "Настройка процессора" или аналогичный. |
| 6. Найдите опцию "Выделение процессорного времени" или "Processor Time Allocation". |
| 7. Измените значение выделения времени в соответствии с требованиями и предпочтениями. |
| 8. Сохраните изменения и перезапустите компьютер. |
Настройка виртуальных настроек
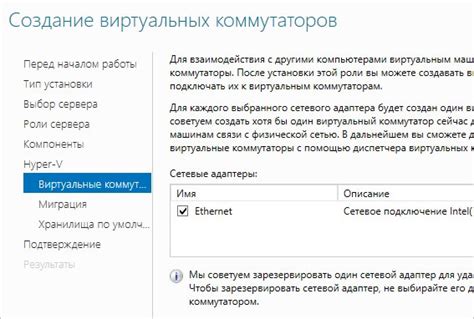
Виртуальные настройки BIOS BlueStacks позволяют оптимизировать работу эмулятора и повысить его производительность. Ниже представлены некоторые рекомендации по настройке виртуальных настроек:
1. Перейдите в меню BIOS BlueStacks, открыв главное окно эмулятора и нажав на значок "Настройки".
2. В разделе "Настройки эмулятора" найдите вкладку "Виртуальные настройки".
3. В этой вкладке вы сможете настроить следующие параметры:
- Разрешение экрана: установите разрешение, соответствующее вашему монитору или желаемому размеру окна эмулятора. Высокое разрешение может повысить качество графики, но может потребовать больше ресурсов системы.
- Количество ядер процессора: установите количество ядер процессора, которые будут использоваться эмулятором. Рекомендуется выбрать оптимальное значение, исходя из характеристик вашего компьютера.
- Объем оперативной памяти: установите количество оперативной памяти, которое будет выделено эмулятору. Рекомендуется выбрать не менее 2 ГБ RAM для обеспечения стабильной работы.
- Графический адаптер: выберите графический адаптер, который будет использоваться эмулятором. Если у вас есть дискретная графическая карта, рекомендуется выбрать ее в качестве предпочтительного адаптера.
4. После внесения необходимых изменений сохраните настройки и перезапустите эмулятор.
Теперь вы знаете, как настроить виртуальные настройки BIOS BlueStacks для повышения производительности. Опеределись, какие параметры вам подходят и настройте эмулятор под свои нужды.