BIOS является одной из самых важных частей компьютера, ведь именно он отвечает за первоначальную инициализацию аппаратных компонентов и загрузку операционной системы. Для пользователей материнской платы Gigabyte с UEFI интерфейсом доступ к настройкам BIOS стал значительно удобнее и интуитивнее.
В этом руководстве мы рассмотрим основные функции BIOS компьютера Gigabyte с UEFI интерфейсом. Вы узнаете, как изменять настройки кэш-памяти, разгона процессора, портов SATA и USB, а также настраивать загрузочное устройство.
Прежде чем начать, важно понимать, что неправильные настройки в BIOS могут привести к неполадкам компьютера или даже его поломке. Поэтому перед изменением настроек рекомендуется создать резервную копию текущих настроек или записать их на бумаге, чтобы в случае проблем можно было вернуться к исходной конфигурации. Теперь давайте перейдем к настройкам BIOS компьютера Gigabyte UEFI.
Настройка BIOS компьютера Gigabyte UEFI

Настройка BIOS Gigabyte UEFI позволяет пользователю изменить параметры работы компьютера, влияющие на производительность, безопасность и стабильность системы. В этом полном руководстве мы рассмотрим основные настройки BIOS компьютера Gigabyte UEFI.
1. Вход в BIOS
Для начала процесса настройки BIOS компьютера Gigabyte UEFI необходимо зайти в BIOS. Для этого необходимо нажать определенную клавишу во время загрузки компьютера. Обычно это клавиша Delete или F2, но может варьироваться в зависимости от модели материнской платы.
Примечание: Убедитесь, что вы нажимаете правильную клавишу во время загрузки компьютера. В противном случае вы не сможете войти в BIOS и настроить его.
2. Режим BIOS
После входа в BIOS вы увидите различные разделы и параметры для настройки. Один из важных параметров - это режим BIOS. В режиме UEFI все параметры и настройки BIOS будут доступны в графическом интерфейсе, что облегчает их понимание и изменение.
3. Основные настройки
Настройки Gigabyte UEFI BIOS можно разделить на несколько категорий. Основные категории включают параметры загрузки, часы и дату, энергосбережение, язык и т.д. Внимательно изучите каждую категорию и вносите необходимые изменения, учитывая требования и потребности вашей системы.
4. Расширенные настройки
Расширенные настройки Gigabyte UEFI BIOS включают параметры связанные с процессором, памятью, накопителями и другими аппаратными компонентами. Здесь вы можете настраивать такие параметры, как разгон процессора, скорость вращения кулера, порядок загрузки устройств и многое другое. Будьте осторожны при изменении этих параметров, так как неправильные настройки могут привести к неправильной работе системы.
5. Сохранение изменений
После выполнения всех необходимых настроек BIOS компьютера Gigabyte UEFI не забудьте сохранить изменения и выйти из настроек. Обычно существует опция "Save and Exit" в меню BIOS, которая сохраняет все изменения и перезагружает компьютер с новыми настройками.
Следуя этому полному руководству по настройке BIOS компьютера Gigabyte UEFI, вы сможете оптимизировать работу своей системы и достичь лучшей производительности.
Основные понятия и принципы настройки

Настройка BIOS компьютера Gigabyte UEFI имеет ряд основных понятий и принципов, которые важно понимать для достижения оптимальной работы системы.
Основное понятие - это BIOS (Basic Input/Output System), который является микропрограммой, установленной в материнской плате. BIOS отвечает за инициализацию аппаратных компонентов и загрузку операционной системы.
Принципы настройки BIOS включают в себя следующие аспекты:
1. Вход в BIOS: Для входа в BIOS необходимо нажать определенную клавишу при запуске компьютера. Обычно это клавиша Del или F2. Необходимо также учесть, что клавиша может отличаться в зависимости от модели материнской платы.
2. Создание бекапа: Перед внесением изменений в BIOS рекомендуется создать бекап текущих настроек. Это позволит вернуться к предыдущим настройкам в случае необходимости.
3. Оптимальные настройки: В BIOS можно настраивать различные параметры, влияющие на производительность и стабильность системы. Рекомендуется изучить документацию к материнской плате или консультироваться с производителем, чтобы узнать оптимальные значения для каждого параметра.
4. Разделы BIOS: BIOS Gigabyte UEFI обычно имеет несколько разделов, организованных по категориям. Критически важные параметры, такие как порядок загрузки или режим работы процессора, находятся в основном разделе (Main). Остальные разделы, такие как Advanced или Boot, предлагают дополнительные возможности настройки.
5. Сохранение и выход: После внесения изменений в настройки BIOS, необходимо сохранить изменения и выйти из BIOS. Это позволит компьютеру запуститься с новыми настройками. Для сохранения изменений обычно используется команда "Save & Exit" или аналогичная.
Основные понятия и принципы настройки BIOS компьютера Gigabyte UEFI важны для оптимизации работы системы и достижения наилучших результатов.
Вход в BIOS компьютера Gigabyte UEFI

Вход в BIOS компьютера Gigabyte UEFI может быть несколько способов:
- Перезагрузите компьютер и нажмите клавишу Del или F2 во время начальной загрузки.
- Вставьте флеш-накопитель с установочным DVD или USB и нажмите клавишу F12 для вызова меню загрузки. Здесь вы можете выбрать "UEFI: " и нажать Enter. После этого нажмите клавишу Del или F2 для входа в BIOS.
- Если ваш компьютер работает в режиме Windows 8 или более поздних версий, вы можете выбрать "Перезагрузка" в меню "Параметры" или "Пуск" и нажать клавишу Shift при выборе "Перезагрузка". После перезагрузки вам будет предложено выбрать "Отладка" и "Дополнительные параметры". Затем выберите "UEFI Firmware Settings" и нажмите "Перезагрузить". Ваш компьютер перезагрузится и вы сможете войти в BIOS.
После успешного входа в BIOS компьютера Gigabyte UEFI вы увидите основное меню BIOS, где сможете настроить различные параметры.
Базовые настройки системы
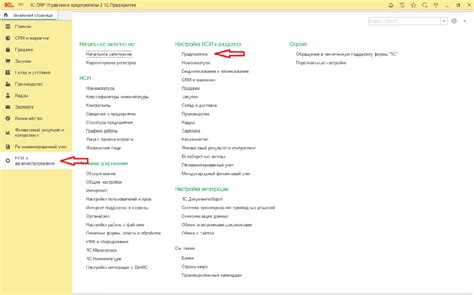
При настройке BIOS компьютера Gigabyte UEFI важно правильно установить базовые настройки системы для обеспечения стабильной работы компьютера.
Во-первых, следует проверить и обновить версию BIOS. Откройте раздел "BIOS Features" или "Системные настройки" и найдите пункт "BIOS Version". Если у вас устаревшая версия BIOS, загрузите последнюю версию с официального сайта Gigabyte и выполните процедуру обновления. Это поможет устранить возможные ошибки и улучшить совместимость с новым оборудованием.
Далее, настройте дату и время в пункте "Date and Time Settings" или "Настройка даты и времени". Обычно система автоматически получает текущие значения с серверов операционной системы, но вы также можете установить их вручную. Важно установить правильную временную зону, чтобы даты и время отображались корректно.
Продолжайте настройку системы, настраивая язык интерфейса и клавишу запуска BIOS. В разделе "System Language" или "Настройки языка" выберите нужный язык из предложенного списка. В разделе "Boot Settings" или "Настройки загрузки" установите желаемую клавишу для входа в BIOS при запуске компьютера. Обычно это клавиша Del или F2. Запишите эту информацию, чтобы запомнить, как войти в BIOS в будущем.
Наконец, настройте порядок загрузки в пункте "Boot Order" или "Порядок загрузки". Вы можете установить жесткий диск (HDD) или SSD в качестве первого устройства загрузки или выбрать USB-накопитель или DVD-привод. Установите нужные приоритеты и сохраните изменения.
Эти базовые настройки позволят вам настроить BIOS компьютера Gigabyte UEFI с минимальными проблемами и гарантировать его стабильную работу.
Настройки загрузки операционной системы
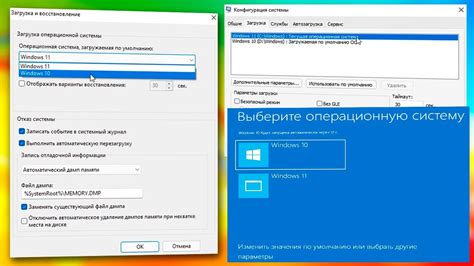
BIOS компьютера Gigabyte UEFI позволяет пользователю настраивать различные параметры загрузки операционной системы. В этом разделе мы рассмотрим основные настройки, которые влияют на процесс загрузки компьютера.
1. Порядок загрузки: В этом разделе можно указать порядок приоритета загрузки различных устройств. Например, вы можете выбрать загрузку с жесткого диска в первую очередь, а затем с CD/DVD или USB-устройства.
2. Загрузочное устройство: Здесь можно выбрать конкретное устройство, с которого будет загружаться операционная система. Варианты могут включать жесткий диск, CD/DVD или USB-устройство.
3. Загрузка сетевого устройства: Если ваш компьютер подключен к сети, вы можете активировать опцию загрузки сетевого устройства. Это может быть полезно, когда нужно загрузить операционную систему с сервера или удаленного хранилища.
4. Загрузка с RAID-контроллера: Если вы используете RAID-контроллер, в этом разделе можно выбрать параметры загрузки с этого устройства.
5. Задержка загрузки: Здесь можно задать определенную задержку перед началом загрузки операционной системы. Это может быть полезно, если вам нужно успеть нажать определенную клавишу для входа в BIOS или выбрать другой вариант загрузки.
Обратите внимание, что указанные настройки могут немного различаться в зависимости от модели компьютера и версии BIOS. Рекомендуется ознакомиться с документацией к системной плате или обратиться к производителю для получения подробной информации.
Продвинутые функции BIOS Gigabyte UEFI

1. Раздел "МГЦ"
Раздел "МГЦ" в BIOS Gigabyte UEFI позволяет настроить тактовую частоту процессора, памяти и шины системной платы. Здесь вы можете выбрать предустановленные значения или вручную указать желаемые значения.
2. Раздел "Вольтаж"
Раздел "Вольтаж" предоставляет возможность регулировать напряжение, подаваемое на процессор, память и другие компоненты системы. Это позволяет оптимизировать работу системы, достигнув лучшей стабильности и производительности.
3. Раздел "Переключение времени"
Раздел "Переключение времени" позволяет настроить функцию автоматического переключения времени в BIOS Gigabyte UEFI. Вы можете выбрать синхронизацию с сервером времени или установить время вручную.
4. Раздел "Перезагрузка и включение"
В разделе "Перезагрузка и включение" вы можете настроить функции автоматической перезагрузки или включения системы. Здесь вы можете указать время, когда система должна перезагрузиться или включиться, а также выбрать тип перезагрузки или включения (например, нормальная перезагрузка, принудительное выключение и т. д.).
5. Раздел "Перезапуск ЮЭСБ"
В разделе "Перезапуск ЮЭСБ" вы можете настроить функцию автоматического перезапуска USB. Это полезно, если у вас возникают проблемы с USB-устройствами, такими как мышь или клавиатура.
6. Раздел "Дополнительные функции"
В разделе "Дополнительные функции" BIOS Gigabyte UEFI предоставляет дополнительные возможности настройки и оптимизации системы. Здесь вы можете управлять встроенными периферийными устройствами, настраивать функции энергосбережения и многое другое.
Настройка процессора и памяти
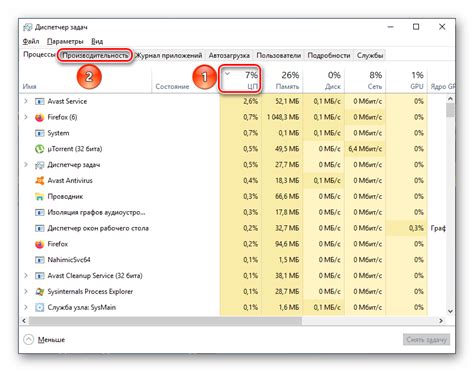
Настройка BIOS компьютера Gigabyte UEFI позволяет оптимизировать работу процессора и памяти, что может привести к повышению общей производительности системы. В этом разделе мы рассмотрим основные параметры, которые можно настроить для достижения наилучших результатов.
1. Настройка процессора:
- Частота процессора: в данном параметре можно указать желаемую частоту работы процессора. Она измеряется в герцах (ГГц) и определяет скорость выполнения вычислительных операций. Рекомендуется выставить оптимальное значение, учитывая возможности процессора и его охлаждение.
- Множитель процессора: данный параметр позволяет установить отношение между частотой шины системы и частотой процессора. Чем выше значение множителя, тем выше будет частота работы процессора. Однако, необходимо учитывать ограничения, установленные производителем процессора.
- Напряжение процессора: это параметр позволяет изменять напряжение, подаваемое на процессор. Изменение напряжения может потребоваться для стабильной работы процессора при увеличении его частоты. Рекомендуется оставить значение по умолчанию или увеличить его незначительно.
2. Настройка памяти:
- Частота памяти: данный параметр позволяет установить частоту работы оперативной памяти. Чем выше значение, тем быстрее будет происходить доступ к данным в памяти. Однако, при установке слишком высокого значения могут возникнуть ошибки и нестабильная работа системы. Рекомендуется выбрать оптимальное значение в соответствии с возможностями памяти.
- Тайминги памяти: это параметры, которые определяют время задержки между операциями чтения и записи данных в память. Они влияют на скорость работы памяти и могут быть настроены вручную. При необходимости, можно воспользоваться рекомендациями производителя памяти.
- Напряжение памяти: аналогично настройке напряжения процессора, этот параметр позволяет изменять напряжение, подаваемое на оперативную память. Изменение напряжения может потребоваться для стабильной работы памяти при увеличении ее частоты.
Все настройки процессора и памяти должны быть произведены с осторожностью и с учетом возможных ограничений производителя. Неправильные настройки могут привести к нестабильной работе системы или повреждению компонентов.
Настройка графического интерфейса BIOS
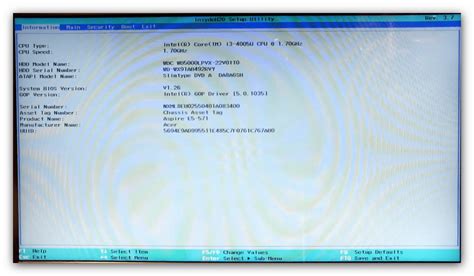
BIOS компьютера Gigabyte UEFI предоставляет возможность настройки графического интерфейса, что позволяет изменить внешний вид и функциональность BIOS под свои предпочтения. В этом разделе мы рассмотрим основные параметры настройки графического интерфейса в BIOS компьютера Gigabyte.
Для доступа к настройкам графического интерфейса BIOS, запустите компьютер и нажмите клавишу DEL (или другую указанную во время загрузки) для входа в BIOS. Перейдите в раздел "Настройки графического интерфейса" или аналогичный раздел, который может отличаться в зависимости от модели материнской платы Gigabyte.
В этом разделе вы сможете менять темы оформления BIOS, устанавливать обои для фона, выбирать цвета элементов интерфейса и настраивать другие параметры.
| Параметр | Описание |
|---|---|
| Темы оформления | Выбор из предустановленных тем оформления BIOS с различными цветовыми схемами и элементами дизайна. |
| Фоновое изображение | Возможность установки собственного изображения в качестве фона BIOS. |
| Цветовая схема | Настройка цветов элементов интерфейса BIOS, например, цвет текста, фона, выделения и других. |
| Параметры шрифта | Изменение размера и стиля шрифта в BIOS для лучшей читаемости. |
После внесения изменений в настройки графического интерфейса BIOS не забудьте сохранить изменения и перезагрузить компьютер. Теперь вы сможете наслаждаться уникальным и персонализированным интерфейсом BIOS компьютера Gigabyte.
Настройка хранения данных и дисководов

В разделе "Периферийные устройства" можно настроить параметры хранения данных и использования дисководов.
Для начала, перейдите в раздел "BIOS Features". Здесь вы найдете настройки, связанные с жесткими дисками, оптическими приводами и другими устройствами хранения данных.
Настройки жесткого диска включают задание режима работы (например, AHCI, IDE или RAID), определение порядка загрузки и настройку параметров работы.
Если у вас имеется несколько жестких дисков или SSD, можно также настроить параметры RAID-массивов. Это позволит объединить несколько дисков в один логический диск с повышенной производительностью и надежностью.
Для оптических приводов доступны настройки порядка загрузки и параметров работы. Вы можете задать, с какого устройства будет загружаться операционная система и в каком порядке бутуется система при наличии нескольких оптических приводов.
Не забудьте сохранить изменения после настройки параметров хранения данных и дисководов. Для этого перейдите в раздел "Save & Exit" и выберите опцию "Save Changes and Reset" или "Save Changes and Exit". После перезагрузки компьютера новые настройки вступят в силу.
| Настройка | Описание |
|---|---|
| Режим работы жесткого диска | Выбор режима работы жесткого диска: AHCI, IDE или RAID. |
| Порядок загрузки | Установка порядка загрузки устройств хранения данных. |
| Параметры работы | Настройка параметров работы устройств хранения данных. |
| Работа с RAID | Настройка параметров RAID-массивов для объединения нескольких дисков. |
| Настройки оптического привода | Настройка порядка загрузки и параметров работы оптического привода. |
Настройка аудиоподсистемы и сети
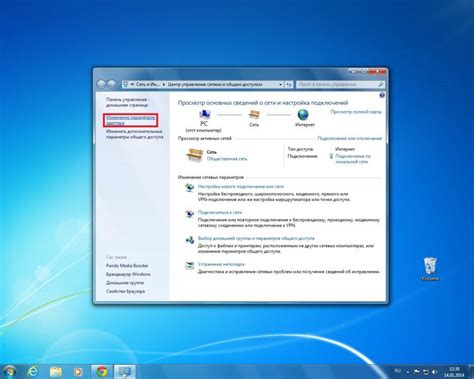
Настройка аудиоподсистемы на материнской плате Gigabyte UEFI довольно простая. Вам нужно только установить соответствующий драйвер и включить аудио в BIOS.
Для настройки аудио в BIOS войдите в основное меню UEFI и найдите раздел "Integrated Peripherals" или "Настройки периферийных устройств". В этом разделе вы должны найти опцию "Onboard Audio" или "Встроенный звук". Убедитесь, что эта опция включена.
После включения аудио в BIOS установите соответствующий драйвер. Вы можете найти драйверы на официальном сайте Gigabyte для вашей материнской платы. Загрузите и установите драйвер, соответствующий вашей операционной системе.
После установки драйвера перезагрузите компьютер. После перезагрузки ваша аудиоподсистема должна быть готова к использованию.
Настройка сети на материнской плате Gigabyte UEFI также является простой процедурой. Вам нужно только установить драйверы для сетевой карты и при необходимости настроить соединение.
Чтобы установить драйверы, загрузите их с официального сайта Gigabyte для вашей материнской платы. Установите драйверы, соответствующие вашей операционной системе, и перезагрузите компьютер.
После перезагрузки вы должны проверить настройки сети. Откройте "Панель управления" и найдите раздел "Сеть и интернет". В этом разделе вы можете настроить и проверить соединение сетевой карты и другие настройки сети, такие как IP-адрес и DNS-серверы.
Если все настройки сети корректны, ваша сеть должна быть готова к использованию.
Настройки безопасности и проверка целостности
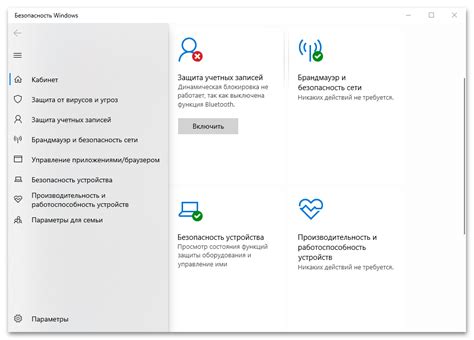
BIOS компьютера Gigabyte UEFI предоставляет ряд настроек безопасности, которые позволяют обеспечить защиту системы от несанкционированного доступа и проверить целостность загрузочного процесса. В этом разделе мы рассмотрим основные настройки этой категории.
1. Защита паролем:
- Установка пароля на BIOS: Задает пароль для доступа к BIOS. Это позволяет ограничить доступ к настройкам системы.
- Установка пароля на загрузку: Ограничивает доступ к загрузке операционной системы без ввода правильного пароля.
- Установка параметров пароля: Позволяет настроить детали пароля, такие как его длина, набор символов и т. д.
2. Secure Boot (Безопасная загрузка):
- Включить Secure Boot: Включает функцию Secure Boot, которая проверяет подлинность загрузчика операционной системы.
- Режим Secure Boot: Устанавливает режим безопасной загрузки, например, Standard Mode или Custom Mode.
- Сертификаты Secure Boot: Позволяет управлять сертификатами, которые используются для проверки подлинности загрузчика.
3. Проверка целостности:
- Проверка целостности загрузки: Позволяет проверить целостность загрузочного процесса путем сравнения загрузочных элементов с хэш-суммами.
- Защита BIOS от записи: Запрещает запись в BIOS, чтобы предотвратить изменение его настроек несанкционированными пользователями.
- Цифровая подпись: Позволяет использовать цифровую подпись для защиты загрузочных элементов от изменений.
Настраивая эти параметры безопасности и проверки целостности, вы можете значительно повысить безопасность вашего компьютера и защитить его от вредоносных атак.