BIOS является незаменимым компонентом компьютера, который отвечает за его базовые функции и настройки. Настройка BIOS может существенно повысить производительность компьютера, особенно при играх. В данной статье мы рассмотрим настройку BIOS на материнской плате MSI для достижения максимальной производительности в играх.
Перед началом настройки BIOS необходимо быть внимательным и осторожным, так как неправильные настройки могут привести к непредвиденным последствиям. Мы рекомендуем вам выполнить резервное копирование всех данных перед началом процесса настройки. Также, следует быть готовым к тому, что настройка BIOS может потребовать перезагрузки компьютера несколько раз.
Первым шагом при настройке BIOS для максимальной производительности в играх является вход в BIOS. Для этого после включения компьютера необходимо нажать определенную клавишу (обычно это Delete или F2) в течение первых нескольких секунд загрузки системы. В большинстве случаев на экране появится сообщение с подсказкой, какая клавиша нужна для входа в BIOS.
После входа в BIOS необходимо найти разделы, связанные с производительностью. Обычно они называются "Advanced", "Chipset" или "Performance". В этих разделах можно настроить такие параметры как частота процессора (CPU), частота оперативной памяти (RAM), параметры графической карты и другие. Важно знать, что параметры, доступные в BIOS, могут различаться в зависимости от конкретной модели материнской платы MSI.
Как настроить BIOS MSI для лучшей производительности в играх

1. Обновление BIOS. Периодическое обновление BIOS позволяет использовать последние версии программного обеспечения от производителя, которые могут содержать оптимизации для игр и улучшения производительности. Рекомендуется посетить официальный сайт MSI и загрузить последнюю версию BIOS для своей модели материнской платы.
2. Включение XMP. Если у вас установлены оперативная память с высокими тактовыми частотами, то активация профиля XMP (eXtreme Memory Profile) позволит вам использовать полный потенциал памяти и повысить производительность.
3. Настройка энергосбережения. Чтобы обеспечить максимальную производительность в играх, рекомендуется отключить все функции энергосбережения в BIOS. Отключите функцию Cool'n'Quiet (или аналогичные), а также установите режим работы процессора на "Высокая производительность".
4. Настройка графического адаптера. В BIOS MSI можно настроить параметры графического адаптера для повышения производительности. Включите режим работы PCI-E x16 вместо Auto, отключите параметры антиалиасинга и анизотропной фильтрации, а также активируйте режим работы "Только графика" или "Режим SLI/Crossfire" в зависимости от вашей системы.
5. Отключение неиспользуемых устройств. Если у вас есть неиспользуемые устройства, такие как дополнительные SATA-контроллеры или USB-порты, отключите их в BIOS. Это позволит освободить системные ресурсы и улучшить производительность.
6. Разгон процессора и графического адаптера. Если вы хотите получить еще большую производительность, вы можете настроить разгон процессора и графического адаптера в BIOS. Однако при этом необходимо быть осторожным и следовать инструкциям производителя, чтобы избежать повреждения оборудования.
Следуя этим советам и настраивая BIOS MSI с учетом особенностей вашей системы, вы сможете значительно повысить производительность в играх и наслаждаться более плавным и качественным геймплеем.
Раздел 1: Первоначальные настройки BIOS
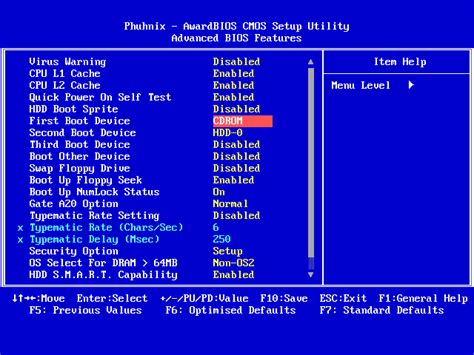
Перед тем как приступить к настройке BIOS, важно выполнить несколько первоначальных шагов.
- Перезагрузите компьютер и нажмите соответствующую клавишу для входа в BIOS. Как правило, это клавиша Del или F2. У вас также может быть указана соответствующая клавиша на экране при запуске компьютера.
- После входа в BIOS, найдите раздел, который отвечает за настройку основных параметров. Обычно этот раздел называется "Main" или "Basic".
- Убедитесь, что ваша системная дата и время установлены правильно. Это может быть важно для корректной работы компьютера.
- Проверьте, что все подключенные устройства, такие как жесткий диск и оптический привод, корректно распознаются и отображаются в разделе "Peripherals".
- При необходимости, активируйте поддержку загрузки с USB или других устройств в разделе "Boot". Это может понадобиться, если вы собираетесь установить операционную систему с флешки.
После выполнения этих шагов, вы будете готовы к более детальной настройке BIOS для максимальной производительности в играх.
Раздел 2: Разгон процессора и оперативной памяти
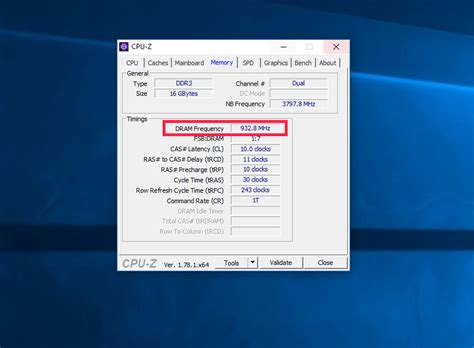
Настройка BIOS MSI может помочь вам достичь максимальной производительности в играх. В этом разделе мы рассмотрим, как разогнать процессор и оперативную память для улучшения игрового опыта.
1. Разгон процессора
Перед началом разгона процессора убедитесь, что ваша система имеет надлежащую систему охлаждения, чтобы избежать перегрева. Для разгона процессора войдите в раздел "OC" BIOS и найдите настройку "CPU Ratio". Установите значение, которое немного превышает базовую частоту вашего процессора. Например, если базовая частота составляет 3,6 ГГц, установите значение "CPU Ratio" равным 40, чтобы достичь частоты 4,0 ГГц.
2. Разгон оперативной памяти
Для разгона оперативной памяти войдите в раздел "Memory" BIOS и найдите настройку "Memory Ratio" или "DRAM Frequency". Установите значение, которое немного превышает базовую частоту вашей оперативной памяти. Например, если базовая частота составляет 2400 МГц, установите значение "Memory Ratio" равным 2666 МГц.
Кроме того, вы можете увеличить напряжение оперативной памяти для достижения более высокой стабильности системы. В разделе "Memory" BIOS найдите настройку "Memory Voltage" или "DRAM Voltage" и установите значение немного выше, чем базовое значение.
Не забывайте сохранять изменения в BIOS после каждого разгона, чтобы они вступили в силу.
Обратите внимание, что разгон процессора и оперативной памяти может повлечь за собой риск перегрева и сократить срок службы компонентов. Выполняйте разгон на свой страх и риск, и будьте готовы снизить настройки, если система перегревается или сталкивается с другими проблемами.
Раздел 3: Настройки питания и теплопроводности
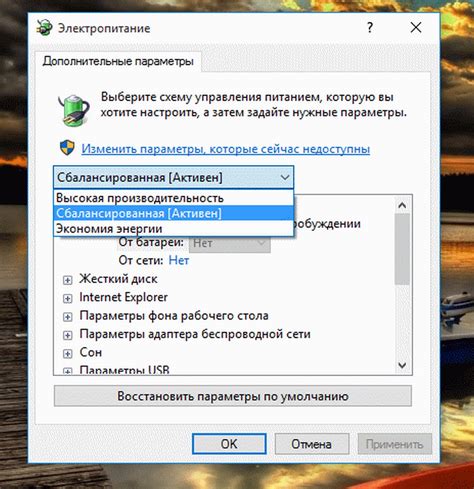
Первым шагом является проверка настроек питания. Рекомендуется выбрать настройку "Высокая производительность" или аналогичную, чтобы компьютер работал на максимальной мощности и не снижал производительность во время игры. Важно отключить все энергосберегающие режимы, такие как режим сна или режим гибернации, чтобы избежать снижения производительности и возможных проблем с подачей питания.
Далее следует обратить внимание на настройки теплопроводности. Одной из важных настроек является вентиляторы системы. Рекомендуется установить их на автоматический режим работы, чтобы они могли регулироваться в зависимости от температуры компонентов. Если компьютер перегревается, можно рассмотреть вариант повышения скорости вращения вентиляторов, чтобы обеспечить лучшую теплопроводность.
Также, необходимо следить за работой системы охлаждения. Регулярно проверяйте, чтобы радиаторы и вентиляторы были чистыми и не забиты пылью. Пыль может препятствовать нормальной теплопроводности и приводить к перегреву компонентов, что негативно сказывается на производительности в играх.
Важно также отметить, что настройки питания и теплопроводности могут отличаться в зависимости от модели материнской платы и BIOS. Рекомендуется изучить руководство пользователя или обратиться к официальным ресурсам MSI для получения более подробной информации и рекомендаций по настройке.
Раздел 4: Оптимизация настроек видеокарты
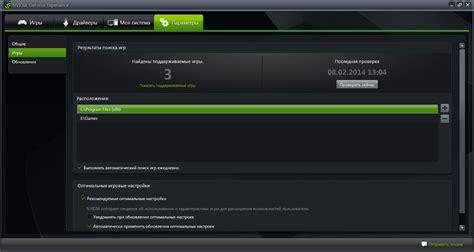
Для достижения максимальной производительности в играх необходимо правильно настроить параметры своей видеокарты. В данном разделе мы рассмотрим несколько основных настроек, которые помогут вам получить наибольшее количество кадров в секунду и улучшить общее качество графики.
Первым шагом в оптимизации настроек видеокарты является обновление драйверов. Регулярно проверяйте доступные обновления на официальном сайте производителя вашей видеокарты и устанавливайте их, чтобы быть уверенными, что вы используете самую последнюю версию драйвера, оптимизированного для вашей карты.
Далее, в BIOS можно настроить ряд параметров, связанных с видеокартой. Одним из таких параметров является частота видеопамяти. Увеличение этого значения может улучшить производительность видеокарты, поскольку она будет иметь больше памяти для хранения временных данных, связанных с игровыми сценами.
Также стоит обратить внимание на настройку разрешения экрана и частоты обновления. Выбрав оптимальные значения для вашего монитора, вы сможете достичь наилучшего баланса между качеством графики и производительностью.
Другим важным параметром, который можно настроить в BIOS, является режим работы видеокарты. Вы можете выбрать между режимами "Баланс" и "Производительность". В режиме "Производительность" видеокарта будет работать на максимальных частотах, что может повысить производительность в играх. Однако такой режим может также привести к увеличению шума и тепловыделения, поэтому подбирайте настройки в зависимости от своих предпочтений и потребностей.
Заключительным шагом в оптимизации настроек видеокарты является использование специального программного обеспечения, которое позволяет контролировать и настраивать параметры работы карты. Такие программы, как MSI Afterburner или EVGA Precision X, позволяют вам максимально гибко настроить параметры видеокарты, такие как частоты графического процессора и видеопамяти, напряжение и вентиляторы.
Следуя указанным рекомендациям и настраивая параметры видеокарты в BIOS и программном обеспечении, вы сможете максимально оптимизировать свою систему и добиться максимальной производительности в играх.
Раздел 5: Дополнительные рекомендации для улучшения производительности

После основных настроек в BIOS MSI для максимальной производительности в играх, можно рассмотреть и другие способы оптимизации работы системы. В этом разделе предлагаем вам несколько дополнительных рекомендаций, которые могут помочь улучшить производительность вашего компьютера.
- Обновите драйверы: Проверьте наличие последних версий драйверов для вашей графической карты, звуковой карты и других компонентов системы. Устаревшие драйверы могут приводить к низкой производительности и нестабильной работе игр.
- Оптимизируйте операционную систему: Очистите жесткий диск от ненужных файлов и программ, отключите автозапуск ненужных служб и программ, настройте параметры энергосбережения. Это может помочь освободить ресурсы системы и улучшить производительность.
- Очистите систему от вирусов и вредоносных программ: Регулярно проверяйте компьютер на наличие вредоносного ПО с помощью антивирусной программы. Вирусы и вредоносные программы могут значительно замедлить работу компьютера.
- Настройте наиболее подходящие параметры графики в играх: В каждой игре могут быть доступны различные настройки графики, которые могут повлиять на производительность. Попробуйте изменить параметры графики и выбрать наиболее оптимальные для вашей системы.
- Проверьте температуру компонентов системы: Высокая температура процессора или графической карты может привести к перегреву и снижению производительности. Убедитесь, что система охлаждается должным образом и удалите пыль с радиаторов и вентиляторов.
Следуя этим рекомендациям, вы сможете дополнительно повысить производительность вашего компьютера и насладиться играми без лагов и зависаний.