BIOS (Basic Input/Output System) – это небольшая программа, которая управляет аппаратными устройствами на компьютере, включая ноутбуки Packard Bell. Они отвечают за начальную загрузку операционной системы и конфигурацию системы. Настройка BIOS может показаться сложной задачей для новичков, но на самом деле это важный и полезный навык, который помогает оптимизировать работу компьютера и решить ряд проблем.
В этой статье мы предоставим вам пошаговую инструкцию по настройке BIOS ноутбука Packard Bell. Мы расскажем, как получить доступ к BIOS, как правильно настроить различные параметры и как сохранить изменения. Следуйте этим инструкциям и вы сможете легко настроить BIOS своего ноутбука Packard Bell.
Шаг 1: Включите ноутбук Packard Bell и зайдите в BIOS
Первым шагом является включение ноутбука Packard Bell и быстрый доступ к BIOS. Обычно, при включении ноутбука появляется надпись, указывающая клавишу или комбинацию клавиш, которую нужно нажать, чтобы войти в BIOS. Например, это может быть клавиша F2 или Delete. Будьте внимательны и нажмите нужную клавишу в нужный момент.
Примечание: Клавиша для входа в BIOS может различаться в зависимости от модели ноутбука Packard Bell. Проверьте документацию, поставляемую с вашим ноутбуком, чтобы узнать правильную клавишу.
Пошаговая настройка BIOS ноутбука Packard Bell
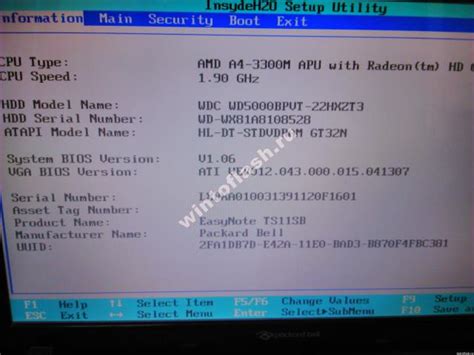
- Перезагрузите ноутбук Packard Bell и нажмите клавишу DEL или F2 во время загрузки, чтобы войти в BIOS. Не все модели ноутбуков Packard Bell используют одну и ту же клавишу, поэтому уточните ее в руководстве пользователя или на веб-сайте производителя.
- После входа в BIOS вы увидите основное меню с различными вкладками и параметрами. Навигацию в BIOS обычно осуществляют с помощью клавиш со стрелками и клавишей Enter.
- Настройте параметры системы. В разделе "Main" вы можете установить дату и время системы.
- Настройте порядок загрузки устройств. В разделе "Boot" вы можете выбрать устройство, с которого будет загружаться операционная система, например, жесткий диск или USB-флешка.
- Настройте параметры энергосбережения. В разделе "Power" вы можете указать режим работы ноутбука при различных условиях, например, в режиме ожидания или при закрытии крышки.
- Настройте параметры безопасности. В разделе "Security" вы можете задать пароль на BIOS, ограничить доступ к различным функциям ноутбука и установить другие параметры безопасности.
- Сохраните изменения и выйдите из BIOS. В разделе "Exit" выберите пункт "Save Changes and Exit" или аналогичный, чтобы сохранить внесенные настройки и перезагрузить ноутбук.
После завершения настройки BIOS ноутбук Packard Bell будет работать согласно выбранным параметрам. Не забудьте, что неправильная настройка BIOS может привести к неправильной работе устройства, поэтому будьте внимательны при внесении изменений и следуйте рекомендациям производителя ноутбука.
Перезагрузка ноутбука и вход в BIOS

| Способ 1: | Нажмите и удерживайте кнопку питания на ноутбуке в течение нескольких секунд, пока устройство не выключится полностью. Затем нажмите кнопку питания еще раз, чтобы включить ноутбук. |
| Способ 2: | Нажмите Ctrl + Alt + Del на клавиатуре ноутбука одновременно. Это вызовет меню выбора действия, где вы сможете выбрать "Перезагрузить". |
После перезагрузки ноутбука вам необходимо войти в BIOS. Обычно, для этого нужно нажать определенную клавишу на клавиатуре во время запуска ноутбука. Чаще всего это клавиши Del, F2, F10 или Esc, однако конкретная клавиша может отличаться в зависимости от модели ноутбука.
Обратите внимание, что в некоторых случаях для входа в BIOS может потребоваться ввод пароля. Если вы не знаете пароль от BIOS, обратитесь к руководству пользователя или свяжитесь с производителем ноутбука.
Навигация по главному меню BIOS

При входе в BIOS ноутбука Packard Bell, пользователю открывается главное меню с несколькими разделами. Для навигации по этому меню можно использовать следующие инструкции:
- Используйте клавиши со стрелками (вверх/вниз) для выбора нужного раздела.
- Нажмите клавишу Enter, чтобы открыть выбранный раздел.
- Для выхода из раздела и возврата в главное меню нажмите клавишу Esc.
- Для сохранения изменений в настройках BIOS и выхода из него, выберите в главном меню раздел "Exit" или "Выход", затем подтвердите выход из BIOS.
В главном меню BIOS ноутбука Packard Bell также могут присутствовать дополнительные функции навигации, такие как клавиши F1, F2 и т.д., которые могут предоставить дополнительные возможности в настройке устройства.
Настройка системной даты и времени
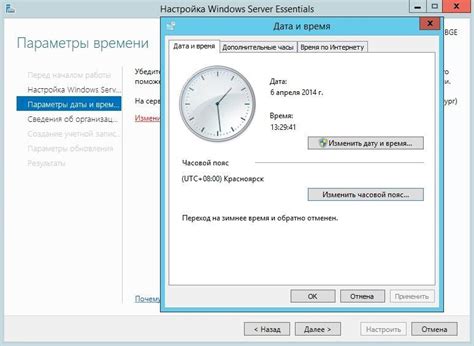
Настройка системной даты и времени в BIOS ноутбука Packard Bell очень важна для правильной работы компьютера. Для этого потребуется выполнить несколько шагов:
- Зайдите в BIOS, нажав определенную клавишу при включении компьютера. Обычно это одна из следующих клавиш: Del, F2 или F10. На экране появится меню BIOS.
- Перейдите к разделу "Date and Time" или "System Date and Time". В некоторых версиях BIOS данный раздел может находиться во вкладке "Advanced" или "Main".
- Измените текущую дату и время, используя навигационные клавиши на клавиатуре. Обычно это клавиши со стрелками.
- Сохраните изменения, нажав клавишу F10 или выбрав опцию "Save and Exit" или "Exit and Save Changes".
После выполнения этих шагов системная дата и время на ноутбуке Packard Bell будут настроены правильно. Это поможет избежать ошибок в работе операционной системы и приложений, связанных с неправильным временем. Обратите внимание, что системное время обычно автоматически синхронизируется с сервером времени, но в некоторых случаях может потребоваться ручная настройка.
Редактирование настроек загрузки операционной системы

Если вам требуется изменить порядок загрузки операционной системы на вашем ноутбуке Packard Bell, вы можете воспользоваться функцией редактирования настроек BIOS. Это может быть полезно, если у вас установлено несколько операционных систем, и вы хотите выбрать, какая из них будет загружаться по умолчанию.
Чтобы открыть редактор настроек BIOS, выполните следующие шаги:
- Перезагрузите ноутбук и нажмите клавишу F2 или Del (в зависимости от модели вашего ноутбука) во время загрузки.
- Вы перейдете в меню BIOS. Используйте стрелки на клавиатуре, чтобы выбрать вкладку Boot или Загрузка.
- В этом разделе вы увидите список устройств, которые можно использовать для загрузки операционной системы. Чтобы изменить порядок загрузки, вы можете использовать клавиши + и - или соответствующую опцию на клавиатуре.
- Установите желаемый порядок загрузки так, чтобы нужная операционная система была на первом месте. Обратите внимание, что существуют различные варианты настроек загрузки в зависимости от модели вашего ноутбука Packard Bell.
- Когда вы закончите, сохраните изменения, нажав клавишу F10. В некоторых моделях ноутбуков Packard Bell может потребоваться нажать клавишу Esc и выбрать опцию сохранения изменений.
После сохранения настроек BIOS ваш ноутбук Packard Bell будет загружаться согласно новому порядку загрузки операционной системы.
| Клавиша | Описание |
|---|---|
| F2 | Вход в BIOS |
| Del | Вход в BIOS (альтернативная клавиша) |
| F10 | Сохранение настроек BIOS |
| Esc | Сохранение настроек BIOS (альтернативная клавиша) |
Изменение порядка загрузки устройств
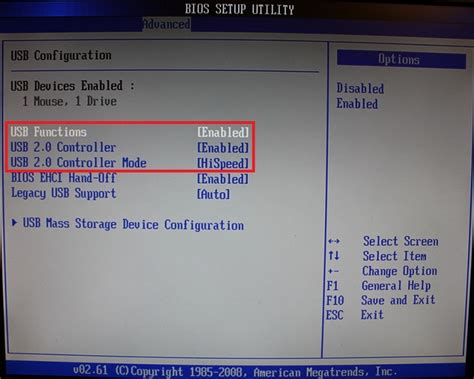
Для изменения порядка загрузки устройств в BIOS ноутбука Packard Bell вам необходимо выполнить следующие шаги:
- Запустите ноутбук и нажмите клавишу Del или F2 на клавиатуре. Это позволит вам войти в BIOS.
- Найдите вкладку "Boot" или "Загрузка" в меню BIOS.
- В этой вкладке вы увидите список устройств, которые могут быть загружены при старте. С помощью клавиш-стрелок выберите устройство, с которого вы хотите загрузиться первым.
- Нажмите клавишу F5 или F6 на клавиатуре, чтобы изменить порядок загрузки выбранного устройства. Если вы хотите, чтобы это устройство стало первым в списке, переместите его наверх. Если вы хотите изменить порядок других устройств, используйте клавиши F5 или F6, чтобы переместить их выше или ниже.
- После завершения изменений в порядке загрузки, нажмите клавишу F10 на клавиатуре, чтобы сохранить настройки BIOS и выйти из него.
Теперь у вас будет изменен порядок загрузки устройств в BIOS ноутбука Packard Bell. Это может быть полезно, если вы хотите загрузиться с определенного устройства, например, с USB-флешки или диска.
Сохранение и выход из BIOS
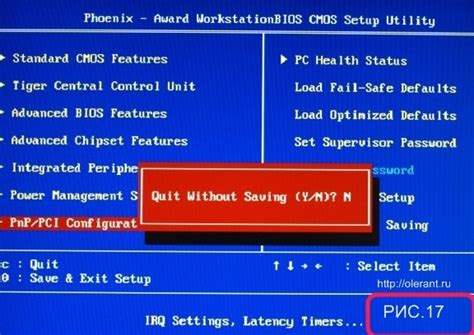
После того как вы настроили все необходимые параметры в BIOS ноутбука Packard Bell, вам потребуется сохранить изменения и выйти из BIOS. Для этого выполните следующие шаги:
- Нажмите клавишу F10 (или другую соответствующую клавишу, указанную внизу экрана), чтобы открыть меню сохранения изменений.
- Выберите опцию "Сохранить изменения и выйти" (Save changes and exit) с помощью клавиш со стрелками на клавиатуре.
- Нажмите клавишу Enter, чтобы подтвердить сохранение изменений.
После выполнения этих шагов ноутбук Packard Bell перезагрузится с сохраненными настройками BIOS. Теперь ваш ноутбук готов к работе с новыми настройками.
Если вы не хотите сохранять внесенные изменения и вернуться к предыдущим настройкам, выберите опцию "Выйти без сохранения" (Exit without saving) в меню сохранения изменений.
Важно помнить, что неправильные настройки в BIOS могут привести к неполадкам в работе ноутбука, поэтому будьте осторожны при изменении параметров. Если вы не уверены в своих действиях, рекомендуется обратиться к руководству пользователя ноутбука или к специалисту по обслуживанию компьютерной техники.