BIOS (Basic Input/Output System) - это программное обеспечение, которое запускается в самом начале загрузки компьютера и отвечает за взаимодействие между аппаратным и программным обеспечением. Одним из самых распространенных BIOS на рынке является Phoenix Award, который предлагает пользователю широкие возможности для настройки системы в соответствии с его потребностями. В этой статье мы подробно рассмотрим, как осуществить настройку BIOS Phoenix Award, даже если вы новичок в этом деле.
Первым шагом для настройки BIOS Phoenix Award является вход в его меню. Для этого вам нужно будет нажать определенную клавишу во время загрузки компьютера. Чаще всего это клавиша Delete или F2, но также может быть и другая, в зависимости от производителя материнской платы. Обычно нужная клавиша отображается на экране при загрузке, но если вы пропустите это сообщение, не стесняйтесь пробовать разные варианты.
После успешного входа в меню BIOS Phoenix Award вы увидите множество параметров и настроек, которые можно изменить. Однако новичкам легко запутаться в этом множестве опций. Поэтому наиболее важные настройки, которые стоит обратить внимание, это порядок загрузки (boot sequence), дата и время, а также раздел PC Health Status, где отображается информация о температуре, скорости вращения вентиляторов и т.д.
Как настроить BIOS Phoenix Award
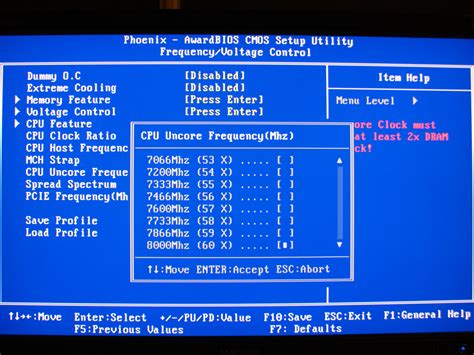
Важно: Перед внесением изменений в BIOS, рекомендуется создать резервную копию текущих настроек, чтобы в случае проблем можно было вернуться к исходным параметрам.
Вот пошаговая инструкция, как настроить BIOS Phoenix Award:
1. Загрузка в BIOS: При включении компьютера нажмите определенную клавишу для входа в BIOS. Для большинства материнских плат с BIOS Phoenix Award это клавиша Delete или F2. Посмотрите на экране подсказку или обратитесь к документации к вашей материнской плате для уточнения правильной клавиши.
2. Навигация по BIOS: После успешной загрузки в BIOS вы попадете в основное меню. Используйте клавиши со стрелками на клавиатуре для навигации по меню и выберите нужный пункт.
3. Изменение параметров: В меню BIOS вы можете настроить множество различных параметров, таких как порядок загрузки устройств, настройки памяти, скорость работы процессора и многое другое. С помощью клавиш на клавиатуре и подсказок на экране выберите нужный параметр и измените его значение согласно требованиям.
4. Сохранение изменений: После завершения настройки параметров в BIOS, сохраните изменения. Для этого в основном меню BIOS найдите пункт Save changes and exit (или аналогичный по смыслу) и нажмите соответствующую клавишу. Подтвердите сохранение изменений и компьютер будет перезагружен с новыми настройками.
5. Проверка результатов: После перезагрузки компьютера убедитесь, что настройки BIOS были успешно изменены. При необходимости повторите процесс настройки снова.
Не забывайте, что неправильная настройка BIOS может привести к некорректной работе компьютера или даже его поломке. Поэтому будьте осторожны и внимательны при изменении параметров в BIOS Phoenix Award.
Разборка компьютера для доступа к BIOS

Доступ к BIOS, находящемуся на материнской плате компьютера, возможен только через разборку самого компьютера. Перед тем как приступить к разборке, обязательно отключите компьютер от сети и снимите все подключенные к нему кабели.
Шаг 1. Откройте корпус компьютера. Для этого обычно достаточно снять несколько винтов или кнопок на задней стенке корпуса.
Шаг 2. Отсоедините крышку компьютера, аккуратно отодвигая ее в сторону. Будьте осторожны, чтобы не повредить внутренние компоненты компьютера.
Шаг 3. Теперь, когда вы видите внутреннюю часть компьютера, обратите внимание на материнскую плату. Она является главной платой, на которой установлен BIOS.
Шаг 4. Возможно, вам придется снять некоторые другие компоненты, чтобы получить доступ к материнской плате. Это могут быть, например, видеокарта, оперативная память или жесткий диск. Отсоедините их аккуратно, следуя инструкции по разборке вашей конкретной модели компьютера.
Шаг 5. Когда вы выполнили необходимые действия и получили доступ к материнской плате, обратите внимание на небольшую батарейку CR2032, которая крепится к плате. Эта батарейка питает BIOS и отвечает за сохранение настроек при выключении компьютера. Снимите батарейку, держа ее за края, и подождите несколько секунд, чтобы разрядить остаточный заряд.
Теперь вы можете настраивать BIOS по своему усмотрению. Если вам нужна помощь в этом процессе, обратитесь к руководству пользователя вашей материнской платы или интернет-ресурсам, где вы сможете найти подробные инструкции.
Загрузка в BIOS и основные настройки
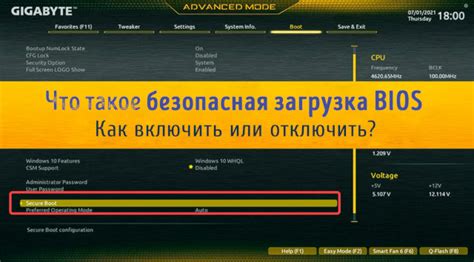
Для загрузки в BIOS необходимо нажать определенную клавишу перед загрузкой операционной системы. Клавиша может быть различной в зависимости от производителя BIOS и модели материнской платы, однако наиболее распространенными являются клавиши Del, F2, F10 или Esc. Чтобы загрузиться в BIOS, необходимо нажать указанную клавишу несколько раз после включения компьютера, пока не появится соответствующее окно или меню BIOS.
После загрузки в BIOS пользователю открывается доступ к различным настройкам и параметрам системы. Основные настройки, которые можно изменить в BIOS, включают:
- Дата и время системы: в этом разделе можно установить текущую дату и время компьютера.
- Порядок загрузки устройств: данный параметр позволяет изменять порядок загрузки различных устройств, таких как жесткий диск, USB-накопитель или CD/DVD-привод.
- Настройки процессора и памяти: в этом разделе можно изменять различные параметры процессора и оперативной памяти.
- Настройки энергосбережения: данный раздел позволяет управлять энергопотреблением компьютера и настраивать режимы сна и гибернации.
Изменение настроек в BIOS требует осторожности, так как неправильные изменения могут привести к неполадкам в работе компьютера или даже повреждению аппаратных компонентов. Поэтому рекомендуется быть внимательным при внесении любых изменений и осведомленным о предполагаемых последствиях.
После внесения необходимых изменений в BIOS можно сохранить настройки и выйти. Обычно для сохранения настроек в BIOS используется клавиша F10 или Esc. После сохранения настройки начинают действовать, и компьютер загружается в операционную систему в соответствии с измененными параметрами.
Загрузка в BIOS и изменение настроек может быть полезной при установке операционной системы, настройке аппаратных компонентов или устранении неполадок в работе компьютера. Однако перед внесением любых изменений важно ознакомиться с документацией производителя или обратиться за помощью и консультацией к специалистам.
Изменение порядка загрузки устройств
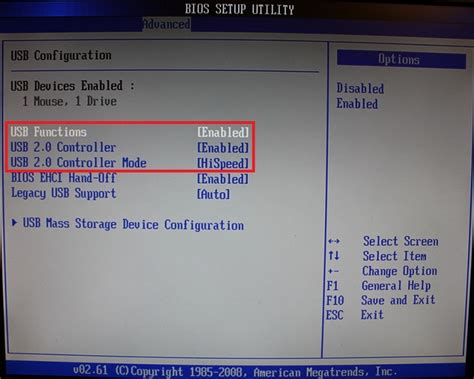
BIOS Phoenix Award позволяет пользователю изменять порядок загрузки устройств, чтобы определить, с какого устройства будет загружаться операционная система. Порядок загрузки может быть полезным, когда в системе установлены несколько устройств, способных загружать операционную систему, например, жесткий диск, оптический привод или USB-флэшка.
Чтобы изменить порядок загрузки устройств, следуйте инструкциям ниже:
| Шаг | Действие |
|---|---|
| 1 | Запустите компьютер и нажмите клавишу Delete или F2, чтобы войти в BIOS. |
| 2 | Используя клавиши-стрелки, выберите вкладку Boot или Boot Priority. |
| 3 | В разделе "Boot Priority" вы увидите список доступных устройств для загрузки. Используя клавиши-стрелки, перемещайтесь по списку и выберите устройство, которое вы хотите сделать первым в списке. |
| 4 | Используя клавиши-стрелки или другие сочетания клавиш, переместите выбранное устройство в начало списка или поместите его на необходимую позицию. |
| 5 | Нажмите клавишу F10 или выберите соответствующий пункт меню, чтобы сохранить изменения и выйти из BIOS. |
| 6 | Перезагрузите компьютер, и операционная система будет загружаться с выбранного вами устройства. |
Теперь вы знаете, как изменить порядок загрузки устройств в BIOS Phoenix Award. Используйте эту функцию так, как вам удобно, чтобы получить полный контроль над тем, какая система будет загружаться при запуске компьютера.
Настройка параметров энергосбережения
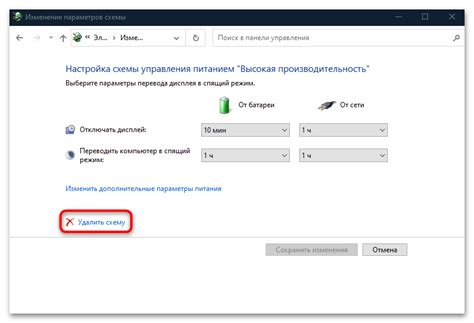
BIOS Phoenix Award предлагает ряд параметров, которые позволяют настроить эффективное энергосбережение на вашем компьютере. Эти параметры позволяют кардинально уменьшить потребление электроэнергии и продлить срок службы вашей системы.
Вот некоторые настройки, которые вы можете изменить:
- Управление энергопотреблением процессора - включает или отключает возможность изменять частоту и напряжение процессора в зависимости от его нагрузки. Установка значения "Автоматически" позволяет процессору самостоятельно регулировать эти параметры, что приводит к более эффективному потреблению энергии.
- Управление энергопотреблением жесткого диска - позволяет включать или отключать режим снижения энергопотребления жесткого диска. Включение этого режима позволяет диску автоматически переходить в спящий режим, когда он не используется, что помогает сэкономить энергию.
- Управление энергопотреблением монитора - определяет время неактивности монитора, после которого он переходит в режим сна. Правильное настроенное время сна позволяет экономить электроэнергию и продлить срок службы монитора.
- Управление энергопотреблением системы в целом - позволяет установить режим сна для всей системы после определенного времени неактивности. Вы можете выбрать необходимый период неактивности, после которого система автоматически перейдет в режим сна.
Настройка этих параметров в BIOS Phoenix Award может быть ключевым шагом для оптимизации энергосбережения на вашем компьютере. Установите значения, подходящие вашим потребностям и используйте энергию более эффективно.
Изменение настроек системы безопасности
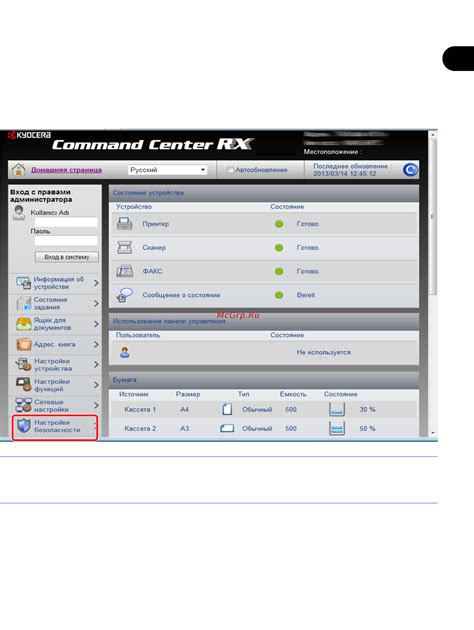
Настройки системы безопасности в BIOS Phoenix Award позволяют осуществлять контроль над доступом к компьютеру и его ресурсам. В этом разделе вы узнаете, как изменить эти настройки.
Для того чтобы изменить настройки системы безопасности BIOS Phoenix Award, выполните следующие шаги:
- Включите компьютер и нажмите клавишу DEL или F2 (зависит от модели материнской платы), чтобы войти в BIOS.
- Перейдите в раздел Security (Безопасность) с помощью клавиш навигации.
- В этом разделе вы найдете различные параметры безопасности, которые можно настроить. Некоторые из них могут включать пароли для входа в BIOS или загрузки операционной системы, защиту от записи на диск и другие функции безопасности.
- Для изменения параметров безопасности используйте клавиши навигации для выбора нужных опций и клавиши Enter, чтобы перейти к изменению значения параметра.
- Когда вы закончите изменять настройки, сохраните изменения и выйдите из BIOS, нажав клавишу F10 и подтвердив сохранение изменений.
После этих шагов настройки безопасности BIOS Phoenix Award будут изменены в соответствии с вашими предпочтениями.
| Клавиша | Описание |
|---|---|
| DEL | Устанавливает настройки безопасности для входа в BIOS |
| F2 | Устанавливает настройки безопасности для входа в BIOS |
| F10 | Сохраняет изменения и выходит из BIOS |
Не забывайте, что изменение настроек системы безопасности BIOS Phoenix Award может повлиять на функциональность компьютера. Будьте осторожны при настройке этих параметров и убедитесь, что вы понимаете последствия своих действий.
Сохранение изменений и выход из BIOS
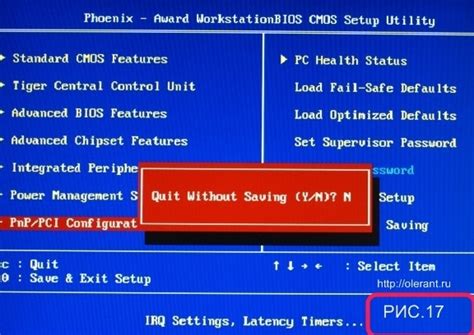
После всех необходимых изменений и настроек в BIOS Phoenix Award, важно сохранить изменения, чтобы они вступили в силу. Чтобы это сделать:
- Перейдите в раздел "Save & Exit" (Сохранить и выйти) с помощью клавиш навигации на клавиатуре.
- Выберите опцию "Save Changes and Exit" (Сохранить изменения и выйти), нажав соответствующую клавишу (обычно это F10).
- Подтвердите сохранение, выбрав "Yes" (Да) или "OK".
После этого BIOS Phoenix Award сохранит все внесенные изменения и перезагрузится. Изменения начнут работать, и ваш компьютер будет загружаться с новыми настройками.
Важно отметить, что некорректные настройки в BIOS могут привести к проблемам при работе компьютера. Поэтому будьте аккуратны и убедитесь, что все изменения, которые вы делаете, соответствуют требованиям вашей системы.