Opera GX – это уникальный веб-браузер, специально разработанный для геймеров с возможностью настройки интерфейса по своему вкусу. Одной из ключевых особенностей этого браузера является боковая панель, которая предоставляет множество полезных функций и инструментов для оптимизации игрового процесса.
Боковая панель в Opera GX может быть настроена под ваши потребности и предпочтения. Вы можете добавить и настроить различные инструменты, такие как мессенджеры, социальные сети, виджеты новостей и многое другое, чтобы иметь быстрый доступ к ним во время игры, не отвлекаясь от процесса.
Чтобы настроить боковую панель в Opera GX, откройте браузер и щелкните на значке оперы в левом нижнем углу окна. В появившемся меню выберите "Настроить". В появившемся окне настройки вы увидите различные вкладки, среди которых будет и "Боковая панель".
Настройка боковой панели в Opera GX
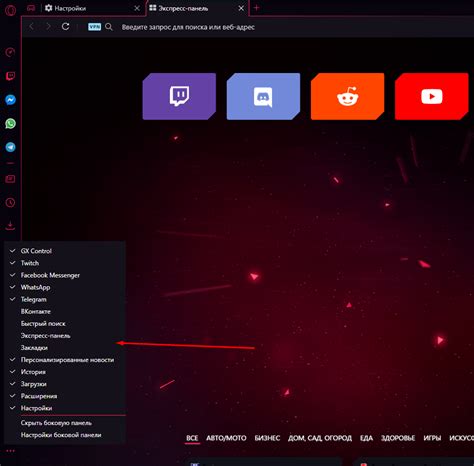
1. Откройте Opera GX и перейдите в настройки браузера. Для этого нажмите на кнопку с изображением шестеренки в правом нижнем углу окна браузера и выберите пункт меню "Настройки".
2. В открывшемся окне настроек браузера найдите раздел "Боковая панель" и нажмите на него. В этом разделе вы сможете настроить различные функции, отображаемые на боковой панели.
3. В разделе "Боковая панель" у вас есть возможность выбрать, какие панели у вас будут показаны на боковой панели. Например, вы можете добавить панель закладок, которая будет содержать ваши любимые и посещаемые сайты, панель задач, позволяющая отслеживать время, проведенное в различных приложениях и играх, а также панель мессенджеров, для удобного общения с друзьями и коллегами.
Примечание: Для добавления панелей на боковую панель, просто перетащите их из списка "Доступные панели" в раздел "На панели" в нужном порядке.
4. Кроме того, вы также можете настроить отображение определенных виджетов на боковой панели. Виджеты – это небольшие инструменты, предоставляющие дополнительные функции и возможности. Например, вы можете добавить виджет "Погода" или "Валюта", чтобы всегда быть в курсе последних новостей.
Примечание: Чтобы добавить виджеты на боковую панель, перетащите их из списка "Доступные виджеты" в раздел "Виджеты" в нужном порядке.
5. Если вам необходимо изменить порядок отображения панелей или виджетов, просто перетащите их в нужное место в разделе "На панели" или "Виджеты".
Теперь вы знаете, как настроить боковую панель в браузере Opera GX и адаптировать ее под свои нужды. Используйте эти настройки, чтобы сделать работу в браузере максимально эффективной и удобной.
Открытие панели и первоначальная настройка

Opera GX предоставляет уникальную возможность настраивать боковую панель в соответствии с вашими потребностями. Чтобы открыть панель, нажмите на иконку GX в верхней части браузера, расположенную рядом с адресной строкой.
После открытия боковой панели вы увидите несколько вкладок, предлагающих различные инструменты и функции для настройки вашего опыта веб-серфинга. Каждая вкладка имеет уникальные возможности, позволяющие вам легко управлять и настраивать браузер под свои потребности.
Для того чтобы настроить боковую панель, просто перетащите нужные вкладки в нужном порядке, чтобы создать свой собственный идеальный набор инструментов. Вы можете добавить или удалить вкладки, следуя вашему вкусу и предпочтениям.
Горячие клавиши: помимо настройки панели вручную, вы также можете использовать горячие клавиши для быстрого доступа к различным функциям панели. Включите режим горячих клавиш в настройках браузера и настройте сочетания клавиш, чтобы быстро переключаться между вкладками и инструментами.
Личный стиль: кроме того, вы можете добавить личный стиль к вашей боковой панели, чтобы сделать ее более индивидуальной. В настройках браузера выберите оформление, цвета и шрифты, чтобы подстроить панель под ваше настроение и стиль.
С помощью этих простых настроек вы сможете максимально удовлетворить свои потребности и сделать боковую панель Opera GX идеальным инструментом для вашего веб-серфинга.
Добавление и удаление ярлыков
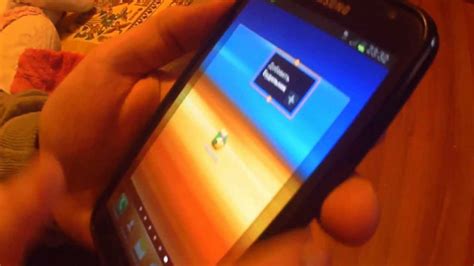
Боковая панель в Opera GX имеет удобную функцию добавления и удаления ярлыков для быстрого доступа к популярным веб-сайтам и приложениям. В этом разделе мы расскажем вам, как добавить и удалить ярлыки в боковой панели.
Чтобы добавить ярлык, следуйте этим простым шагам:
- Щелкните на значке "+" в нижней части боковой панели. Вам будет предложено несколько опций для добавления ярлыка.
- Выберите опцию "Добавить сайт". В появившемся окне введите URL-адрес сайта и название ярлыка. Нажмите кнопку "Добавить".
- Новый ярлык будет добавлен в боковую панель, и вы сможете открыть сайт, просто щелкнув на ярлыке.
Чтобы удалить ярлык, выполните следующие действия:
- Щелкните правой кнопкой мыши на ярлыке, который вы хотите удалить.
- Выберите опцию "Удалить" из контекстного меню.
- Ярлык будет удален из боковой панели.
Теперь вы знаете, как добавлять и удалять ярлыки в боковой панели Opera GX. Используйте эту функцию, чтобы создать удобный рабочий процесс и быстро получить доступ к вашим любимым веб-сайтам и приложениям.
Установка своей фоновой картинки

Opera GX позволяет пользователю установить свою собственную фоновую картинку для боковой панели, чтобы добавить индивидуальность и стиль к своему интерфейсу. Чтобы установить свою фоновую картинку, выполните следующие шаги:
| Шаг 1 | Откройте боковую панель, нажав на иконку GX в правом верхнем углу браузера. |
| Шаг 2 | В открывшейся боковой панели найдите иконку шестеренки в правом нижнем углу и щелкните по ней. |
| Шаг 3 | В появившемся меню выберите пункт "Настройки" и щелкните по нему. |
| Шаг 4 | В разделе "Графика" найдите опцию "Фоновая картинка" и щелкните по ней. |
| Шаг 5 | Выберите один из предложенных вариантов фоновой картинки или нажмите на кнопку "Загрузить" для выбора своей собственной картинки с компьютера. |
| Шаг 6 | После выбора фоновой картинки она будет автоматически установлена и отображаться на боковой панели Opera GX. |
Теперь у вас есть возможность настроить боковую панель с помощью собственной фоновой картинки, чтобы придать интерфейсу индивидуальности и уникальности.
Изменение размера и положения панели
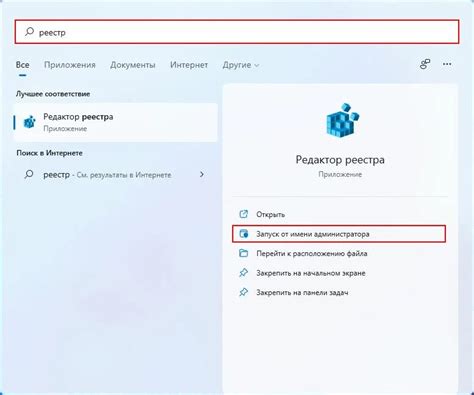
В Opera GX вы можете легко настроить размер и положение боковой панели, чтобы сделать ее идеально соответствующей вашим предпочтениям.
Чтобы изменить размер панели, наведите указатель мыши на правый край панели и подождите, пока курсор превратится в двустороннюю стрелку. Затем, удерживая кнопку мыши, тяните правый край панели вправо или влево, чтобы увеличить или уменьшить ее размер.
Чтобы изменить положение панели, наведите указатель мыши на верхний край панели и подождите появления символа руки. Затем перемещайте панель вверх или вниз, с помощью перетаскивания мышью.
Обратите внимание, что если вы захотите вернуть панель в исходный размер или положение, вы можете щелкнуть правой кнопкой мыши на панели и выбрать соответствующую опцию в контекстном меню.
Добавление и обновление расширений
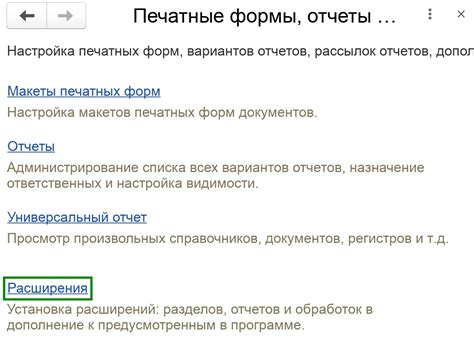
Опера GX предлагает широкий выбор расширений, которые можно установить в боковой панели браузера. Чтобы добавить новое расширение, выполните следующие шаги:
- Откройте боковую панель, щелкнув на иконке расширений в левом нижнем углу окна браузера.
- В открывшейся панели выберите раздел "Расширения".
- Нажмите на кнопку "Добавить расширение".
- Вы будете перенаправлены на страницу Opera Add-ons, где можно выбрать и установить необходимое расширение.
- После установки расширения оно автоматически появится в боковой панели браузера.
Для обновления установленных расширений выполните следующие действия:
- Откройте боковую панель, щелкнув на иконке расширений в левом нижнем углу окна браузера.
- В разделе "Расширения" найдите расширение, которое необходимо обновить.
- Нажмите на кнопку "Обновить" рядом с названием расширения.
- Расширение будет обновлено до последней версии.
Теперь вы знаете, как добавлять и обновлять расширения в боковой панели Opera GX. Это позволит вам настраивать браузер для максимального комфорта и удобства использования.
Поиск и установка расширений

Opera GX предлагает широкий выбор расширений для улучшения функциональности браузера и персонализации вашего опыта. Чтобы найти и установить нужное вам расширение, следуйте этим простым шагам:
- Откройте боковую панель, нажав на значок меню справа от основной панели инструментов.
- Выберите "Расширения" в списке доступных опций.
- На странице "Расширения" нажмите на кнопку "Получить новые расширения".
- Откроется Галерея расширений Opera, где вы можете просматривать и искать расширения по категориям или использовать поиск для быстрого поиска конкретного расширения.
- Когда вы найдете интересующее вас расширение, нажмите на него, чтобы узнать больше о его функциях и оценках пользователей.
- Если расширение вам подходит, нажмите на кнопку "Установить".
После установки расширение будет доступно в вашей боковой панели Opera GX, и вы сможете настраивать его в соответствии с вашими потребностями.
Обновление и удаление расширений
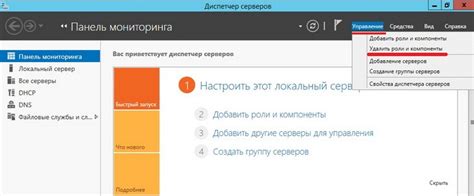
Обновление расширений
Opera GX предлагает регулярные обновления для расширений, чтобы предоставить пользователям новые функции и исправить возможные ошибки. Чтобы обновить расширение, выполните следующие шаги:
- Откройте боковую панель, нажав на кнопку "GX" в верхнем левом углу программы.
- Найдите иконку расширения, для которого вы хотите выполнить обновление.
- Щелкните правой кнопкой мыши на иконке и выберите "Обновить" из контекстного меню.
- Ожидайте завершения процесса обновления. Если обновление успешно выполнено, вы увидите уведомление о успешном обновлении расширения.
Удаление расширений
Если вам больше не нужно определенное расширение в боковой панели Opera GX, вы можете его удалить. Чтобы удалить расширение, следуйте этим инструкциям:
- Откройте боковую панель, нажав на кнопку "GX" в верхнем левом углу программы.
- Найдите иконку расширения, которое вы хотите удалить.
- Щелкните правой кнопкой мыши на иконке и выберите "Удалить" из контекстного меню.
- Подтвердите удаление расширения, нажав кнопку "Удалить" в появившемся диалоговом окне.
После выполнения этих шагов расширение будет удалено из вашей боковой панели в Opera GX.
Настройка уведомлений в боковой панели
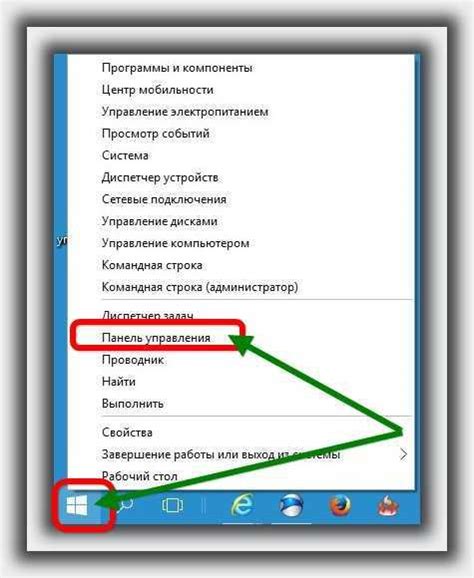
Opera GX предлагает широкие возможности по настройке уведомлений в боковой панели. Вы можете выбрать, какие уведомления хотите получать, а также настроить, как они будут отображаться.
Для настройки уведомлений в боковой панели выполните следующие действия:
- Откройте боковую панель Opera GX, щелкнув на значке в левом углу окна браузера.
- В меню боковой панели выберите раздел "Настройки".
- Прокрутите вниз до раздела "Уведомления".
- В этом разделе вы сможете настроить следующие параметры:
1. Включить уведомления: Если вы хотите получать уведомления в боковой панели, убедитесь, что этот параметр включен.
2. Типы уведомлений: Здесь вы можете выбрать типы уведомлений, которые вас интересуют. Вы можете выбрать уведомления о почте, социальных сетях, новостях и другие.
3. Отображение уведомлений: В этом параметре вы можете выбрать, как будут отображаться уведомления. Вы можете выбрать отображение в виде значков, обычного списка или в виде панели.
После настройки уведомлений в боковой панели не забудьте сохранить изменения, чтобы они вступили в силу.
Теперь у вас есть полный контроль над уведомлениями в боковой панели Opera GX, и вы можете настроить их так, чтобы они отвечали вашим потребностям и предпочтениям.
Управление уведомлениями от различных сайтов
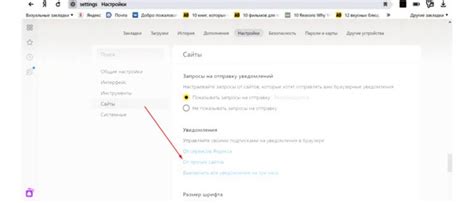
Opera GX предоставляет возможность полностью контролировать уведомления от различных сайтов, чтобы обеспечить наилучший опыт просмотра. Вам не придется беспокоиться о назойливых и нежелательных уведомлениях, которые могут отвлекать вас от работы или развлечений в Интернете.
Для управления уведомлениями от различных сайтов в Opera GX выполните следующие шаги:
- Откройте боковую панель, щелкнув на иконке Opera GX слева от окна браузера.
- Выберите раздел настроек, щелкнув на значке шестеренки в верхней части боковой панели.
- Прокрутите вниз и найдите раздел "Уведомления".
- Щелкните на кнопке "Управление ресурсами" рядом с разделом "Уведомления".
- В открывшейся панели вы увидите список всех сайтов, с которых вы получаете уведомления.
- Для каждого сайта у вас будет возможность выбрать один из трех вариантов: "Вручную", "Позволить" или "Запретить".
- Выберите "Вручную", чтобы управлять уведомлениями от каждого сайта по своему усмотрению.
- Выберите "Позволить", чтобы всегда получать уведомления от выбранного сайта.
- Выберите "Запретить", чтобы блокировать уведомления от выбранного сайта.
Теперь у вас есть полный контроль над уведомлениями от различных сайтов в Opera GX. Настройте их так, чтобы они соответствовали вашим потребностям и предпочтениям при просмотре в Интернете.
Изменение настроек звуковых и визуальных уведомлений
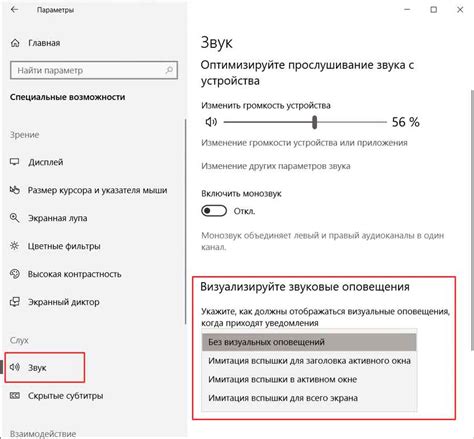
Опера GX предлагает удобные возможности для настройки звуковых и визуальных уведомлений, чтобы вы не пропускали никаких важных сообщений или событий.
Чтобы изменить настройки звуковых и визуальных уведомлений:
- Откройте боковую панель, нажав на соответствующую иконку в левом нижнем углу окна браузера.
- Наведите курсор на значок настроек в правом верхнем углу боковой панели.
- Выберите "Настройки" в выпадающем меню.
- На странице настроек выберите вкладку "Уведомления".
- Чтобы настроить звуковые уведомления, проверьте или снимите флажок "Отображать звуковые уведомления" и выберите желаемую мелодию из списка.
- Чтобы настроить визуальные уведомления, проверьте или снимите флажок "Отображать всплывающие уведомления" и выберите желаемый цвет и время отображения для уведомлений.
После внесения всех необходимых изменений, нажмите на кнопку "Сохранить", чтобы применить новые настройки.
Теперь вы можете настроить звуковые и визуальные уведомления так, как вам удобно в Opera GX, чтобы получать все необходимые сообщения и оставаться в курсе событий.