Если вы только начинаете изучать программу Cubase и хотите научиться правильно настраивать bpm (удары в минуту) для ваших проектов, то эта пошаговая инструкция поможет вам разобраться с этим важным аспектом музыкального производства.
В Cubase bpm - это основа для создания эффективной музыкальной композиции с правильным темпом. Определение правильного bpm в зависимости от жанра музыки является ключевым шагом для создания потрясающего трека. Без правильно настроенного bpm ваша музыка может звучать неестественно или выйти из синхронизации с другими элементами композиции.
Шаг 1: Откройте проект Cubase. Прежде чем приступить к настройке bpm, вам нужно открыть проект в Cubase. Убедитесь, что вам доступны все необходимые аудио- и MIDI-файлы, которые вы планируете использовать в своей композиции.
Шаг 2: Найдите окно "Transport Panel" (панель транспорта). Это основное рабочее пространство, где вы будете настраивать bpm. Обычно оно находится в нижней части экрана Cubase. Если вы не видите эту панель, вы можете найти ее в меню "View" (Вид) и выбрать "Transport" (Транспорт).
Шаг 3: Установите желаемое значение bpm. В панели транспорта найдите поле, отображающее текущее значение bpm (обычно указано рядом с иконкой метронома). Щелкните на это поле и введите желаемое значение bpm вручную или используйте стрелки вверх и вниз, чтобы увеличить или уменьшить значение.
Шаг 4: Прослушайте свою композицию. После изменения значения bpm, прослушайте свою композицию, чтобы убедиться, что теперь она звучит гармонично и синхронно. Если трек звучит слишком быстро или медленно, вы можете вернуться к панели транспорта и изменить значение bpm до достижения желаемого результата.
Помните, что настройка bpm - это субъективный процесс, зависящий от вашего музыкального представления и желаемого эффекта. Поэтому экспериментирование и прослушивание вашей музыки в разных темпах поможет вам найти оптимальное значение bpm для вашего проекта в Cubase.
Установка Cubase

Перед началом настройки bpm в Cubase необходимо установить саму программу на свой компьютер. Вот пошаговая инструкция:
Шаг 1: Загрузка программы
Перейдите на официальный сайт Steinberg и загрузите последнюю версию Cubase. Выберите версию программы, соответствующую вашей операционной системе.
Шаг 2: Установка программы
После завершения загрузки запустите установочный файл и следуйте инструкциям на экране. Программа будет установлена в выбранную вами папку на вашем компьютере.
Шаг 3: Активация программы
После установки, запустите Cubase. Вам будет предложено активировать программу, введите свой серийный номер и активируйте программу онлайн или оффлайн, следуя инструкциям на экране.
Шаг 4: Обновление программы
Проверьте наличие обновлений для Cubase на официальном сайте Steinberg. Если доступны новые версии программы, загрузите и установите их, чтобы обеспечить работу программы с наилучшей производительностью.
После успешной установки Cubase на ваш компьютер, вы готовы перейти к настройке bpm и созданию своей музыки.
Открытие проекта

Прежде чем начать работу в Cubase, необходимо открыть проект, с которым вы будете работать.
Для открытия проекта в Cubase выполните следующие шаги:
- Запустите Cubase, чтобы открылся стартовый экран.
- На стартовом экране выберите опцию "Open Other" (Открыть другой).
- Выберите пункт "Project" (Проект).
- Найдите и выберите папку с проектом на вашем компьютере.
- Выберите файл проекта и нажмите кнопку "Open" (Открыть).
После выполнения этих шагов выбранный проект откроется в Cubase, и вы сможете приступить к работе над ним.
Настройка временной шкалы
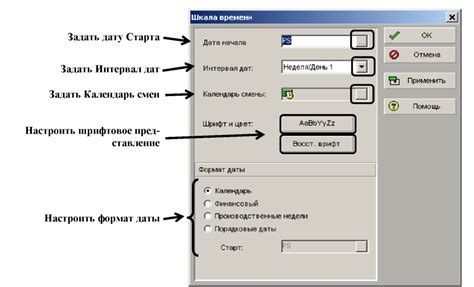
При работе с Cubase очень важно правильно настроить временную шкалу, чтобы ваш проект был синхронизирован с нужным темпом и ритмом.
1. Нажмите на кнопку Tempo в верхней панели инструментов или выберите пункт меню Transport > Project Setup.
2. В появившемся окне Project Setup выберите вкладку Metronome.
3. В разделе Time Signature задайте нужные вам значения для размера такта (например, 4/4) и количества тактов в проекте (например, 8).
5. Нажмите кнопку OK, чтобы закрыть окно Project Setup и сохранить настройки.
Теперь вы можете уверенно работать с Cubase и наслаждаться точной синхронизацией вашего проекта с настроенной временной шкалой.
Изменение bpm

В Cubase можно легко изменить значение bpm (beats per minute) для проекта. Это особенно важно, когда вам нужно синхронизировать темп проекта с другими аудио или миди файлами.
Вот пошаговая инструкция, как изменить bpm в Cubase:
- Откройте ваш проект в Cubase.
- Нажмите на меню "Project" в верхней панели.
- Выберите опцию "Project Setup".
- В открывшемся окне у вас будет доступ к различным настройкам проекта, включая bpm.
- Найдите поле "Tempo" или "BPM" и введите желаемое значение.
- Нажмите на кнопку "OK", чтобы сохранить изменения.
Теперь bpm вашего проекта должны быть изменены в соответствии с новым значением, которое вы ввели.
Обратите внимание, что изменение bpm может повлиять на скорость воспроизведения аудио и миди материала в проекте, поэтому будьте осторожны при изменении этого значения.
Использование метронома

Чтобы использовать метроном в Cubase, выполните следующие шаги:
- Откройте панель «Транспорт»: В верхней части экрана найдите панель инструментов и щелкните на кнопке «Транспорт», чтобы открыть панель с функциями транспорта.
- Настройте темп: В панели «Транспорт» найдите поле, отображающее текущий темп проекта, и щелкните по нему дважды. Введите желаемое значение BPM и нажмите «ОК». К примеру, 120 BPM.
- Включите метроном: В панели «Транспорт» найдите кнопку, которая активирует метроном (обычно это значок метронома или клавиша с символом метронома). Нажмите на нее, чтобы включить метроном.
- Настройте настройки метронома: Если нужно, откройте дополнительные настройки метронома, чтобы изменить звук клика, громкость или другие параметры. В Cubase эти настройки доступны в панели «Транспорт» или в меню «Настройки».
Теперь метроном будет играть в заданном темпе, помогая вам поддерживать ритмическую стабильность во время работы над проектом в Cubase. Использование метронома особенно полезно при записи, редактировании или аранжировке музыки.
Применение эффектов к треку

Для начала выберите трек, к которому хотите применить эффекты. В окне микшера вы можете найти список доступных эффектов. Щелкните правой кнопкой мыши по треку и выберите "Вставить эффект" из контекстного меню.
Появится окно с выбором эффекта. Выберите один из предустановленных эффектов или создайте свой собственный. Некоторые из наиболее популярных эффектов включают задержку, реверберацию, эквалайзер, компрессор и т.д.
После выбора эффекта появится окно настройки, где вы можете отрегулировать различные параметры эффекта. Например, для задержки можно настроить время задержки и уровень отраженного звука.
После настройки параметров эффекта вы можете прослушать изменения, нажав на кнопку "Проиграть" или используя клавишу пробела.
Если вам нужно применить несколько эффектов к треку, вы можете использовать несколько слотов эффектов в микшере Cubase. Просто повторите процесс выбора и настройки эффекта для каждого слота.
Не бойтесь экспериментировать с различными эффектами и их настройками, чтобы достичь желаемого звучания для вашего трека. Помните, что применение эффектов - это искусство, и вы можете создать уникальное звучание, которое отразит вашу творческую индивидуальность.
Экспорт проекта
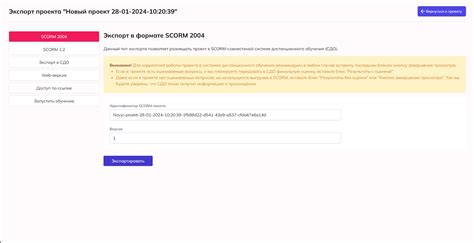
Когда ваш проект в Cubase готов, вы можете экспортировать его в различные форматы, чтобы поделиться своей музыкой с другими людьми или использовать ее для других целей. Вот пошаговая инструкция:
- Перейдите в меню "Файл" в верхней панели и выберите "Экспорт" из выпадающего списка.
- Откроется диалоговое окно "Экспорт аудио". Здесь вы можете настроить различные параметры экспорта, такие как формат файла, путь сохранения и настройки качества звука.
- Выберите формат файла, который хотите использовать для экспорта. Cubase поддерживает различные форматы, такие как WAV, AIFF, MP3 и другие.
- Выберите путь сохранения для экспортируемого файла. Вы можете выбрать существующую папку или создать новую.
- Настройте параметры качества звука, если это необходимо. Вы можете выбрать частоту дискретизации, битрейт и другие параметры.
- Нажмите кнопку "Экспорт" для начала процесса экспорта. Подождите, пока Cubase завершит экспорт файла.
- После завершения экспорта вы можете найти сохраненный файл в выбранной вами папке.
Теперь у вас есть экспортированный файл вашего проекта, который вы можете использовать по своему усмотрению!