Браузер Microsoft Edge является одним из самых популярных в мире. Он предлагает широкий спектр функций и возможностей для обеспечения безопасности и удобства пользователей. Одним из таких важных функций является настройка браузера для работы с Единой информационной системой (ЕИС). Когда вы настраиваете Edge для работы в ЕИС, вы сможете использовать все преимущества этой платформы, включая доступ к важным данным и информации.
Первоначальной настройкой браузера Edge для работы в ЕИС является установка и обновление последней версии браузера. После установки необходимо убедиться, что у вас включены все необходимые расширения и плагины для работы с ЕИС. Приложение Edge имеет встроенные расширения, которые позволяют вам облегчить и ускорить работу с системой.
Не забудьте также настроить безопасность браузера Edge для работы с ЕИС. Вы можете включить режим защиты от фишинговых атак и вредоносных программ, чтобы обеспечить свою конфиденциальность и сохранить важные данные. Браузер Edge также предлагает функцию автоматического заполнения паролей, которая позволяет вам хранить учетные данные для входа в ЕИС безопасно и надежно.
Установка браузера Edge
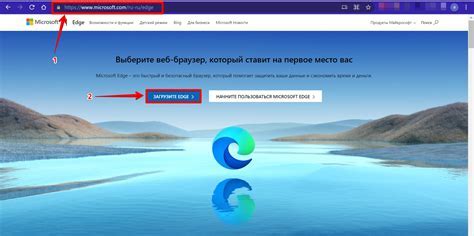
Для начала работы с ЕИС необходимо установить и настроить браузер Edge от компании Microsoft. Установка браузера может быть выполнена несколькими способами.
Первый способ - загрузка и установка браузера Edge с официального веб-сайта Microsoft. Необходимо перейти на сайт https://www.microsoft.com/ru-ru/edge и затем следовать инструкции по загрузке и установке браузера. Это самый простой способ установки и настройки Edge для работы с ЕИС.
Второй способ - обновление операционной системы Windows, которое может автоматически установить браузер Edge. Для этого нужно зайти в меню "Параметры" -> "Обновление и безопасность" -> "Windows Update", и выбрать необходимые опции для обновления операционной системы. После завершения обновления, браузер Edge будет установлен и готов к использованию.
Третий способ - установка браузера Edge через Windows Store. Для этого нужно открыть Windows Store, найти браузер Edge и нажать кнопку "Установить". Операционная система самостоятельно загрузит и установит браузер.
Основные настройки Edge для работы в ЕИС
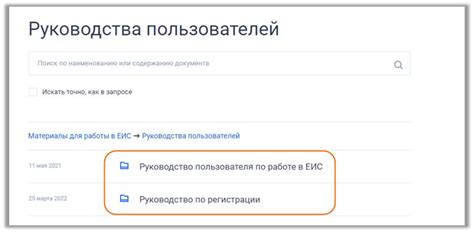
1. Установка Edge в качестве браузера по умолчанию
Для того чтобы Edge использовался в ЕИС, необходимо установить его в качестве браузера по умолчанию на вашем компьютере или устройстве. Для этого нужно открыть настройки Edge и найти соответствующую опцию в разделе "Система". Затем следуйте инструкциям по установке.
2. Обновление Edge до последней версии
Для обеспечения оптимальной совместимости с ЕИС рекомендуется всегда использовать последнюю версию Edge. Обновления можно установить автоматически или вручную, их наличие можно проверить в настройках браузера.
3. Включение поддержки Java и JavaScript
Если в ЕИС используется функциональность, зависящая от Java или JavaScript, убедитесь, что эти опции включены в настройках Edge. Для этого откройте раздел "Конфиденциальность и безопасность" и найдите соответствующие настройки.
4. Очистка кэша и истории браузера
Иногда проблемы с отображением или работой в ЕИС могут быть связаны с накопленными данными в кэше и истории браузера. Регулярно очищайте кэш и историю браузера, чтобы избежать таких проблем. Для этого откройте вкладку "Конфиденциальность" в настройках Edge и выберите соответствующую опцию.
5. Отключение блокировщика рекламы
Если ЕИС отображает рекламу или содержит элементы, которые могут блокироваться блокировщиком рекламы, рекомендуется временно отключить его для домена ЕИС. Вы можете сделать это в настройках расширений браузера.
Это лишь некоторые из основных настроек, которые могут быть полезными при использовании Edge в ЕИС. Дополнительные настройки могут потребоваться, в зависимости от требований конкретной системы ЕИС.
Настройки безопасности браузера Edge
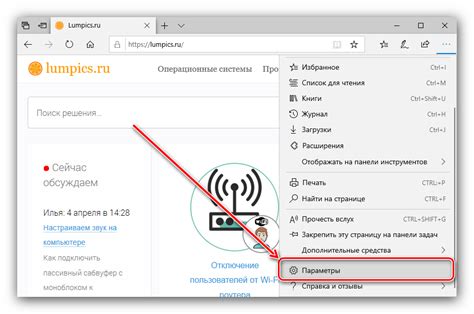
Браузер Edge предлагает различные настройки безопасности, которые помогут защитить вас при работе в Единой Информационно-Аналитической Системе (ЕИС). В этом разделе мы рассмотрим основные настройки безопасности браузера Edge и рекомендации по их использованию.
1. Обновляйте браузер Edge регулярно. Установка последних обновлений помогает исправить ошибки и закрыть уязвимости, повышая общую безопасность работы в ЕИС.
2. Включите защиту от фишинга и вредоносных сайтов. Браузер Edge автоматически проверяет посещаемые вами сайты на наличие фишинга и вредоносного контента. Если сайт представляет угрозу, браузер предупредит вас и блокирует доступ к нему.
3. Включите защиту от слежки. Edge предлагает функцию "Предотвратить слежку", которая блокирует отслеживание ваших данных онлайн рекламными компаниями и сайтами аналитики.
4. Используйте пароли и учетные записи Windows для автозаполнения форм. Это поможет избежать ввода чувствительных данных, таких как логины и пароли, вручную каждый раз.
5. Включите фильтр SmartScreen. Он помогает защитить вас от скачивания и установки вредоносных программ и файлов.
6. Включите защиту от шпионских добавок. Edge автоматически блокирует установку и запуск шпионского программного обеспечения, которое может попытаться навредить вашей безопасности и конфиденциальности.
7. Настройте настройки безопасности "Уровень выше среднего". Это рекомендуемый уровень безопасности, который помогает защитить вас от опасных и вредоносных сайтов, но при этом не блокирует доступ ко всем сайтам.
8. Включите блокировку всплывающих окон. Это предотвратит показ нежелательных рекламных и других всплывающих окон, которые могут быть связаны с вредоносным контентом.
9. Отключите режим совместимости. Режим совместимости может быть использован некоторыми веб-сайтами для отображения устаревшего или несовместимого контента. Однако, это также может представлять уязвимость, поэтому рекомендуется отключить эту опцию.
10. Используйте функцию "Инкогнито" для анонимных посещений. В режиме "Инкогнито" Edge не сохраняет историю посещения веб-сайтов, данные форм или файлы cookies, что поможет сохранить вашу конфиденциальность.
Пожалуйста, обратите внимание, что уровень безопасности может быть настроен индивидуально в соответствии с вашими потребностями и требованиями ЕИС. Рекомендуется обратиться к администратору ЕИС для получения специальных настроек и рекомендаций.
| Настройка безопасности | Описание |
|---|---|
| Обновляйте браузер | Установка последних обновлений браузера помогает защититься от уязвимостей |
| Защита от фишинга и вредоносных сайтов | Автоматическая проверка сайтов на наличие фишинга и вредоносного контента |
| Защита от слежки | Блокировка отслеживания ваших данных онлайн рекламными компаниями и сайтами аналитики |
| Автозаполнение форм | Использование паролей и учетных записей Windows для автоматического заполнения форм |
| Фильтр SmartScreen | Защита от скачивания и установки вредоносных программ и файлов |
| Защита от шпионских добавок | Блокировка установки и запуска шпионского программного обеспечения |
| Настройка безопасности "Уровень выше среднего" | Рекомендуемый уровень безопасности для защиты от опасных сайтов |
| Блокировка всплывающих окон | Предотвращение показа нежелательных рекламных и других всплывающих окон |
| Отключение режима совместимости | Предотвращение отображения устаревшего или несовместимого контента |
| Использование режима "Инкогнито" | Анонимные посещения сайтов без сохранения истории, данных форм и файлов cookies |
Импорт данных из другого браузера в Edge
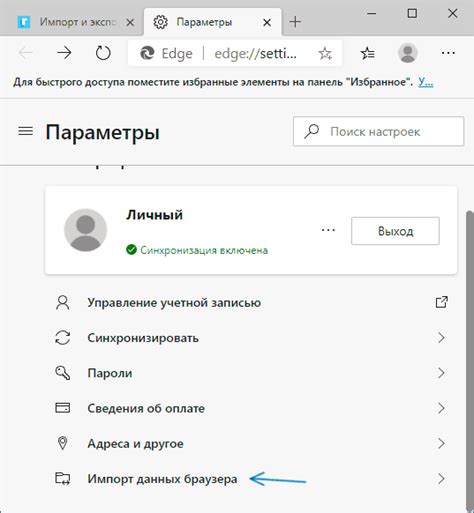
Для удобства работы в Единой информационно-справочной системе (ЕИС) вы можете импортировать данные из другого браузера, такого как Chrome или Firefox, в браузер Edge. Это может быть полезно, если вы ранее использовали другой браузер и хотите сохранить ваши закладки, пароли и историю в новом браузере.
Чтобы импортировать данные, вам нужно выполнить несколько простых шагов:
1. Откройте браузер Edge
Первым шагом является запуск браузера Edge на вашем компьютере. Вы можете найти его в меню «Пуск», либо нажав на иконку Edge на рабочем столе или панели задач.
2. Откройте меню настроек Edge
После открытия браузера Edge, найдите и нажмите на значок с тремя точками в верхнем правом углу окна. В появившемся меню выберите пункт «Настройки».
3. Перейдите в раздел «Импорт данных»
В меню настроек Edge найдите и нажмите на пункт «Импорт данных». Он находится в левой панели меню.
4. Выберите браузер, из которого вы хотите импортировать данные
В появившемся окне импорта данных будет предложено выбрать браузер, из которого вы хотите импортировать данные. Выберите нужный браузер и нажмите кнопку «Импортировать».
5. Настройте параметры импорта
В зависимости от выбранного браузера, вам могут быть предложены дополнительные параметры импорта, такие как выбор конкретных категорий данных или настройки сохранения паролей. Укажите необходимые настройки и нажмите кнопку «Готово».
После завершения импорта данных вы сможете увидеть свои закладки, пароли и историю из другого браузера в браузере Edge. Таким образом, вам не придется тратить время на восстановление или повторное добавление данных вручную.
Использование функции импорта данных позволяет вам быстро пересесть на браузер Edge и продолжить работу в ЕИС с минимальными потерями данных. Это удобное решение для тех, кто уже привык к определенным настройкам и функциям своего предыдущего браузера и хотел бы сохранить их и в новом браузере.
Добавление расширений в браузер Edge для работы в ЕИС
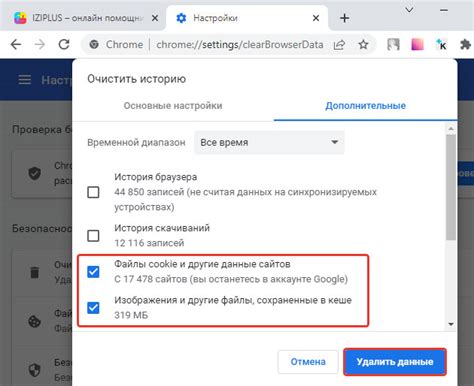
Браузер Edge от Microsoft предлагает пользователю широкие возможности для настройки и добавления расширений, которые позволяют улучшить работу в Единой интегрированной среде (ЕИС). Добавление расширений в Edge может значительно повысить производительность и функциональность вашего браузера, делая работу в ЕИС более эффективной и удобной.
Чтобы добавить расширение в браузер Edge для работы в ЕИС, следуйте инструкциям ниже:
- Откройте браузер Edge и нажмите на иконку с тремя точками в верхнем правом углу экрана.
- В выпадающем меню выберите "Расширения".
- На странице с расширениями нажмите на кнопку "Получить расширения из Магазина Microsoft".
- В поисковой строке Магазина Microsoft введите название нужного расширения.
- Найдите нужное расширение в списке результатов поиска и нажмите на него.
- На странице расширения нажмите кнопку "Получить".
- После установки расширения оно будет доступно в вашем браузере Edge.
После добавления расширения в браузер Edge, оно будет активировано и готово к использованию в ЕИС. Вы сможете настроить его параметры и функциональность в соответствии с вашими потребностями и требованиями.
Добавление расширений в браузер Edge для работы в ЕИС позволяет значительно улучшить вашу работу в этой среде, добавляя новые функции и возможности. Следуйте инструкциям выше, чтобы добавить нужные расширения и настройте их параметры по своему усмотрению. Это поможет вам достичь большей эффективности и комфорта при работе в ЕИС.
Использование инкогнито-режима в браузере Edge
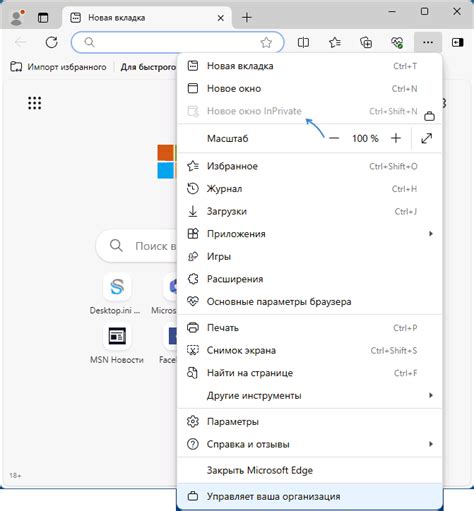
Инкогнито-режим (или режим "приватности") в браузере Microsoft Edge позволяет пользователям посещать веб-сайты и выполнять другие действия в Интернете, не оставляя следов посещения на устройстве. Это полезно в случаях, когда вы не хотите, чтобы ваша история посещения, файлы cookie и другие личные данные сохранялись на компьютере или устройстве.
Использование инкогнито-режима в браузере Edge очень просто. Для открытия нового инкогнито-окна вам нужно щелкнуть на значок "..." в верхнем правом углу браузера, а затем выбрать "Новое инкогнито-окно" из выпадающего меню.
| Действие | Сочетание клавиш |
|---|---|
| Открыть новое инкогнито-окно | Ctrl + Shift + N |
| Открыть ссылку в инкогнито-окне | Щелкните правой кнопкой мыши на ссылке и выберите "Открыть ссылку в новом инкогнито-окне" |
После открытия инкогнито-окна вы увидите, что окно имеет темный фон и значок инкогнито в правом верхнем углу. Все ваши действия в этом окне не будут сохранены и удалены после закрытия окна.
Инкогнито-режим в браузере Edge обеспечивает повышенную конфиденциальность, но не гарантирует анонимность. Ваши действия в Интернете могут быть отслежены вашим интернет-провайдером или владельцами веб-сайтов, поэтому будьте осторожны при посещении недоверенных ресурсов.
Теперь, когда вы знаете, как использовать инкогнито-режим в браузере Edge, вы можете быть уверены в сохранении вашей приватности при обозревании веб-сайтов.
Управление кэшем и файлами cookie в Edge
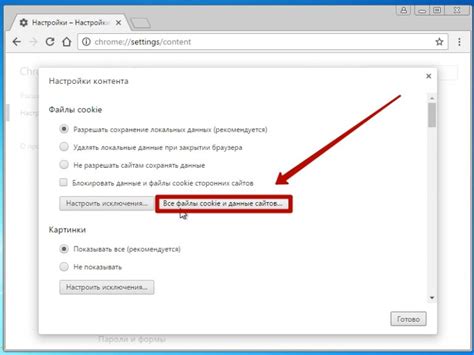
Чтобы управлять кэшем в Edge, следуйте следующим шагам:
- Запустите браузер Edge и откройте меню, нажав на иконку с тремя горизонтальными точками в верхнем правом углу окна.
- Выберите "Настройки" в выпадающем меню.
- Прокрутите страницу вниз и найдите раздел "Очистить данные браузера".
- Нажмите на кнопку "Выборочная очистка".
- Выберите пункт "Кэш" и нажмите на кнопку "Очистить".
После выполнения этих шагов, кэш браузера Edge будет очищен, что приведет к удалению временных копий веб-страниц. При следующей загрузке страницы браузер будет загружать новые ресурсы с сервера.
Файлы cookie - это небольшие текстовые файлы, которые веб-сайты сохраняют на вашем компьютере. Они содержат информацию о вашей активности на сайте, например, предпочтения и данные входа.
Если вы хотите управлять файлами cookie в Edge, выполните следующие действия:
- Откройте меню браузера Edge, нажав на иконку с тремя горизонтальными точками в верхнем правом углу окна.
- Выберите "Настройки" в выпадающем меню.
- Прокрутите страницу вниз и найдите раздел "Очистить данные браузера".
- Нажмите на кнопку "Выборочная очистка".
- Выберите пункт "Файлы cookie" и нажмите на кнопку "Очистить".
Выполнив эти шаги, вы удалите файлы cookie, сохраненные в браузере Edge. При следующем посещении соответствующих веб-сайтов они будут созданы заново.
Решение проблем с отображением ЕИС в браузере Edge
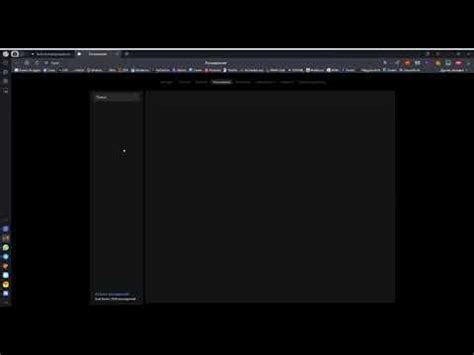
Если у вас возникают проблемы с отображением ЕИС в браузере Edge, есть несколько решений, которые могут помочь исправить ситуацию. Вот некоторые из них:
1. Очистите кэш браузера Edge. Иногда проблемы с отображением могут быть вызваны поврежденным кэшем. Для очистки кэша откройте меню Edge, выберите "Настройки" из выпадающего списка, затем щелкните на "Приватность и сервисы". В разделе "Очистить данные браузера" выберите "Выборочная очистка" и установите флажок рядом с "Кэш". Нажмите кнопку "Очистить".
2. Убедитесь, что Edge использует последнюю версию. Возможно, проблема с отображением связана с устаревшей версией браузера. Чтобы проверить наличие обновлений, откройте меню Edge, выберите "Настройки" из выпадающего списка, затем щелкните на "Сведения о браузере". Если доступно обновление, вы можете установить его из этого окна.
3. Проверьте расширения браузера. Возможно, какое-то расширение, установленное в Edge, мешает правильному отображению ЕИС. Попробуйте временно отключить все расширения и проверить, исправится ли проблема.
4. Проверьте настройки безопасности браузера. Иногда проблемы с отображением могут быть вызваны настройками безопасности или блокировкой определенных элементов на странице. Проверьте настройки безопасности браузера и убедитесь, что ничто не блокирует отображение ЕИС.
Если ни одно из этих решений не помогло, возможно, вам следует обратиться в службу поддержки Microsoft или обратиться к специалисту по настройке браузера Edge.