В наше время использование Интернета становится все более неотъемлемой частью повседневной жизни, включая и мир детей. Однако, как родители, мы всегда должны быть внимательны к безопасности и контролю того, что наши дети видят и делают в Интернете. Настройка браузера Edge для ребенка - один из способов обеспечить безопасное и контролируемое использование Интернета, и в этой статье мы поделимся с вами полезными советами и инструкцией по этой теме.
Шаг 1: Создайте учетную запись ребенка
Прежде чем приступить к настройке браузера Edge для ребенка, вам потребуется создать отдельную учетную запись для вашего ребенка на компьютере. Это позволит вам установить контрольные настройки и следить за тем, что ваш ребенок делает в Интернете. Вам также потребуется указать возраст ребенка, чтобы браузер мог фильтровать нежелательный контент в соответствии с возрастными ограничениями.
Не забудьте создать пароль для учетной записи ребенка, чтобы ваш ребенок не мог изменять настройки без вашего разрешения.
Шаг 2: Включите родительский контроль
После создания учетной записи ребенка вам следует включить родительский контроль в настройках браузера Edge. Это позволит вам установить ограничения на посещение определенных веб-сайтов, установить время использования Интернета и контролировать доступ к определенным функциям браузера. Кроме того, браузер Edge также предлагает функцию предупреждений, которая сообщает вам, когда ваш ребенок пытается посетить сайт с нежелательным контентом.
Помните, что родительский контроль не заменяет вашего присутствия и коммуникации с ребенком. Всегда обсуждайте с ребенком правила и безопасность при использовании Интернета.
Безопасный интернет для вашего ребенка

Интернет может быть полезным и увлекательным источником информации для ваших детей, но также существуют опасности, связанные с доступом к нежелательным материалам и контенту. Это может включать в себя насилие, порнографию или ненадлежащие консультации по здоровью, которые могут оказать негативное влияние на развитие и благополучие вашего ребенка.
Чтобы обеспечить безопасный интернет для вашего ребенка, следует настроить браузер Edge с учетом определенных рекомендаций и инструкций. Вам следует установить фильтры и ограничения контента, блокировать нежелательные сайты и настроить родительский контроль.
Браузер Edge имеет встроенные функции безопасности, которые позволяют вам настроить ограничения и фильтры контента для вашего ребенка. Вы можете создать отдельные учетные записи для детей с ограниченными привилегиями и настроить фильтры по категориям контента. Это поможет вам предотвратить доступ к нежелательным материалам и контенту.
Кроме того, вы также можете установить дополнительное программное обеспечение для безопасного просмотра интернета, такое как антивирусные программы и программы блокировки сайтов. Эти инструменты помогут вам дополнительно защитить своего ребенка от опасностей, связанных с онлайн-контентом.
Важно регулярно обновлять программное обеспечение и проверять его наличие новых функций безопасности. Также регулярно общайтесь со своим ребенком о его интернет-активности и обучайте его правилам безопасного поведения в онлайне.
Совместные действия по настройке браузера Edge и обеспечению безопасности интернета помогут вам и вашему ребенку наслаждаться преимуществами онлайн-мира без опасностей и рисков.
Блокировка нежелательного контента
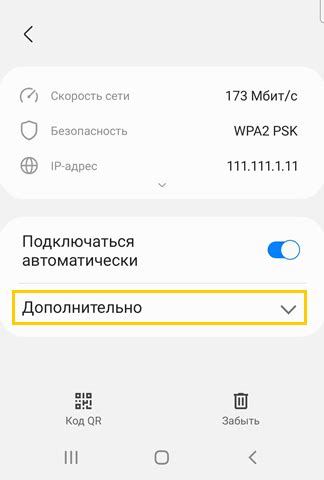
Существует несколько способов блокировки нежелательного контента в браузере Edge:
- Фильтрация встроенных функций: В браузере Edge предусмотрены некоторые встроенные функции, которые позволяют контролировать доступ к нежелательному контенту. Например, родительский контроль позволяет ограничить доступ к определенным сайтам или категориям материалов. Для включения и настройки родительского контроля необходимо перейти в настройки браузера и выбрать соответствующие опции.
- Использование расширений: В браузере Edge можно установить специальные расширения, которые помогут блокировать нежелательный контент. Например, расширение "AdBlock Plus" позволяет блокировать рекламу и другие нежелательные элементы на веб-страницах. Чтобы установить расширение, необходимо открыть базовый магазин расширений в браузере Edge и найти нужное расширение по ключевым словам.
- Настройка списка блокировки: В браузере Edge можно создать и настроить список блокировки, который будет фильтровать нежелательный контент. Для этого необходимо перейти в настройки браузера и найти раздел "Безопасность". В этом разделе можно добавить адреса сайтов или ключевые слова, которые должны быть заблокированы.
Правильная настройка блокировки нежелательного контента в браузере Edge позволит обеспечить безопасность и защиту ребенка во время использования интернета.
Установка ограничений по времени
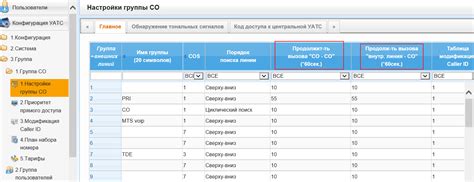
Для установки ограничений по времени вам необходимо выполнить следующие шаги:
- Откройте браузер Edge и нажмите на иконку с тремя горизонтальными точками в верхнем правом углу окна.
- Выберите "Настройки" в выпадающем меню.
- Прокрутите страницу вниз до раздела "Семейная безопасность" и выберите его.
- Щелкните на переключателе у опции "Установить ограничения по времени".
- Выберите время, которое вы хотите установить для использования ребенком браузера Edge.
- Нажмите кнопку "Сохранить", чтобы применить изменения.
После выполнения всех этих шагов ограничения по времени будут установлены и ваш ребенок сможет использовать браузер Edge только в указанный промежуток времени.
Установка ограничений по времени является эффективным способом контроля использования Интернета для вашего ребенка. Помимо ограничений по времени, браузер Edge также предлагает другие функции семейной безопасности, которые позволяют вам контролировать контент, который ваш ребенок просматривает в Интернете.
Защита от незнакомых сайтов и контактов

В браузере Edge есть функция "Ограниченное использование веб-содержимого", которая помогает родителям ограничить доступ ребенка к определенным сайтам. Чтобы включить эту функцию, необходимо:
- Откройте браузер Edge и нажмите на иконку с тремя точками в верхнем правом углу.
- Выберите "Настройки" в выпадающем меню.
- В разделе "Ограничения для контента" найдите "Ограниченное использование веб-содержимого" и переключите его в положение "Вкл".
- Нажмите на ссылку "Задать исключения" рядом с этой функцией, чтобы добавить исключения для доверенных сайтов.
- Введите адреса сайтов, которые вы считаете безопасными для вашего ребенка, и нажмите "Добавить".
Теперь, когда функция "Ограниченное использование веб-содержимого" включена, ваш ребенок будет защищен от доступа к незнакомым сайтам, которые вы не указали в списке исключений.
Кроме того, важно обучать ребенка быть осторожным при использовании интернета и общении с незнакомыми людьми. Напомните ему, что он не должен давать свои личные данные или соглашаться на встречу с незнакомыми людьми без вашего разрешения.
Постоянно поддерживайте диалог с ребенком и учите его правилам безопасности в сети. Будьте внимательны и следите за его активностью в браузере Edge, чтобы обеспечить ему безопасность и защиту от нежелательного контента и контактов.
Помните, что ваша забота и внимание помогут ребенку научиться использовать интернет безопасно и ответственно.