Melleon – это инновационный веб-браузер, который предлагает пользователю невероятные возможности и высокую производительность. Однако, чтобы в полной мере насладиться его преимуществами, необходимо правильно настроить его работу. В данной статье мы предлагаем вам полезные советы и инструкцию по настройке браузера Melleon.
Первым шагом при настройке Melleon является установка его как основного браузера на вашем устройстве. Это позволит вам в полной мере использовать все функции Melleon и получить наилучший опыт работы. Для установки браузера Melleon вам необходимо перейти на официальный сайт разработчика и выполнить несколько простых шагов.
После установки Melleon рекомендуется настроить его параметры в соответствии с вашими индивидуальными предпочтениями и потребностями. В настройках Melleon вы сможете выбрать язык, тему оформления, домашнюю страницу и многое другое. Одним из основных преимуществ Melleon является возможность установки расширений, которые значительно расширят функционал вашего браузера.
Установка браузера Melleon на компьютер
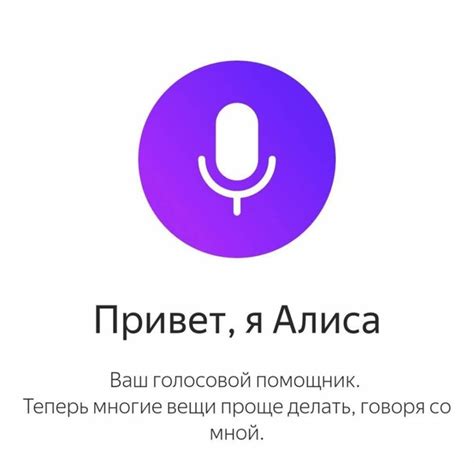
- Перейдите на официальный сайт Melleon.
- Найдите раздел загрузки и выберите версию браузера, которая соответствует вашей операционной системе.
- Нажмите на ссылку для скачивания.
- После завершения загрузки откройте установочный файл Melleon.
- Следуйте инструкциям на экране. Обычно вам потребуется согласиться с условиями использования, выбрать путь для установки и запустить процесс.
После завершения установки Melleon будет готов к использованию. Вы можете найти ярлык браузера на рабочем столе или в меню "Пуск". Запустите приложение и начните настраивать его в соответствии с вашими предпочтениями.
Не забудьте проверить наличие последних обновлений для Melleon. Частые обновления могут содержать исправления ошибок, новые функции и улучшения безопасности.
Теперь вы знаете, как установить браузер Melleon на свой компьютер. Наслаждайтесь быстрой и удобной работой в интернете с помощью этого прекрасного браузера!
Создание аккаунта в Melleon
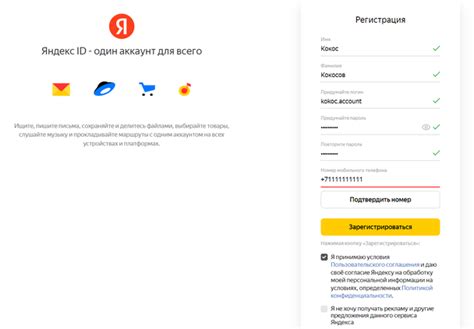
Для начала работы с браузером Melleon, вам необходимо создать аккаунт. Это позволит вам сохранять настройки, закладки и другие данные между разными устройствами и обеспечит дополнительную безопасность ваших данных.
Чтобы создать аккаунт в Melleon, выполните следующие шаги:
1. Откройте Melleon и перейдите на главную страницу браузера.
2. Нажмите на кнопку "Создать аккаунт" или "Регистрация".
3. Заполните необходимые поля, такие как имя, электронная почта и пароль.
4. Придумайте надежный пароль, состоящий из разных символов и цифр, чтобы обеспечить безопасность вашего аккаунта.
5. Согласитесь с пользовательским соглашением и политикой конфиденциальности, если они предоставляются.
6. Нажмите на кнопку "Зарегистрироваться" или "Создать аккаунт".
7. Подтвердите свою электронную почту, следуя инструкциям, которые будут отправлены на указанный вами адрес.
Поздравляем! Теперь у вас есть аккаунт в Melleon, и вы можете настраивать браузер под свои нужды, сохранять закладки и историю поиска, а также обеспечить защиту своих данных.
Основные настройки безопасности в Melleon

Первым шагом в настройке безопасности Melleon будет установка пароля для доступа к браузеру. Пароль поможет защитить вашу учетную запись от несанкционированного доступа.
Далее, следует активировать функцию блокировки всплывающих окон. Вредоносные сайты могут использовать всплывающие окна для распространения вирусов или перенаправления на другие небезопасные страницы. При активации блокировки всплывающих окон, вы предотвратите потенциальные угрозы.
Также важно включить функцию "Неотслеживание" (Do Not Track), которая отправляет запрос веб-сайтам с просьбой не отслеживать вашу активность в интернете. Хотя не все сайты уважают это требование, функция все же улучшает вашу безопасность и приватность.
В Melleon встроенный блокировщик рекламы, который помогает улучшить безопасность и скорость загрузки страниц. Блокировщик рекламы может предотвратить попадание на вредоносные сайты и защитить вас от всплывающих окон с рекламой.
Наконец, не забудьте включить защиту от шпионских модулей и трекеров. Melleon предоставляет возможность блокировать скрипты, которые используются для отслеживания вашей активности в интернете. Это поможет защитить вашу приватность и предотвратить утечку личных данных.
Настройка безопасности в Melleon может быть индивидуальной и зависит от ваших потребностей и предпочтений. Однако, основные настройки безопасности, описанные выше, являются обязательными для обеспечения вашей безопасности при использовании Melleon.
Персонализация интерфейса Melleon
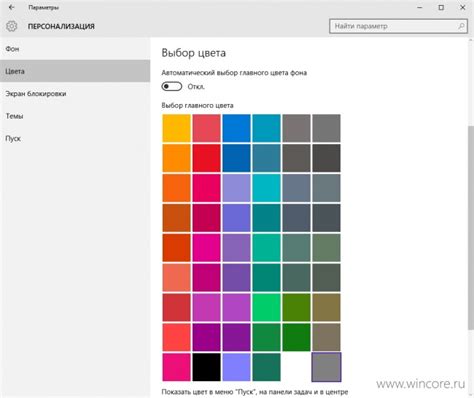
Вот несколько полезных советов о том, как настроить и персонализировать интерфейс Melleon:
- Изменение темы оформления: Melleon поставляется с несколькими предустановленными темами, но вы также можете скачать и установить другие темы с официального сайта и настроить их под свой вкус. Темы меняют цветовую схему, шрифты и другие элементы интерфейса браузера.
- Настраиваемая панель инструментов: Melleon позволяет пользователю настраивать отображение и расположение панели инструментов. Вы можете добавить или удалить кнопки, изменить их порядок или переместить панель инструментов на другую сторону окна браузера.
- Горячие клавиши: Melleon позволяет пользователю настраивать горячие клавиши для выполнения различных операций. Вы можете назначить клавиши для быстрого доступа к закладкам, обновлению страницы, поиску и другим функциям.
- Расширения: Melleon поддерживает установку расширений, которые добавляют дополнительные функции и возможности к браузеру. Некоторые популярные расширения включают блокировщики рекламы, менеджеры паролей, переводчики и другие инструменты. Вы можете выбрать и установить расширения, которые наиболее полезны для ваших потребностей.
- Стартовая страница: Вы можете настроить Melleon так, чтобы он открывался с вашей любимой стартовой страницей. Это может быть ваше любимое новостное издание, поисковая система или веб-страница.
Персонализация интерфейса Melleon позволяет вам настроить браузер под свои предпочтения и повысить вашу производительность и удобство использования. Используйте эти советы, чтобы сделать Melleon уникальным и удобным для вас.
Добавление расширений и плагинов в Melleon
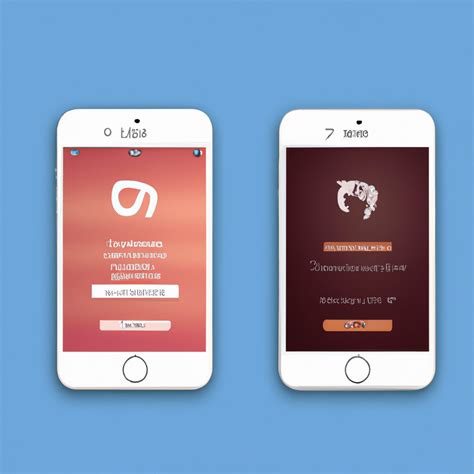
В Melleon расширения и плагины можно устанавливать через Melleon Extensions Store, аналогично тому, как это делается в других популярных браузерах. Для этого необходимо выполнить следующие шаги:
- Откройте Melleon и нажмите на кнопку меню в правом верхнем углу.
- В выпадающем меню выберите пункт "Расширения".
- Нажмите на кнопку "Добавить" или "Получить новые расширения".
- В появившемся окне Melleon Extensions Store вы можете просмотреть доступные расширения и плагины.
- Выберите нужное расширение или плагин и нажмите на кнопку "Установить".
- После завершения установки, расширение или плагин будет добавлен в Melleon и будет готов к использованию.
Кроме Melleon Extensions Store, вы также можете устанавливать расширения и плагины в Melleon из внешних источников, таких как официальные сайты разработчиков или сторонние платформы расширений.
Чтобы установить расширение или плагин из внешнего источника, выполните следующие шаги:
- Скачайте файл расширения или плагина с официального сайта разработчика или сторонней платформы.
- Откройте Melleon и перейдите в раздел "Расширения".
- Нажмите на кнопку меню в правом верхнем углу раздела "Расширения" и выберите пункт "Установить из файла".
- Выберите скачанный файл расширения или плагина и нажмите на кнопку "Открыть".
- После завершения установки, расширение или плагин будет добавлен в Melleon и будет готов к использованию.
Важно отметить, что при установке расширений и плагинов из внешних источников следует быть осторожными и загружать файлы только с доверенных источников, чтобы избежать установки вредоносного ПО на своё устройство.
Теперь вы знаете, как добавить расширения и плагины в Melleon, чтобы настроить браузер под свои потребности и получить дополнительные функции.
Управление закладками и историей в Melleon
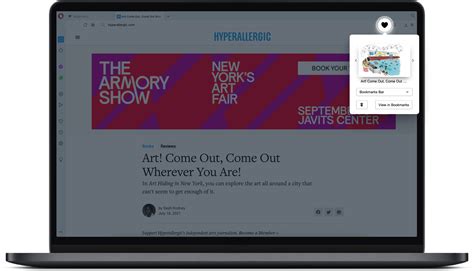
Браузер Melleon предлагает удобные инструменты для управления закладками и историей, чтобы вы могли быстро находить необходимые веб-страницы и возвращаться к ним в любое время.
Создание закладок в Melleon очень просто. Чтобы добавить текущую страницу в закладки, нажмите на кнопку "Добавить в закладки" в панели инструментов или используйте сочетание клавиш Ctrl+D. Вы также можете щелкнуть правой кнопкой мыши на странице и выбрать пункт "Добавить в закладки". После этого вы сможете указать название и выбрать папку для новой закладки. Созданные вами закладки будут доступны в меню "Закладки", которое можно открыть на панели инструментов.
Ваша история просмотра в Melleon позволяет вам легко переходить между посещенными страницами. Для открытия истории просмотра нажмите на кнопку "История" на панели инструментов или используйте сочетание клавиш Ctrl+H. Здесь вы увидите список всех посещенных страниц, которые можно отфильтровать по дате или ввести ключевое слово для поиска конкретной страницы. Щелкнув на страницу в истории, вы сможете ее открыть снова.
Если вы хотите организовать свои закладки более подробно, вы можете создать папки для группировки закладок по темам. Для создания новой папки в меню "Закладки" нажмите на пункт "Создать папку". Затем введите имя новой папки и нажмите "ОК". Вы также можете перетащить закладки внутрь папок с помощью мыши для более удобного хранения и организации ваших закладок.
Таким образом, управление закладками и историей в Melleon представляет собой простой и удобный процесс, который поможет вам эффективно организовывать и находить важные веб-страницы.