Microsoft Edge – это популярный браузер, предлагаемый компанией Microsoft для операционной системы Windows 10. Если вы являетесь фанатом футбола и постоянно посещаете портал ФК, то стоит внимательно настроить браузер, чтобы получить максимальное удовольствие от просмотра контента и использования функций сайта. В этой статье мы расскажем вам, как правильно настроить Microsoft Edge для работы с порталом ФК и дадим несколько полезных советов по использованию этого браузера.
Первое, с чего стоит начать, это обновление браузера до последней версии. Microsoft регулярно выпускает обновления для Edge, которые могут содержать улучшения, исправления ошибок и новые функции. Чтобы гарантировать стабильную работу браузера с порталом ФК, рекомендуется всегда использовать последнюю версию Edge.
Одна из ключевых функций Edge, которая может быть полезна для просмотра портала ФК – это возможность закреплять вкладки. Если вы постоянно открываете страницы с новостями о футболе или результатами матчей, то закрепление вкладок поможет сделать эти страницы доступными всегда, даже при открытии новых вкладок. Просто щелкните правой кнопкой мыши на вкладке и выберите "Закрепить". Теперь эта страница всегда будет отображаться на узкой панели над вкладками, несмотря на то, сколько новых страниц вы откроете.
Еще одна функция Edge, которая может быть полезна для работы справочным порталом ФК, – это заметки на веб-страницах. Если вы хотите быстро запомнить что-то из статьи или оставить комментарий к определенной информации, просто откройте панель "Правка" справа вверху и выберите "Заметки на веб-странице". Теперь вы можете выделить интересующий вас текст и добавить к нему заметку, которая будет сохранена и доступна при следующем посещении этой страницы. Это отличный способ организовать свою работу с порталом ФК и не забыть важные детали.
Установка и обновление Microsoft Edge
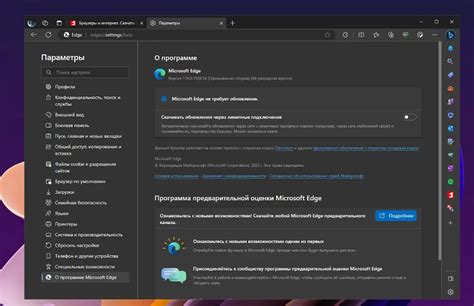
Для использования браузера Microsoft Edge на портале ФК необходимо установить его на компьютер и регулярно обновлять до последней версии. Вот пошаговая инструкция:
1. Установка
1.1 Перейдите на официальный сайт Microsoft, где вы сможете скачать установочный файл Microsoft Edge.
1.2 Щелкните на кнопку "Скачать", чтобы загрузить установочный файл на ваш компьютер.
1.3 Запустите установочный файл и следуйте инструкциям мастера установки, выбирая нужные настройки и принимая лицензионное соглашение.
1.4 По завершении установки Microsoft Edge будет доступен для использования.
2. Обновление
2.1 Microsoft Edge автоматически обновляется через Windows Update, поэтому важно регулярно проверять наличие новых обновлений операционной системы.
2.2 Если вы не хотите ждать автоматического обновления, можно проверить наличие новых версий браузера вручную. Для этого откройте Microsoft Edge и введите в адресной строке "edge://settings/help".
2.3 Если доступна новая версия браузера, вы увидите кнопку "Обновить", которую нужно будет нажать. После этого браузер загрузит и установит новую версию.
2.4 После обновления Microsoft Edge будет готов к использованию.
Следуя этим простым шагам, вы сможете установить и обновить Microsoft Edge на своем компьютере, чтобы использовать его для работы с порталом ФК. И не забывайте проверять наличие новых обновлений, чтобы всегда иметь самую актуальную версию браузера.
Приватность и безопасность

При настройке браузера Microsoft Edge для портала ФК, вы также можете уделить внимание вопросам приватности и безопасности. Важно убедиться, что ваша личная информация и данные находятся под надежной защитой.
Вот некоторые рекомендации, которые помогут вам обеспечить приватность и безопасность при использовании браузера Microsoft Edge:
- Включите функцию блокировки отслеживания, чтобы препятствовать отслеживанию вашей активности в Интернете со стороны рекламных и аналитических сервисов.
- Регулярно очищайте кэш и историю браузера, чтобы убедиться, что никакие следы вашей активности в Интернете не остались на вашем компьютере.
- Не сохраняйте пароли и логины на общедоступных компьютерах или устройствах, чтобы избежать несанкционированного доступа к вашей учетной записи.
- Воспользуйтесь функцией защиты от фишинговых сайтов, чтобы избежать подозрительных веб-страниц, которые могут попытаться получить вашу личную информацию.
- Установите и регулярно обновляйте антивирусное программное обеспечение, чтобы защитить свой компьютер от вредоносных программ и вирусов.
Следуя этим рекомендациям, вы сможете быть уверены в безопасности своей личной информации при использовании браузера Microsoft Edge для портала ФК.
Настройка внешнего вида и интерфейса
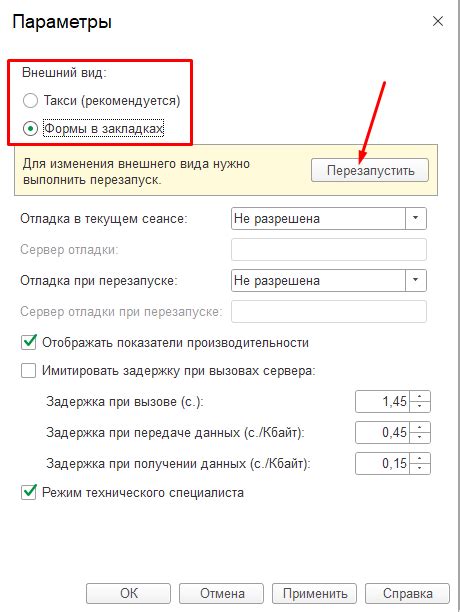
При использовании браузера Microsoft Edge для работы с порталом ФК можно настроить внешний вид и интерфейс в соответствии с вашими предпочтениями. В этом разделе мы расскажем о некоторых способах настройки, которые могут сделать ваш опыт работы с порталом ещё более комфортным и удобным.
1. Изменение темы оформления. Можно выбрать одну из предустановленных тем оформления или создать свою собственную. Для этого нужно открыть меню "Настройки" и выбрать раздел "Оформление". Также можно настроить цветовую схему и яркость интерфейса.
| Изменение темы оформления |
|---|
| 1. Откройте меню "Настройки". |
| 2. Выберите раздел "Оформление". |
| 3. Выберите нужную тему оформления. |
2. Настройка шрифта. Можно изменить размер и тип шрифта для отображения текста на портале. Для этого нужно открыть меню "Настройки" и выбрать раздел "Текст и шрифты". Здесь можно также задать параметры отображения заголовков и параграфов.
| Настройка шрифта |
|---|
| 1. Откройте меню "Настройки". |
| 2. Выберите раздел "Текст и шрифты". |
| 3. Измените размер и тип шрифта по вашему вкусу. |
3. Персонализация панели инструментов. Можно настроить отображение нужных элементов на панели инструментов браузера, например, кнопок для управления вкладками или различных инструментов для удобной навигации по порталу.
| Персонализация панели инструментов |
|---|
| 1. Нажмите правой кнопкой мыши на панели инструментов. |
| 2. Выберите нужные элементы для отображения или скрытия. |
Настройка внешнего вида и интерфейса браузера Microsoft Edge может быть полезной для тех, кто хочет сделать работу с порталом ФК более удобной и приятной. Эти простые настройки помогут вам создать комфортное рабочее окружение и повысить эффективность работы.
Расширения и дополнительные возможности
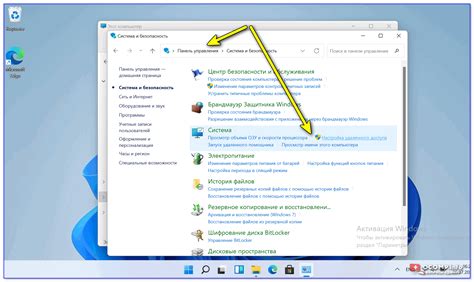
Браузер Microsoft Edge предлагает широкий выбор расширений и дополнительных возможностей, которые позволяют настроить работу браузера по своему вкусу. С помощью расширений вы можете добавить новые функции в браузер, улучшить безопасность и повысить производительность.
В магазине расширений для Microsoft Edge вы найдете широкий выбор популярных расширений, таких как блокировщики рекламы, менеджеры паролей, инструменты для работы с социальными сетями и многое другое. Просто найдите нужное вам расширение, установите его и наслаждайтесь новыми возможностями.
Кроме расширений, Microsoft Edge предлагает ряд дополнительных возможностей, которые помогут вам повысить удобство использования браузера. Например, вы можете настроить домашнюю страницу браузера, чтобы видеть нужные вам сайты при открытии новой вкладки. Также вы можете добавить ярлыки на панели быстрого доступа для быстрого доступа к популярным сайтам.
Возможности браузера Microsoft Edge постоянно расширяются и обновляются, поэтому регулярно проверяйте наличие новых расширений и дополнительных возможностей, чтобы быть в курсе последних тенденций в веб-разработке.
Синхронизация данных и сохранение паролей
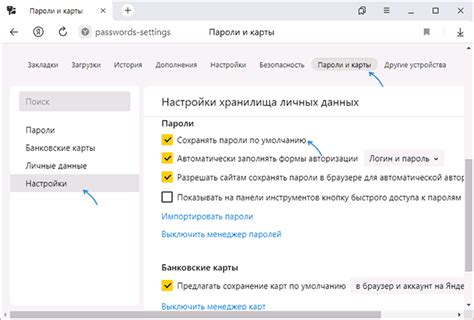
Для того чтобы включить синхронизацию данных, необходимо выполнить следующую последовательность шагов:
- Откройте браузер Microsoft Edge.
- Нажмите на иконку с изображением трех точек в верхнем правом углу экрана.
- В открывшемся меню выберите пункт "Настройки".
- В разделе "Настройки" выберите пункт "Профили".
- Нажмите на кнопку "Синхронизация" рядом с вашим профилем.
- В появившемся окне включите опцию "Синхронизировать данные между устройствами".
Теперь все ваши данные, включая закладки, историю и настройки, будут автоматически синхронизироваться между устройствами, на которых вы входите в свой профиль Microsoft Edge.
Чтобы сохранять пароли, следуйте таким же шагам, но вместо пункта "Синхронизация" выберите пункт "Пароли". Включите опцию "Сохранять пароли". Теперь браузер будет автоматически запоминать и предлагать сохраненные пароли при входе на портал ФК или другие сайты.
Важно помнить о безопасности данных. Для защиты своего профиля и сохраненных паролей рекомендуется использовать надежный пароль и включить функцию Windows Hello для более безопасного входа в профиль Microsoft Edge.