Как только вы приобретаете новый принтер Canon, важно убедиться, что он настроен правильно и готов к использованию. Одна из важных функций, которую вы можете настроить, это быстрая печать. Быстрая печать позволяет вам экономить время и повышает эффективность работы. В этой пошаговой инструкции мы расскажем вам, как настроить быструю печать на принтере Canon.
Шаг 1: Откройте программное обеспечение принтера Canon на вашем компьютере. Обычно оно поставляется на компакт-диске вместе с принтером или может быть загружено с сайта производителя. Убедитесь, что ваш принтер подключен к компьютеру.
Шаг 2: Найдите и откройте раздел "Настройки печати" в программном обеспечении принтера. В этом разделе вы должны найти опцию "Быстрая печать" или что-то подобное. Обычно это находится во вкладке "Настройки" или "Печать".
Шаг 3: Включите функцию быстрой печати, щелкнув на соответствующем переключателе или флажке. Убедитесь, что функция быстрой печати активирована и что у вас есть возможность настроить ее параметры.
Подготовка к настройке

Прежде чем перейти к настройке быстрой печати на принтере Canon, необходимо выполнить несколько подготовительных шагов:
1. Убедитесь, что у вас есть доступ к установочному диску или скачанному файлу драйверов принтера Canon. Если драйверы еще не установлены на вашем компьютере, загрузите их с сайта производителя.
2. Проверьте, что принтер Canon подключен к компьютеру и включен. Убедитесь, что все соединения надежны и кабели не повреждены.
3. Загрузите бумагу в принтер. Убедитесь, что лоток для бумаги правильно установлен и имеется достаточное количество бумаги для печати.
4. Проверьте уровень чернил в принтере Canon. Если уровень низкий, замените картриджи чернил на новые. Убедитесь, что выбраны подходящие картриджи для вашей модели принтера.
5. Если у вас есть программное обеспечение Canon для настройки принтера, убедитесь, что оно установлено на вашем компьютере и готово к использованию.
После выполнения всех подготовительных шагов можно приступать к настройке быстрой печати на принтере Canon, следуя пошаговой инструкции.
Установка драйверов и программного обеспечения

Перед началом процесса настройки быстрой печати на принтере Canon необходимо установить соответствующие драйверы и программное обеспечение. В этом разделе мы расскажем, как правильно выполнить эту операцию.
- Подключите ваш принтер к компьютеру с помощью USB-кабеля или установите его в сети, если это необходимо.
- Откройте веб-браузер на компьютере и перейдите на официальный сайт Canon.
- В разделе поддержки найдите раздел "Драйверы и загружаемые файлы".
- Выберите вашу модель принтера из раскрывающегося списка.
- Выберите операционную систему, которую вы используете на своем компьютере.
- Нажмите на ссылку для загрузки драйверов и программного обеспечения.
- Дождитесь завершения загрузки файлов, а затем запустите установочный файл.
- Следуйте инструкциям мастера установки, чтобы установить драйверы и программное обеспечение на ваш компьютер.
- После завершения установки перезагрузите компьютер, чтобы изменения вступили в силу.
После этого ваш принтер Canon будет полностью готов к использованию с быстрой печатью. Убедитесь, что у вас есть достаточно бумаги в принтере и проверьте, что весь процесс установки был успешным.
Выбор настроек печати
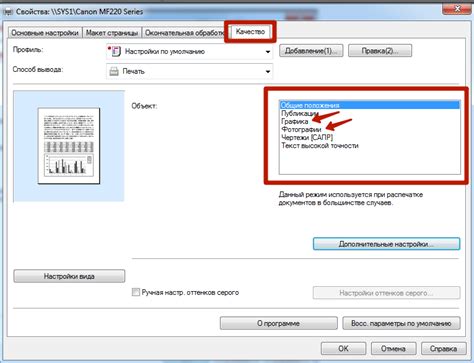
Прежде чем приступить к печати документа, важно выбрать подходящие настройки на принтере Canon. В зависимости от ваших потребностей и требований, вы можете настроить следующие параметры:
1. Качество: Вы можете выбрать разные уровни качества печати, такие как "Стандартное", "Высокое" или "Экономичное". Высокое качество позволит получить более четкие и насыщенные цвета, но потребует больше времени и ресурсов. Экономичное качество, напротив, позволяет сэкономить тонер и время, но может не давать такой высокой детализации.
2. Формат бумаги: В зависимости от размера и формата вашего документа, выберите соответствующий формат бумаги. Canon предлагает широкий спектр опций, включая A4, A5, Листы, Стандартные форматы и другие. Убедитесь, что формат бумаги соответствует вашим требованиям, чтобы избежать обрезания документа.
3. Режим печати: У принтера Canon также есть разные режимы печати, включая "Черно-белый", "Цветной" и "Авто". Если вам нужно печатать только текстовые документы без цветовой графики, выберите режим "Черно-белый". Если вы печатаете фотографии или документы с цветовыми элементами, выберите режим "Цветной". Режим "Авто" позволяет принтеру автоматически выбирать режим печати в зависимости от документа.
4. Страницы на листе: Если вам нужно напечатать несколько страниц на одном листе бумаги, вы можете выбрать эту опцию и указать количество страниц, которое вы хотите поместить на одной странице. Это особенно удобно при печати презентаций или лекций, чтобы уменьшить количество используемой бумаги.
После выбора нужных настроек, не забудьте проверить все параметры и убедиться, что они соответствуют вашим требованиям. Затем можно продолжать печать документов на принтере Canon с выбранными настройками.
Подключение к принтеру
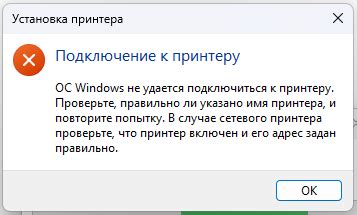
Перед тем, как приступить к настройке быстрой печати на принтере Canon, необходимо правильно подключить принтер к компьютеру. Для этого выполните следующие шаги:
- Убедитесь, что принтер и компьютер находятся включенном состоянии.
- Проведите проверку подключения кабеля USB. Убедитесь, что кабель USB должен быть полностью включен в соответствующие порты на принтере и компьютере.
- Если у вас есть беспроводной принтер, убедитесь, что он подключен к Wi-Fi сети. В этом случае проверьте, что ваш компьютер также подключен к той же Wi-Fi сети.
- Перейдите к следующему шагу, если ваш принтер подключен по USB. Если ваш принтер подключен беспроводным способом, узнайте IP-адрес принтера. Для этого обратитесь к руководству пользователя принтера.
После успешного подключения принтера к компьютеру или Wi-Fi сети, вы можете перейти к настройке быстрой печати на принтере Canon.
Проверка и тестирование печати
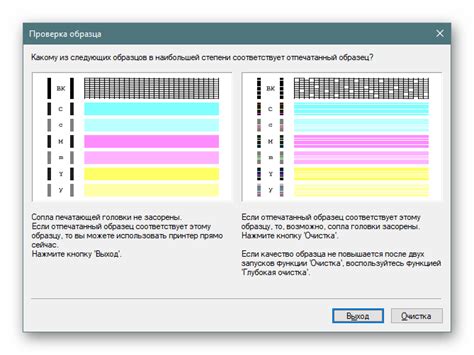
После настройки быстрой печати на принтере Canon важно проверить, что все работает правильно и качество печати соответствует вашим ожиданиям. Для этого можно выполнить небольшой тестовый печатный процесс.
1. Подготовьте лист белой бумаги стандартного формата, который обычно используется в принтере Canon.
2. Загрузите этот лист в принтер и убедитесь, что он расположен правильно и не зажат.
3. Откройте программу, из которой вы планировали печатать, и выберите любой документ или фотографию для печати.
4. Прежде чем нажимать кнопку «Печать», проверьте настройки печати. Убедитесь, что выбрали нужный принтер Canon, установили нужный формат бумаги и выбрали желаемое качество печати.
5. Когда все настройки готовы, нажмите кнопку «Печать» и наблюдайте за принтером Canon. Он должен начать процесс печати.
6. После окончания печати внимательно рассмотрите печатный документ или фотографию на бумаге. Убедитесь, что качество печати соответствует вашим ожиданиям, что все детали четкие и цвета яркие.
Если вы заметили какие-либо проблемы с печатью, например, размытость изображения или плохую цветопередачу, проверьте настройки принтера и повторите тестовую печать. Если проблема сохраняется, возможно, вам понадобиться обратиться к руководству пользователя или связаться с технической поддержкой Canon.
| Проблема | Возможное решение |
|---|---|
| Размытость изображения | Увеличьте разрешение печати |
| Плохая цветопередача | Настройте цветовой профиль принтера |
| Пустые странички | Убедитесь, что бумага правильно установлена и не закончился чернильный картридж |
Не забывайте, что регулярное тестирование и проверка работы принтера помогут поддерживать его в отличном состоянии и получать прекрасные результаты печати каждый раз.