В современном мире, когда количество устройств, подключенных к интернету, растет с каждым днем, безопасность личных данных становится все более актуальной проблемой. Один из способов защитить свою частную сеть от внешних угроз - настройка брандмауэра на компьютере под управлением Windows 10.
Брандмауэр Windows 10 - это встроенное средство безопасности, которое позволяет контролировать входящий и исходящий трафик в локальной сети. Настройка частных сетей в брандмауэре позволяет установить дополнительные правила и фильтры для защиты вашей системы от нежелательных соединений и атак извне.
В данной подробной инструкции на 2021 год мы рассмотрим основные шаги настройки частных сетей в брандмауэре Windows 10. Мы покажем, как создать правила для блокировки или разрешения определенных приложений или портов, как настроить проверку подлинности для защиты вашей локальной сети, а также как создать и использовать исключения для доверенных соединений.
Как настроить частные сети в брандмауэре Windows 10?

Настройка частных сетей в брандмауэре Windows 10 позволяет пользователю управлять доступом к своим устройствам и ресурсам в локальной сети. Это важно для обеспечения безопасности и блокировки нежелательного доступа извне.
Чтобы настроить частные сети в брандмауэре Windows 10, следуйте простым инструкциям:
- Откройте меню "Пуск" и перейдите в "Настройки".
- В окне настроек выберите раздел "Сеть и интернет".
- На левой панели выберите "Брандмауэр Windows" и нажмите на ссылку "Дополнительные настройки брандмауэра Windows".
- В окне "Настройка частных сетей" убедитесь, что включена опция "Включить защиту сетей общего использования".
- Нажмите на кнопку "Установить" рядом с "Защита от обнаружения сетей общего использования".
- Выберите "Тип сети" и нажмите "ОК". Вы можете выбрать "Частная сеть" для домашней или офисной сети или "Общественная сеть" для общественных мест, где требуется большая безопасность.
После завершения этих шагов ваша частная сеть будет правильно настроена в брандмауэре Windows 10. Вы сможете контролировать доступ к вашим устройствам и ресурсам в сети и обеспечить безопасность вашей локальной сети.
Что такое брандмауэр Windows 10 и зачем нужно настраивать частные сети?

Настройка частных сетей в брандмауэре Windows 10 необходима для установления сетевого соединения с другими устройствами в домашней или офисной сети. Это позволяет обеспечить безопасность и контролировать передачу данных внутри сети, а также настраивать правила доступа и блокировки для определенных программ и портов.
Настройка частных сетей в брандмауэре Windows 10 позволяет:
- Защитить свои данные от несанкционированного доступа, предотвратить атаки и вторжения извне.
- Контролировать передачу данных внутри локальной сети, устанавливать правила доступа и блокировки для определенных программ и портов.
- Обеспечить безопасное сетевое соединение с другими устройствами в домашней или офисной сети.
- Предотвратить распространение внутренних угроз и вирусов внутри сети.
Чтобы настроить частные сети в брандмауэре Windows 10, необходимо открыть настройки брандмауэра, создать правила доступа и блокировки для нужных программ и портов, а также указать доверенные сети и устройства.
Важно помнить, что неправильная настройка брандмауэра Windows 10 может привести к снижению безопасности компьютера или сети, поэтому рекомендуется внимательно следовать инструкциям и консультироваться с профессионалами при необходимости.
Подробная инструкция по настройке частных сетей в брандмауэре Windows 10
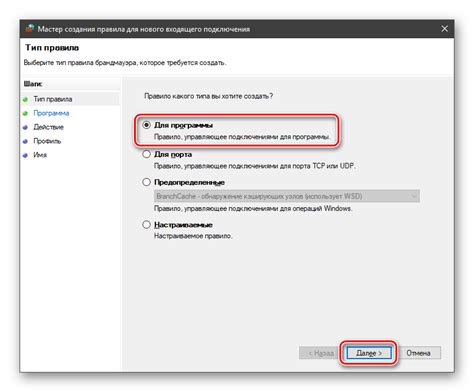
Вот подробная инструкция по настройке частных сетей в брандмауэре Windows 10:
- Откройте "Панель управления" и выберите "Система и безопасность".
- В разделе "Брандмауэр Windows" выберите "Настроить уведомления" и установите флажок рядом с пунктом "Доменные сети".
- После этого выберите пункт "Настроить доступ или запрет для приложений и служб", чтобы открыть окно настройки брандмауэра.
- В окне настройки брандмауэра выберите вкладку "Частные сети".
- Настройте доступ к сети для необходимых программ и служб, выбрав соответствующие пункты в списке доступных приложений и служб.
- Если вы хотите разрешить конкретных устройствам получать доступ к вашей сети, выберите пункт "Разрешено" и введите IP-адреса или диапазон IP-адресов этих устройств.
- Если вы хотите запретить доступ к вашей сети определенным устройствам, выберите пункт "Запретено" и введите IP-адреса или диапазон IP-адресов этих устройств.
- После завершения всех настроек в данном окне, нажмите кнопку "Применить" для сохранения изменений.
- После этого закройте окно настройки брандмауэра и "Панель управления".
Теперь у вас есть подробная инструкция по настройке частных сетей в брандмауэре Windows 10. Следуйте этим шагам, чтобы создать безопасное окружение для вашей сети и защититься от нежелательных соединений и доступа к вашим данным.
Создание нового правила для частной сети в брандмауэре
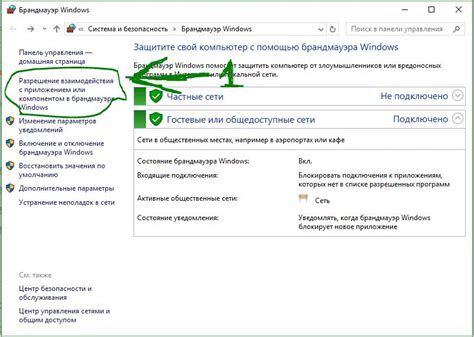
Для настройки частной сети в брандмауэре Windows 10 необходимо создать новое правило, которое будет определять, какие типы трафика можно разрешить или запретить.
Чтобы создать новое правило, выполните следующие действия:
- Откройте настройки брандмауэра, нажав правой кнопкой мыши на значок "Пуск" и выбрав "Настройки брандмауэра Windows".
- В меню выберите "Управление правилами брандмауэра".
- В открывшемся окне выберите "Включить или выключить правила брандмауэра" для выбора активного профиля сети.
- Нажмите "Добавить правило" для создания нового правила.
- Выберите нужные параметры для нового правила, такие как тип трафика (входящий или исходящий), протокол (TCP или UDP), порты и т. д.
- Укажите, разрешить или запретить данный тип трафика.
- Дайте правилу понятное и описательное имя.
- Нажмите "Готово" для сохранения созданного правила.
После создания нового правила оно будет применяться к частной сети брандмауэра Windows 10. Вы можете создавать множество правил для различных типов трафика и настроек, чтобы установить необходимые ограничения и обеспечить безопасность вашей сети.
Настройка параметров правила для частной сети в брандмауэре
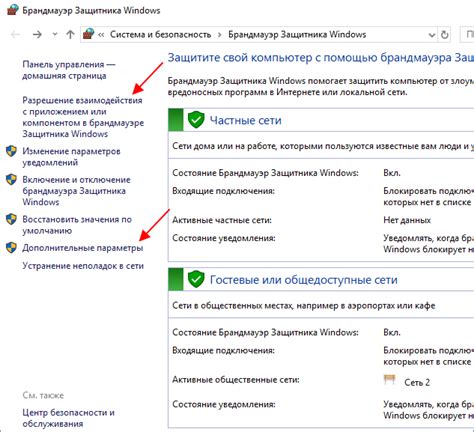
Шаг 1: Откройте окно "Брандмауэр Windows" на вашем компьютере.
Шаг 2: В левой части окна выберите "Допустимые приложения" и нажмите на кнопку "Изменение настроек".
Шаг 3: В открывшемся окне найдите раздел "Профиль сети" и выберите "Частная сеть".
Шаг 4: Нажмите на кнопку "Настроить параметры частной сети".
Шаг 5: В разделе "Входящие соединения" выберите опцию "Блокировать (рекомендуется)". Это поможет защитить вашу частную сеть от нежелательных соединений.
Шаг 6: В разделе "Исходящие соединения" выберите опцию "Разрешить (рекомендуется)". Это позволит вашим приложениям свободно обмениваться данными через интернет.
Шаг 7: Нажмите на кнопку "ОК", чтобы сохранить изменения.
Шаг 8: Проверьте правильность настроек, выполнив тестовое соединение с вашей частной сетью. Убедитесь, что все приложения, которым нужен доступ к сети, работают корректно.
Примечание: В процессе настройки правил для частной сети в брандмауэре Windows 10, будьте внимательны и осторожны, чтобы не заблокировать доступ к необходимым приложениям или сервисам.
Применение настроек и проверка работоспособности частной сети

После настройки частной сети в брандмауэре Windows 10 необходимо применить изменения, чтобы убедиться в их корректной работе. В этом разделе описаны шаги, которые позволят вам применить настройки и проверить работоспособность вашей частной сети.
- Сохраните все открытые файлы и закройте все приложения на компьютере.
- Откройте меню "Пуск" и выберите "Настройки".
- В окне "Настройки" выберите пункт "Сеть и интернет".
- На странице "Сеть и интернет" выберите вкладку "Wi-Fi" или "Ethernet" в зависимости от того, какой тип подключения вы используете для своей частной сети.
- Найдите свою частную сеть в списке доступных сетей и нажмите на нее.
- В открывшемся окне выберите пункт "Подключение по умолчанию".
- Нажмите кнопку "Сохранить", чтобы применить изменения.
После применения настроек вы можете проверить работоспособность своей частной сети, выполнив следующие действия:
- Откройте интернет-браузер и введите в адресной строке любой URL-адрес, например, "www.google.com".
- Если страница успешно загружается, значит, ваша частная сеть работает корректно.
- Если страница не загружается или вы получаете сообщение об ошибке, убедитесь, что все настройки сети в брандмауэре Windows 10 выполнены правильно и повторите настройку, если необходимо.
При выполнении всех описанных выше шагов вы сможете успешно применить настройки и проверить работоспособность вашей частной сети в брандмауэре Windows 10.